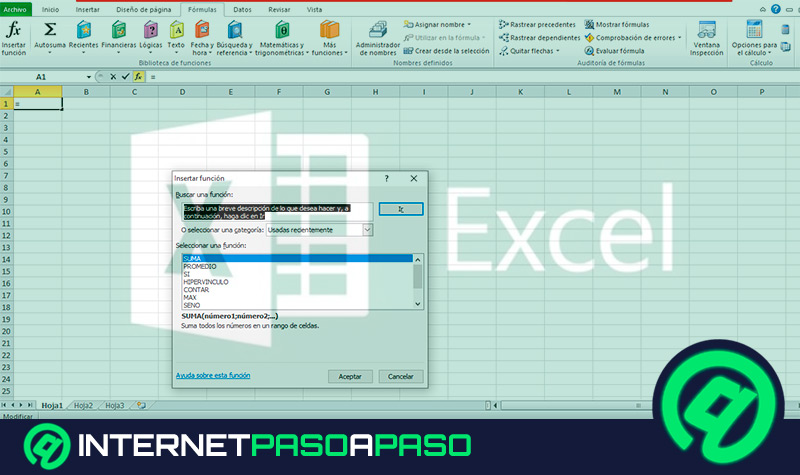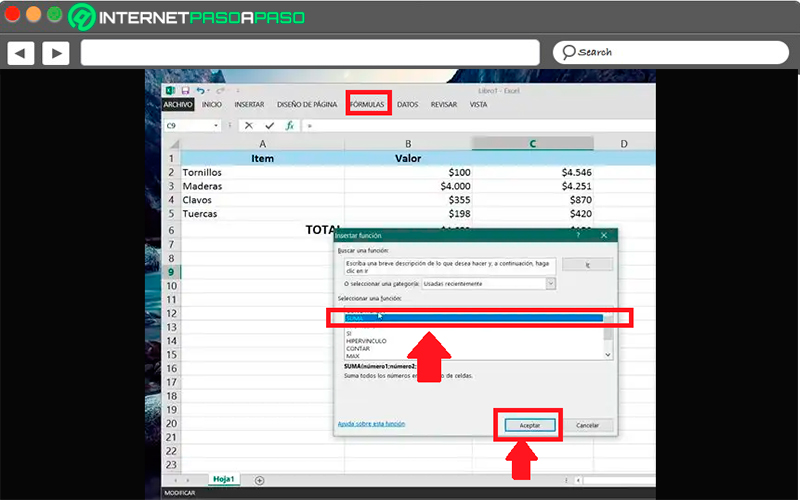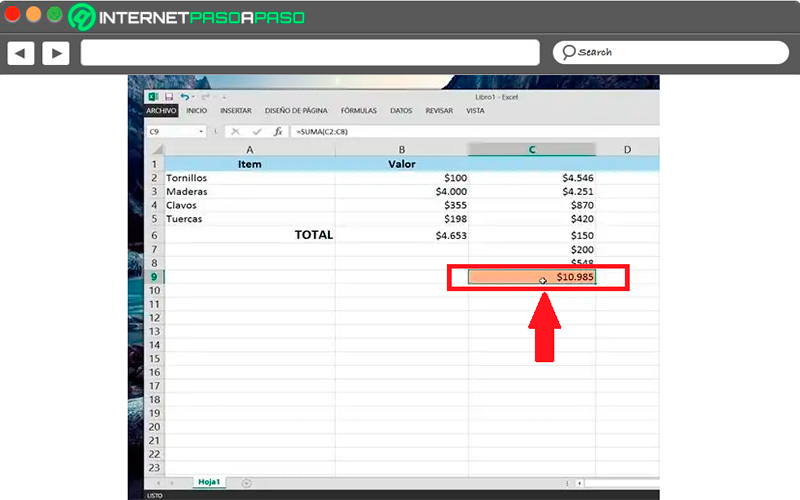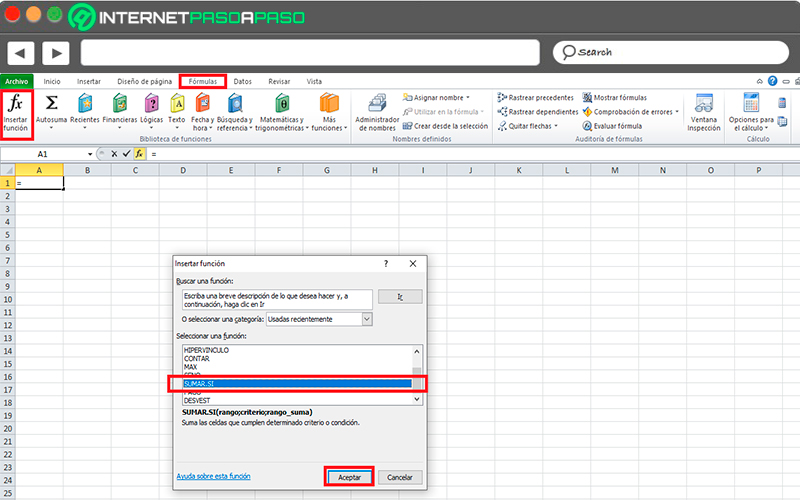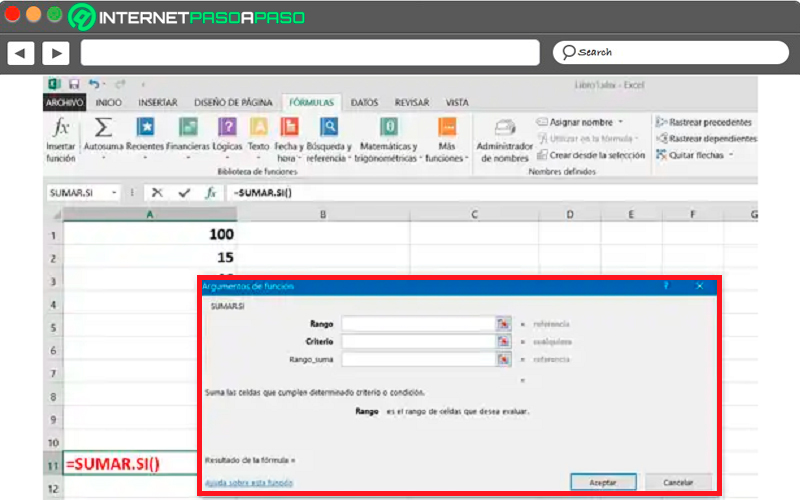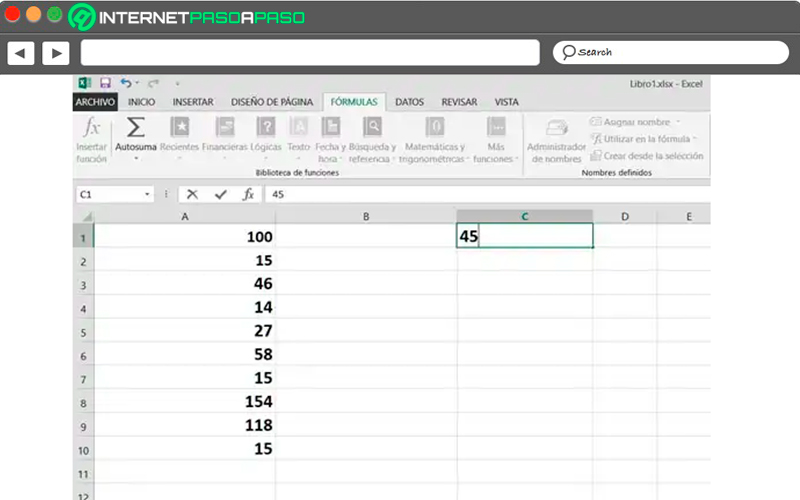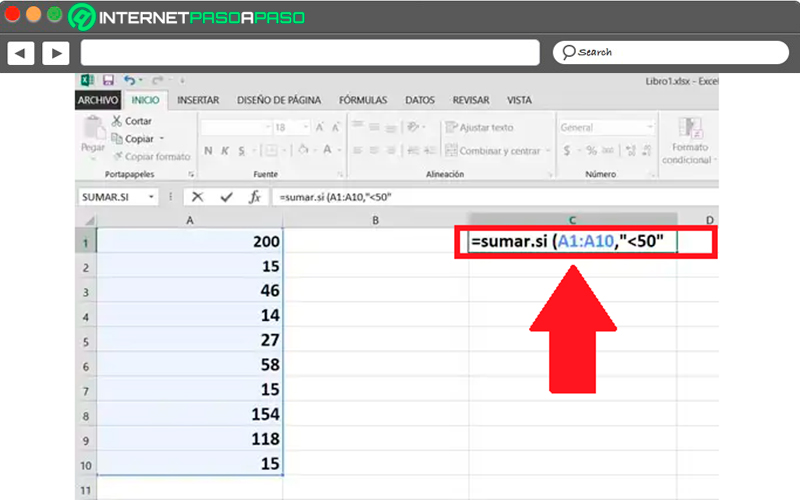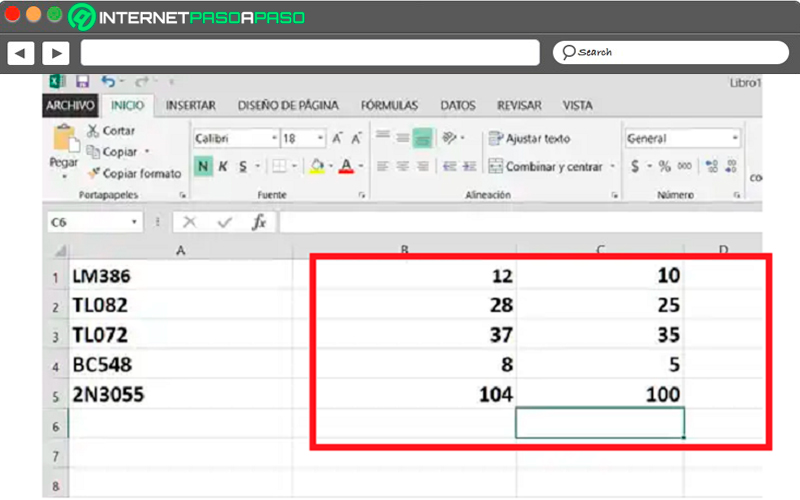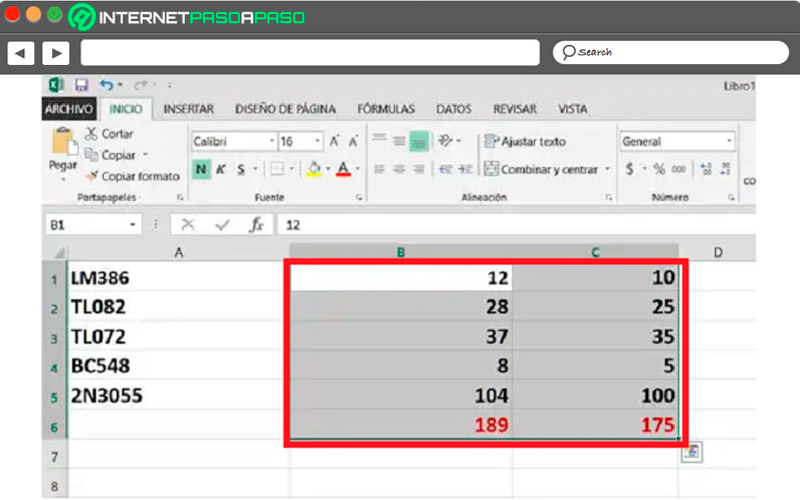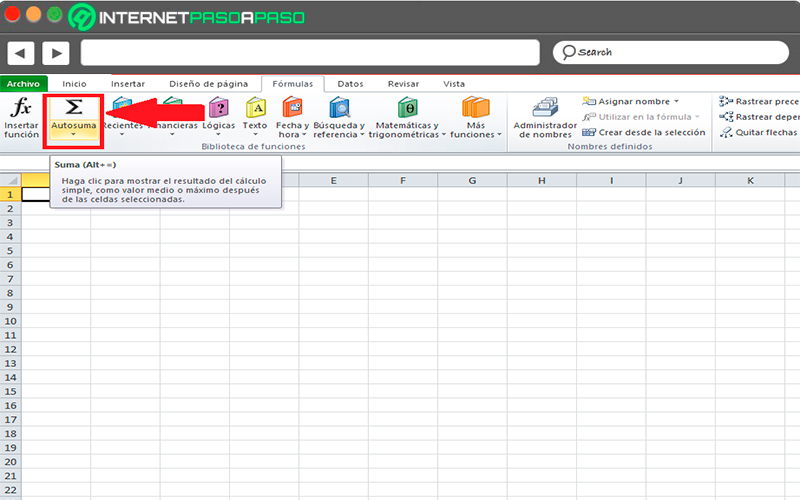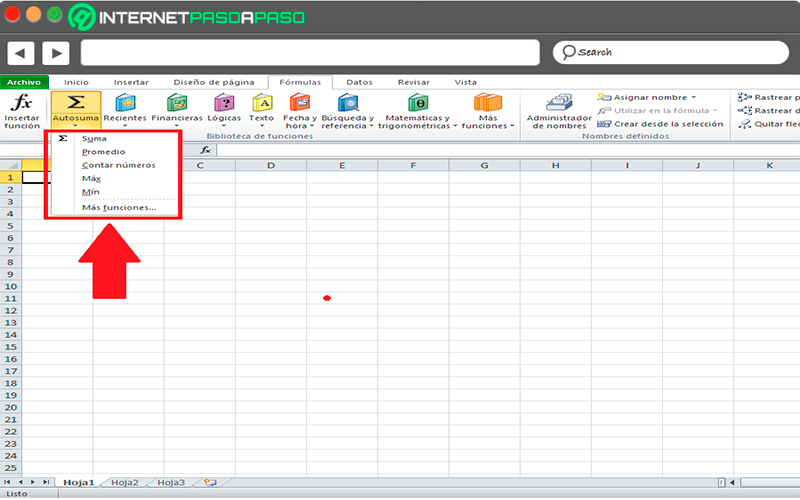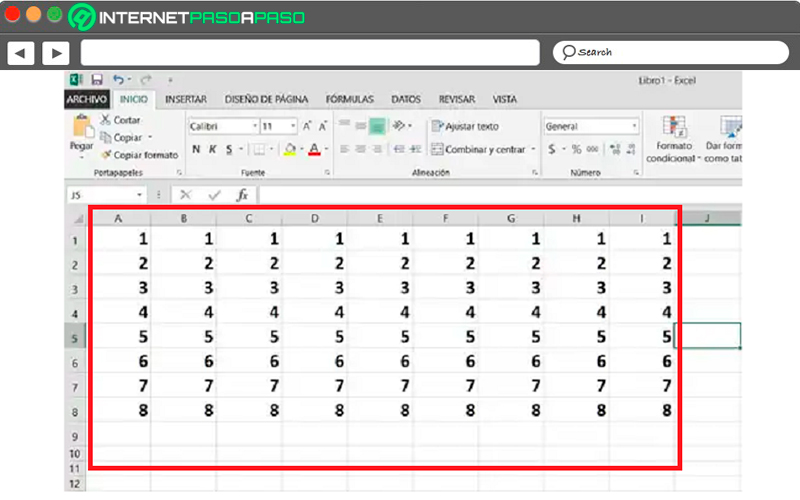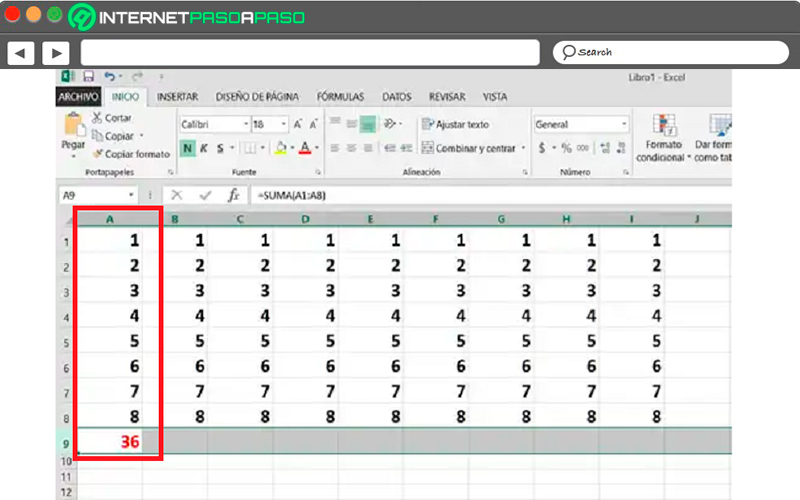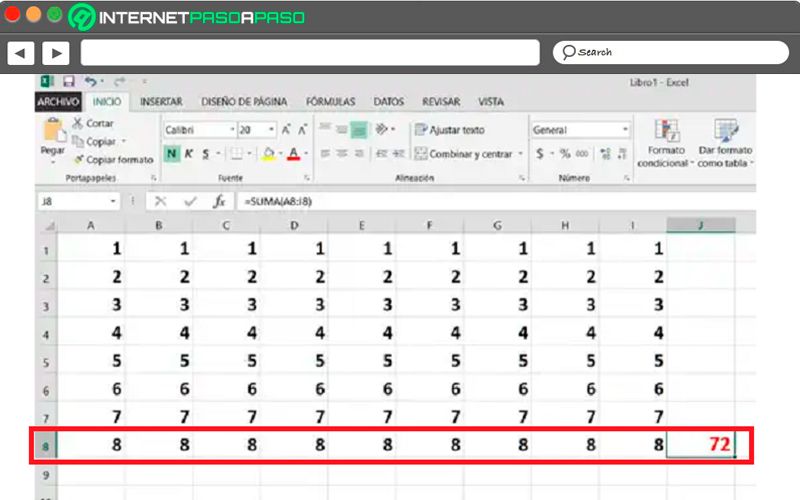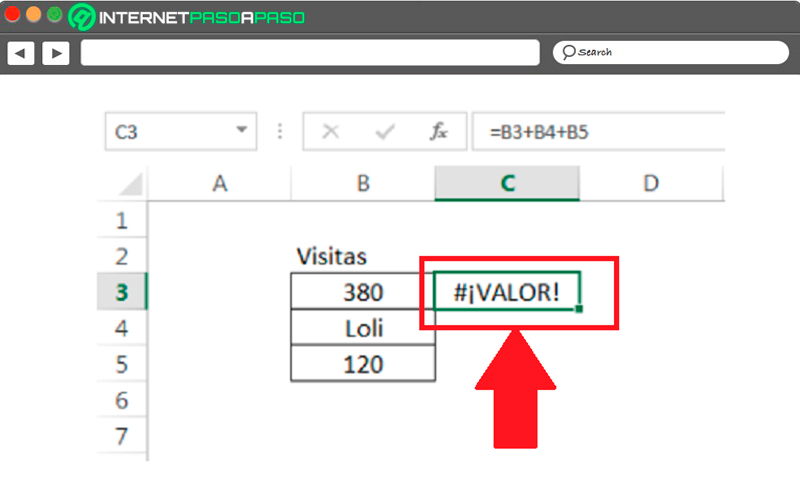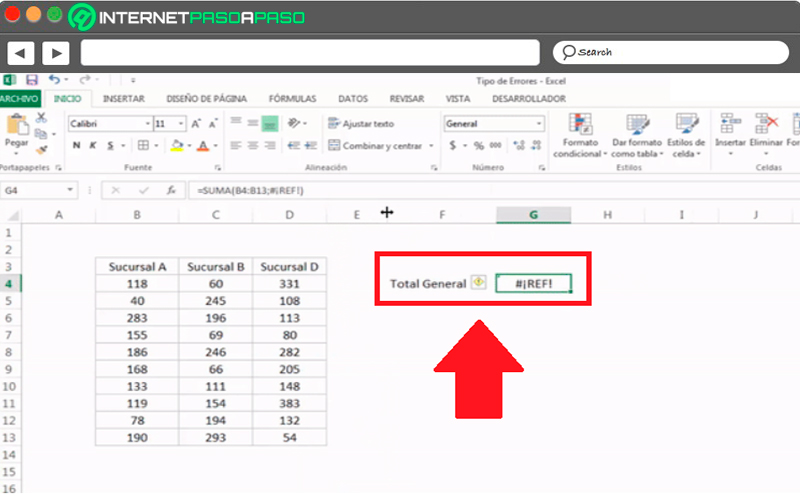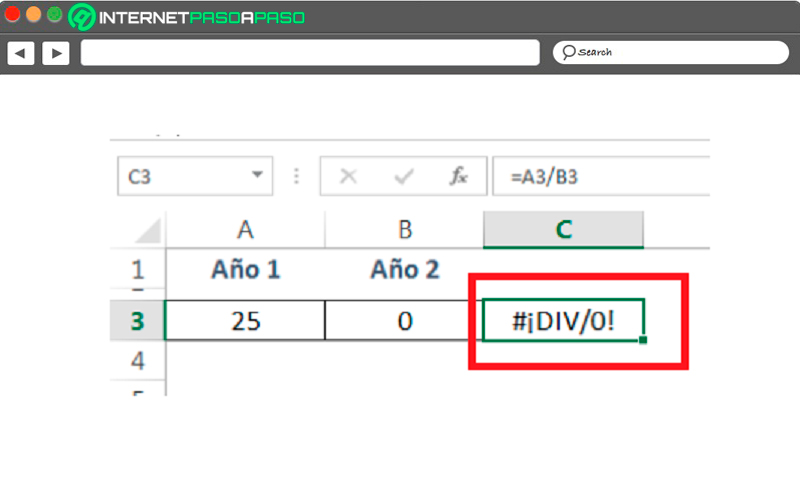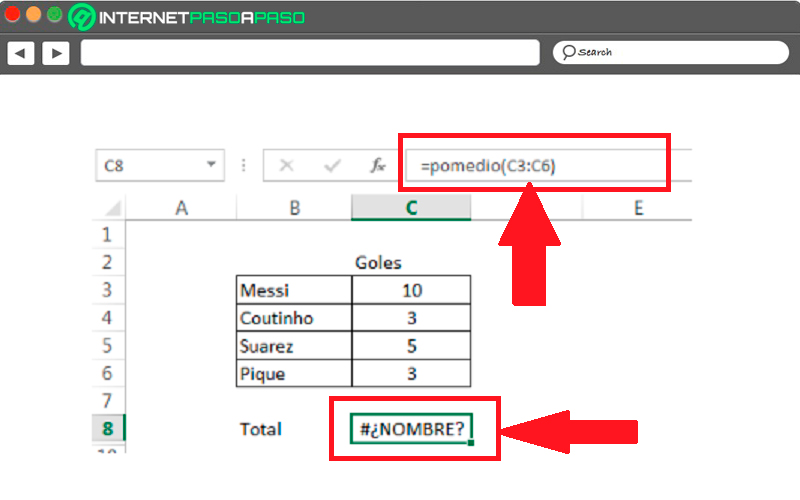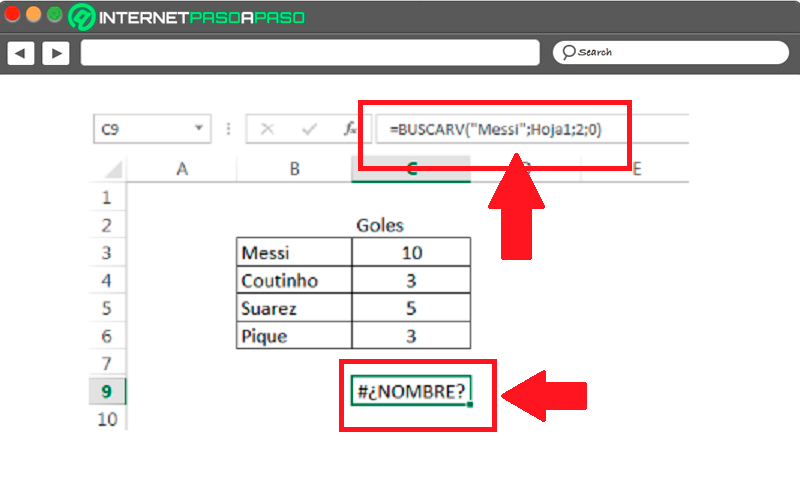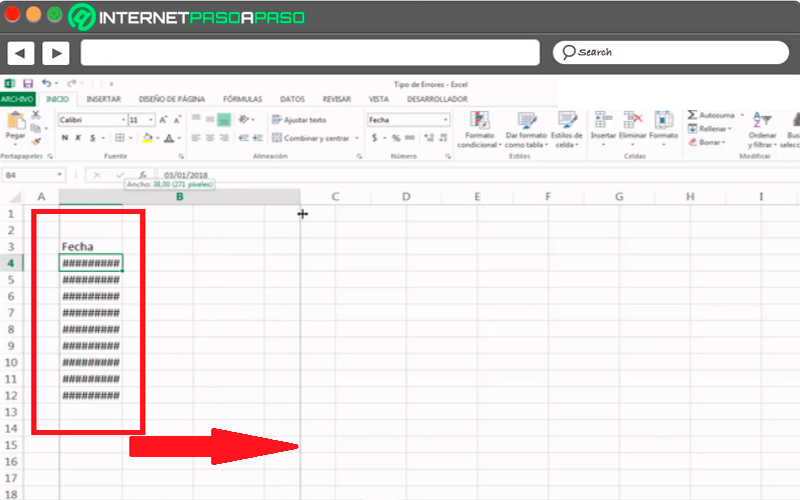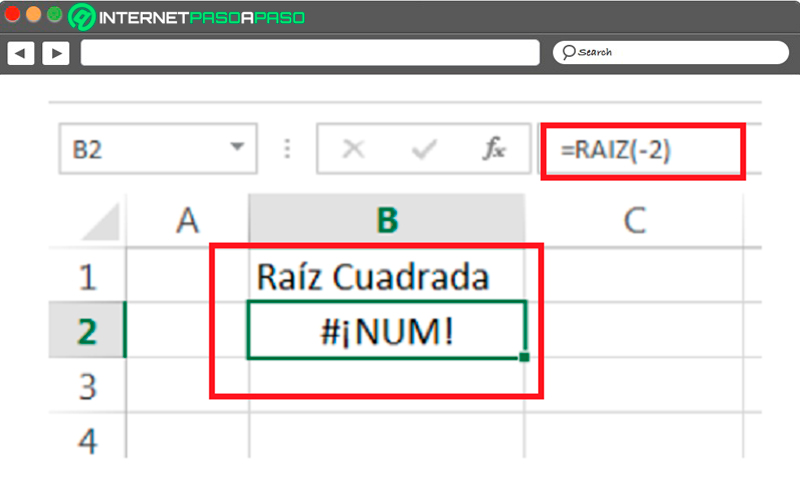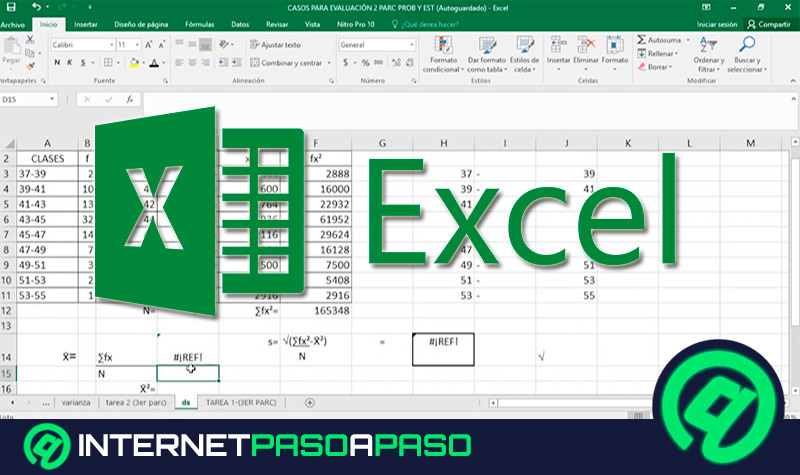Lo Último en IP@P
- Así funciona la ruleta online en vivo: tecnología, experiencia y seguridad para el jugador digital
- Stellar Data Recovery revoluciona la recuperación de archivos perdidos en discos duros externos
- Goblin Mine: La Estrategia Económica Detrás del Juego de Minería que está Fascinando a Todos
- Estos son los nuevos Cargadores UGREEN: potencia y portabilidad en dos versiones que no te puedes perder
- UGREEN Nexode Pro: El Cargador Ultradelgado que revoluciona la carga de dispositivos móviles
Gracias a todos los avances tecnológicos, a los ordenadores, smartphone y programas desarrollados en ellos, hoy en día ciertos trabajos y operaciones matemáticas son más fáciles. Especialmente gracias a todas las aplicaciones de Microsoft Office que se han ido convirtiendo en la mano derecha de las empresas y personas en general.
Y es que poder llevar a cabo cualquier tipo de cálculo numérico en programas como Microsoft Excel le ha facilitado en gran medida el trabajo a los seres humanos. Donde además ofrecen muchas otras herramientas y características que son esenciales para cualquier tipo de negocio o para llevar a cabo cualquier tipo de actividad en el hogar.
Este programa es actualmente utilizado por empresas, estudiantes y en el hogar, todo esto gracias a que cuenta con varias funciones y operaciones matemáticas que resultan muy importantes al momento de realizar cualquier tipo de labor numérica como lo puede ser la suma de datos. Es por ello que aquí te vamos a enseñar de qué trata la función suma y cómo puedes utilizarla en el software.
¿Qué es la función SUMA de Excel y para qué sirve esta ecuación?
Una de las ventajas de utilizar el programa de Microsoft es que no solo vas a tener la oportunidad de crear tablas de datos y diagramas en las hojas de cálculo, sino que también vas a tener la oportunidad de llevar a cabo varios cálculos matemáticos, ya que para ello contarás con diferentes funciones y ecuaciones matemáticas a tu disposición. Esto te permite realizar cálculos sencillos y más complejos de una forma fácil y rápida.
Es así como este programa cuenta con una función SUMA, la cual te va a permitir calcular rápidamente la suma de los datos que se encuentran contenido en varias celdas, ofreciendo un resultado rápidamente. Además, si por alguna razón alguno de los datos de dichas celdas es modificado el resultado de la suma también se modificará automáticamente.
De esta manera, te ahorrarás una gran parte de tu tiempo realizando operaciones de suma manualmente, ya que simplemente con llevar a cabo algunas funciones matemáticas en el programa podrás obtener estos resultados rápidamente.
¿Cuándo es conveniente aplicar la función SUMA de Excel en una hoja de cálculo?
Cabe mencionar que es muy importante saber cuándo es conveniente utilizar cada una de las funciones que ofrece Excel, ya que las mismas no se deben aplicar por aplicar. En el caso de la función Suma, permite que los usuarios puedan realizar la suma de varios números almacenados en distintas celdas de la hoja de cálculo, permitiendo así realizar dicha operación matemática en tan solo unos cuantos segundos.
Es importante mencionar que esta es una de las operaciones más sencillas y fáciles de aplicar en el programa, teniendo en cuenta que algunas de las funciones ofrecidas en el programa son bastantes complejas de ejecutar. Por lo tanto, dicha función debe aplicarse cada vez que sea necesario realizar la suma de datos almacenados en diferentes celdas.
La misma es utilizada cuando se quiere sumar diferentes cantidades de datos, ya sea para conocer la cantidad de producto que hay disponible, el número de objetos que tienes en disposición, el número de palabras que tienes registrado, entre muchas otras actividades que pueden requerir de la ejecución de dicha herramienta.
Pasos para aplicar la función SUMA en Microsoft Excel y automatizar operaciones matemáticas
Es importante aclarar que para para llevar a cabo este procedimiento no necesariamente tienes que hacerlo con una fórmula, pues por suerte para los usuarios del programa pueden contar con varios métodos para llevarlo a cabo.
De esta manera, aquí te vamos a enseñar las diferentes formas en las que puedes aplicar esta operación matemática en tus hojas de cálculo de Excel.
Para ello sigue detalladamente cada uno de los métodos que te enseñamos a continuación:
Sumar con la ayuda de la fórmula
La principal de forma llevar a cabo esta operación matemática consiste en aplicar la fórmula de Excel, esto te va a permitir realizar este cálculo de una forma muy fácil sin importar si se trata de grande cantidades de datos.
A esta fórmula se le llama “SUMA” y a lo largo de todo este tiempo se ha convertido en una de las herramientas más utilizadas del programa. Debido a su gran importancia, aquí te vamos a explicar cómo puedes ejecutarla.
Para ello sigue estas instrucciones:
- Para aplicar la fórmula lo vas a poder hacer empleando la siguiente sintaxis de forma correcta: =SUMA (A5:A15) o =SUMA (A5:A15, C8:C30) ten en cuenta que estos valores van a depender de las celdas donde se encuentren los datos que quieres sumar.
- Para poder hacer esto de una forma mucho más sencilla y fácil, lo que se puede hacer es seleccionar la opción de “Insertar una función”. En este caso se tendrá que insertar la función SUMA.
- Esta función se inserta situándose primero en la celda que se necesita sumar, es decir, donde se encuentran los valores y allí seleccionamos en el menú el ítem de “Fórmulas”. Y seguidamente selecciona “Insertar función”.
- Ahora te aparecerá un cuadro en pantalla, aquí debes seleccionar la opción de SUMA y seguidamente hacer click en “Aceptar”.
- Seguidamente vas a ver como en la celda de abajo te aparecerá el resultado de la suma de todos los datos que has seleccionado previamente. De esta manera estarás llevando a cabo dicha operación matemática.
Usando la función SUMAR.SI
Esta es otra de las funciones disponible en el software de Microsoft y la cual es considerada como una de las más interesantes hoy en día. En este caso esta herramienta te ofrece la posibilidad de sumar un grupo de celdas que cumplan con un determinado criterio.
De esta manera vas a tener la oportunidad de excluir de la operación matemática todas aquellas celdas que no nos interesen incluir en la función.
De acuerdo con esto, aquí te vamos a dejar algunos ejemplos para que puedas ver cómo se aplica esta herramienta en tus hojas de cálculos:
- Para poder utilizar esta herramienta es necesario que la insertes en la hoja de trabajo. Este paso es muy sencillo de realizar, para ello dirígete a la pestaña de “Fórmulas” y selecciona el ítem de “Insertar fórmula”.
- Seguidamente te aparecerá un cuadro en pantalla donde debes buscar la opción e “SUMAR.SI” y haz clic en “Aceptar”. de esta forma habrás insertado la función en la hoja de trabajo.
- Para poder ver cómo trabaja esta función de forma correcta en el programa, aquí se realizará la suma de todas las celdas que contengan el número 15.
- Aquí se debe tener en cuenta que la función SUMAR.SI no realiza una cuenta de las celdas que contienen el número 15, si esto fuera así, el resultado sería 3. El propósito de esto es poder encontrar todas aquellas celdas que contengan el valor 15 en ellas y realizar la suma de las mismas. como se puede ver en este caso tanto las celdas A2, A7 y A10 cumplen con la condición, por lo que el resultado es 45.
- También se puede realizar este procedimiento cambiando la condición, en este caso se sumarán todas aquellas celdas que sean menores a “50”. Como se puede ver en pantalla.
Sumar dos columnas en Excel
Otra forma de poder aplicar esta operación matemática es sumando dos columnas de la hoja de cálculo.
Para poder realizar esta operación deberás seguir cada una de estas instrucciones:
- Para llevar esto a cabo es necesario que selecciones las dos columnas que quieres sumar.
- Una vez seleccionada las dos columnas debes presionar la combinación de tecla “Alt+Mayú+=”, por lo que automáticamente llevará a cabo la suma de todos los valores que están contenido en ambas columnas.
- Como se puede ver, a través de este método se puede llevar a cabo la suma de dos columnas completas de una forma muy sencilla y rápida.
Utiliza la función de Autosuma
Este es uno de los métodos más factible para utilizar cuando se necesita que el programa realice las sumas por ti de forma automática. Para ello debes hacer uso de la función de “Autosuma” la cual se encuentra dentro de la pestaña de “Fórmula”. Cuando se aplica dicha herramienta vas a tener la oportunidad de llevar a cabo la suma de varios números de forma simultánea.
Cabe mencionar que en la función de “Autosuma” también vas a encontrar otras funciones disponibles, como lo es promedio, contar número, Max, Min, entre algunos otros.
Para poder llevar a cabo este procedimiento simplemente debes realizar los pasos que te indicaremos a continuación:
- Lo primero será ingresar a Excel y crear tu archivo, para ello introduce todos los datos que sean necesarios.
- En este caso para el ejemplo se va a introducir los números de 1, 2, 3, 4, 5, 6, 7 y 8, entre las celdas de la columna A hasta la I.
- Ahora debes ubicarte en la celda A9, allí debes pulsar dos veces la opción de “Autosuma”. En este procedimiento vas a obtener la suma de todas las filas que conforman la columna, por lo que el resultado en este caso es de 36.
- Si se observa la barra de fórmula de Excel, podrás ver como se marca la fórmula de SUMA, =SUMA(A1:A8), esto indica que la suma se está realizando entre las celdas A1 y A8, tomando todos los valores que están entre ellas.
Ahora si lo que se busca es aplicar la función de Autosuma entre las filas entonces debes hacerlo de la siguiente manera:
- Utilizando los mismos valores vas a situarte en la celda J8.
- Ahora haz click dos veces sobre la opción de “Autosuma”, por lo que el resultado de la misma será 72 como se ve en pantalla.
Más en Software
- ¿Cuáles son los mejores VPN para Ubuntu y para navegar con mayor privacidad y seguridad por Internet? Lista 2025
- ¿Cómo editar una diapositiva para crear una presentación profesional en PowerPoint? Guía paso a paso
- ¿Cómo crear una columna de búsqueda multivalor en una base de datos de Microsoft Access? Guía paso a paso
- ¿Cómo añadir una sección en una diapositiva de PowerPoint para hacer una presentación más dinámica? Guía paso a paso
- Vista de Diseño Web en Microsoft Word ¿Qué es, para qué sirve y cómo activarlo?
SÍGUENOS EN 👉 YOUTUBE TV
Errores comunes al aplicar la función SUMA en Excel ¿Cuáles son y cómo solucionarlos?
Seguramente te ha pasado que al momento de trabajar en Excel y al aplicar algunas fórmulas en él, te termina dando error, el cual te aparece de la siguiente manera #¡VALOR! O #¡REF!, entre muchos otros tipos de errores que te aparecerán según la función que estés realizando.
Considerando todo esto, aquí te vamos a explicar qué significa cada uno de estos errores que te aparecen cuando quieres realizar esta operación matemática en tu hoja de cálculo.
Veamos a continuación uno por uno:
Error #¡VALOR!
Cuando te aparece este aviso en una de las casillas de tu hoja de trabajo simplemente significa que se ha generado un valor inválido. Esto ocurre principalmente porque al momento de introducir la fórmula o las funciones se introduce algún valor incorrecto, ya sea el texto de la fórmula, un carácter, un espacio demás, un número, entre otros.
Para poder solucionar este inconveniente es importante que hagas una revisión de todos los parámetros de la fórmula, asegurándote que la misma se encuentre escrita correctamente. Si estás introduciendo números entonces verifica que todos estén correctos.
Si se trata de una suma o una multiplicación debes asegurarte que todos los argumentos sean únicamente números. Si sigue apareciendo el error entonces revisa que no exista alguna celda en blanco o algún carácter especial que esté impidiendo realizar la operación matemática.
Error #¡REF!
Este es otro de los tipos de errores que te pueden aparecer en la hoja de cálculo, si este te aparece significa que no hay referencia de datos. Esto sucede principalmente cuando se elimina o se pega información de forma accidental sobre alguna de las columnas o filas que forme parte de la función.
El programa de forma automática actualiza la referencia, al no encontrarla la reemplaza y esto simplemente genera un error. La forma de poder solucionar este inconveniente es que te deshagas de las acciones previas para que puedas volver a recuperar todos aquellos datos que has eliminado.
Error #¡DIV/0!
Cuando esto te aparece en una de las celdas significa que has dividido por cero, debes tener en cuenta que el denominador es cero, por lo que no se podrá llevar a cabo dicha operación y por ende dará error, tal cual como sucede cuando haces esta operación en una calculadora.
Para solucionar esto simplemente debes realizar una función para manejo de errores como la siguiente: SI(B3=0;"";A3/B3).
Error #¿NOMBRE?
Si por alguna razón te aparece esto en una de tus casillas de la hoja de cálculo significa que no se encuentra la función indicada. Este error suele generarse mayormente por el tipo de fórmula, ya sea que no puede computar uno o más valores de los que se han introducido como argumentos en la función. Puede ser que se haya escrito “pomedio” y no “promedio”, lo que hace que no se pueda reconocer el comando.
Otro error común que se genera en este caso es que se hay escrito correctamente la fórmula, pero en esta ocasión no se han introducido bien los argumentos como sucede en la función de BUSCARV, donde no se especifica el rango de la hoja de trabajo 1.
La forma de solucionar todo esto es revisando detalladamente todos los valores que se han introducido, observando que la fórmula esté bien escrita así como los argumentos.
Error #####
Cuando esto sucede significa que no se puede mostrar el resultado que se desea, en este caso el tamaño de la celda no es lo suficientemente grande para enseñar el contenido. Si esto sucede lo único que debes hacer es agrandar la celda.
Error #¡NUM!
Esto significa que el número es inválido, quiere decir que esto aparece usualmente cuando el programa no es capaz de mostrar el resultado del cálculo.
Lo cual puede llegar a suceder por dos posibles razones:
- El cálculo que se ha planteado es imposible de realizar, ya sea porque se está intentando calcular la raíz cuadrada de un número negativo. Por lo que resulta imposible de ejecutar.
- También puede ser que el resultado es demasiado pequeño o grande como para que Excel pueda mostrarlo. El cálculo de la potencia de 1000 a 103:=POTENCIA (1000;103).
Para poder solucionar este inconveniente lo más factible es que evalúes cada uno de los valores numéricos de la fórmula para que así se pueda corregir estos casos.