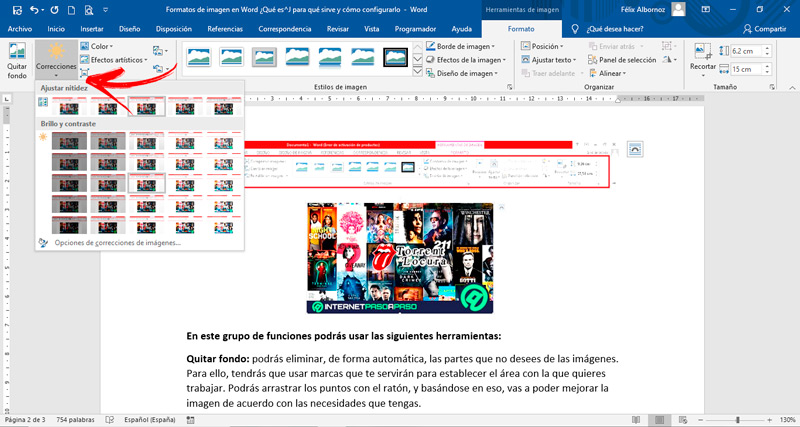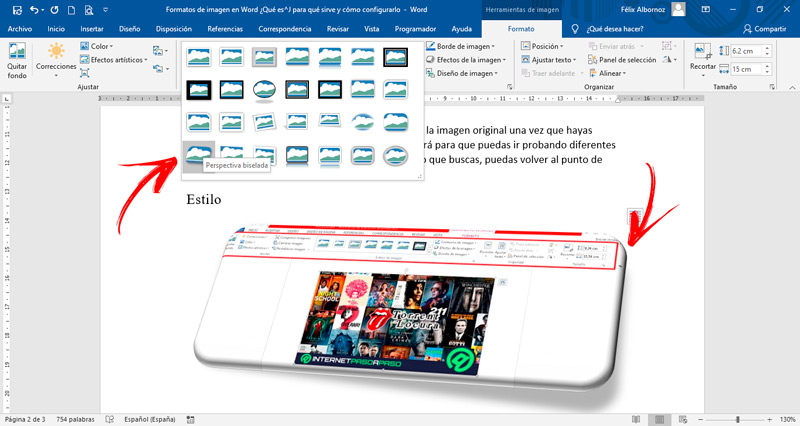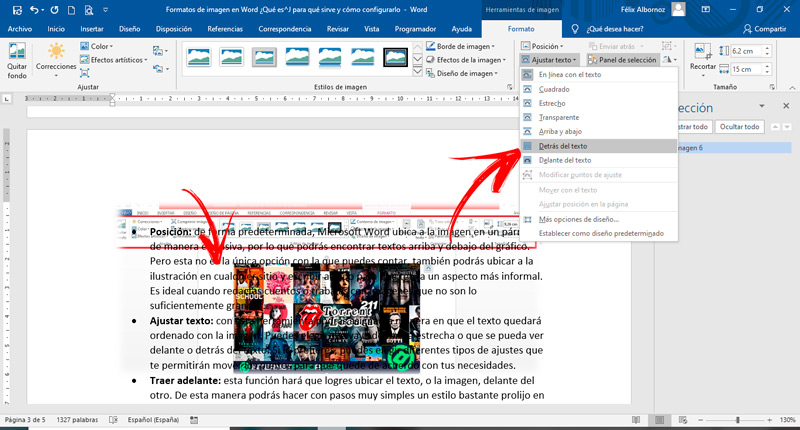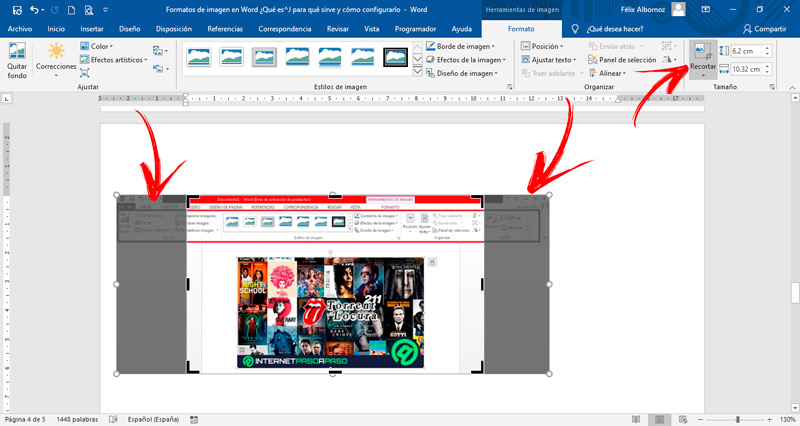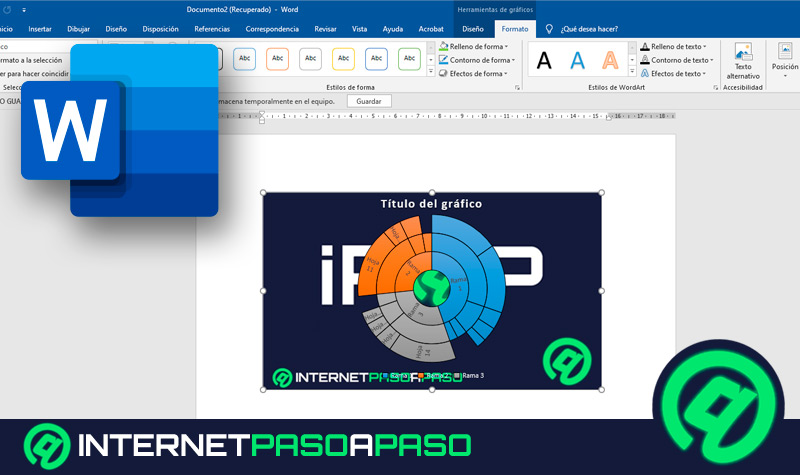Lo Último en IP@P
- Así funciona la ruleta online en vivo: tecnología, experiencia y seguridad para el jugador digital
- Stellar Data Recovery revoluciona la recuperación de archivos perdidos en discos duros externos
- Goblin Mine: La Estrategia Económica Detrás del Juego de Minería que está Fascinando a Todos
- Estos son los nuevos Cargadores UGREEN: potencia y portabilidad en dos versiones que no te puedes perder
- UGREEN Nexode Pro: El Cargador Ultradelgado que revoluciona la carga de dispositivos móviles
Word al ser una herramienta tan útil que, es común trabajar con gráficos en esta clase de documentos. Pero pocas personas conocen el alcance que tienen las funciones de formatos de imágenes con las que cuenta este procesador.
Para poder sacar el máximo provecho a la edición de imágenes, dentro de un texto, deberás usar la función Herramientas de imagen. La cual contiene una gran variedad de configuraciones que te ayudarán a trabajar como un profesional.
Entonces, será necesario que conozcas bien todos los secretos que tiene esta poderosa herramienta de Word, los cuales los podrás descubrir en este artículo.
¿Qué es el formato de una imagen en Word y para qué sirve?
El formato de una imagen es un conjunto de herramientas que se usa para dar un determinado estilo a una fotografía que se ha insertado en el texto. De esta manera, se podrá ajustar el color y otorgar diferentes visiones artísticas. También se podrá lograr incorporar efectos a las imágenes y establecer una determinada posición dentro de la hoja.
Es una herramienta útil cuando se necesita que las imágenes tengan un determinado aspecto que sea acorde con la redacción y que las mismas puedan reforzar la idea que tiene el texto para que el lector se sienta cómodo y atraído por las ilustraciones.
¿Cuáles son las diferencias entre el formato de una imagen y el de un texto en Word?
Los formatos de imágenes se relacionan con el color y efectos que pueden tener las ilustraciones. Como así también brinda la opción de poder agregarle bordes de diferente color y grosor. Se dedica a la posición que tendrá la imagen en la hoja y la posibilidad de modificar los márgenes en el área de impresión.
En cambio, los formatos de textos están relacionados con el tipo de fuente, con el color y tamaño que tendrá un título (y el resto de los párrafos) dentro del documento. Además, se encarga del tipo de tipografía que puede aplicarse, por ejemplo, la ubicación de una sombra o qué variedad de iluminado tendrá cada letra.
Pasos para configurar el formato de una imagen en Microsoft Word
Para poder configurar el formato de una imagen primero debes insertarla y luego tendrás que seleccionarla. Esto hará que se active de forma automática la función “Herramientas de imagen”, la cual podrás verla al lado del nombre que le diste al documento.
Cuando pulsas en otro lugar del texto, esta función se desactiva de forma automática. Para que conozcas en profundidad de qué se trata el formato de una imagen, lo analizaremos por grupo de funciones. Debes tener en cuenta que tendrás que pulsar en la pestaña “Formato” para que puedas trabajar con todas las opciones.
Ajustar
Más en Software
- ¿Cuáles son los mejores programas para abrir archivos APK desde tu ordenador? Lista 2025
- ¿Cómo hacer una bibliografía en Microsoft Word como un experto? Guía paso a paso
- ¿Cuales son los mejores lectores de PDF gratis para Windows 10, 7 y 8? Lista 2025
- Tabulaciones en Microsoft Word ¿Qué son, para qué sirven y cómo crear una?
- ¿Cómo crear etiquetas postales en una base de datos de Microsoft Access desde cero? Guía paso a paso
SÍGUENOS EN 👉 YOUTUBE TV
En este grupo de funciones podrás usar las siguientes herramientas:
- Quitar fondo: podrás eliminar, de forma automática, las partes que no desees de las imágenes. Para ello, tendrás que usar marcas que te servirán para establecer el área con la que quieres trabajar. Podrás arrastrar los puntos con el ratón, y basándose en eso, vas a poder mejorar la imagen de acuerdo con las necesidades que tengas.
- Correcciones: con esta función podrás ajustar el brillo, la nitidez y el contraste de la imagen. Deberás tener en cuenta que necesitarás que la ilustración tenga un aspecto que sea acorde con el texto, por lo que tendrás que buscar el equilibrio justo para que quede el trabajo realizado como lo hacen los expertos.
- Color: cuando necesites cambiar el tono o la saturación de la imagen, podrás elegir algunos de los formatos preestablecidos por Word. Si lo prefieres, también vas a poder usar otro tipo de variaciones y definir un color transparente para que la imagen quede en óptimas condiciones.
- Efectos artísticos: esta herramienta es útil cuando quieres que la imagen tenga un aspecto de pintura o boceto. De esta manera podrás generar globos con mosaico, desenfoque visual y pantalla para la luz, entre muchas otras opciones.
- Ajustar: en caso que necesites comprimir la imagen, tendrás que pulsar en esta función para que quede con la medida justa. Debes tener en cuenta que este formato es necesario que lo realices de forma correcta, ya que el tamaño de la ilustración es el aspecto más importante que debes considerar en un texto.
- Cambiar imagen: puedes intercambiar la foto que has ingresado en el texto por otra, la cual puede estar en el ordenador o en Internet. Esta función te servirá cuando veas que la Ilustración que has elegido no es lo suficientemente clara o no condice con la temática en general de la redacción.
- Restablecer imagen: Word te permite que vuelvas a la imagen original una vez que hayas editado distintos aspectos de la misma. Esto te servirá para que puedas ir probando diferentes funciones y, cuando las combines y veas que no es lo que buscas, puedas volver al punto de partida.
Estilo
Las herramientas que podrás usar en este grupo son:
- Estilos de imagen: cuando necesites dar un aspecto diferente a tu imagen, podrás seleccionar algunos aspectos predeterminados, los cuales te ayudarán a que la ilustración tenga un efecto llamativo. De esta manera, vas a combinar la orientación y la iluminación que tendrá el gráfico en el documento. En caso que no encuentres en los más usados el estilo que necesitas, podrás pulsar en el menú desplegable para encontrar una amplia variedad.
- Bordes de imagen: vas a poder cambiar el estilo de bordes que posee la ilustración con facilidad. Debes considerar que Word tiene, de forma predeterminada, un borde invisible por lo que podrás elegir una gran cantidad de tamaños y colores para este elemento de la ilustración.
- Efectos de la imagen: esta herramienta es útil cuando necesites que el gráfico tenga un aspecto en 3D, sombra, reflexión o cualquier otro estilo que puedes ir combinando. Esto hará que la imagen se destaque en el documento y así puedas entregar al lector un texto prolijo y destacado.
- Diseño de imagen: si lo que buscas es convertir las imágenes en SmartArt, con esta herramienta podrás ponerle un título y modificar el tamaño de las ilustraciones con rapidez. De esta manera convertirás a las imágenes en gráficos con pocos pasos y luego podrás editarlas con facilidad.
Organizar
Las funciones que componen este grupo son:
- Posición: de forma predeterminada, Microsoft Word ubica a la imagen en un párrafo de manera exclusiva, por lo que podrás encontrar textos arriba y debajo del gráfico. Pero esta no es la única opción con la que puedes contar, también podrás ubicar a la ilustración en cualquier sitio y escribir al lado para que tenga un aspecto más informal. Es ideal cuando redactas cuentos o trabajas con imágenes que no son lo suficientemente
- Ajustar texto: con esta herramienta podrás asignar la manera en que el texto quedará ordenado con la imagen. Puedes elegir que vaya de forma estrecha o que se pueda ver delante o detrás del texto. Si lo prefieres, puedes elegir diferentes tipos de ajustes que te permitirán mover los puntos para que quede de acuerdo con tus necesidades.
- Traer adelante: esta función hará que logres ubicar el texto, o la imagen, delante del otro. De esta manera podrás hacer con pasos muy simples un estilo bastante prolijo en el texto.
- Enviar atrás: es lo inverso de la función anterior.
- Panel de selección: si necesitas contar con un listado de todos los objetos que tienes, podrás incluir un panel que aparecerá a la derecha del texto con todos los gráficos que dispones en el documento. De esta manera, vas a poder hacer click en cada uno de ellos y seleccionarlos de forma automática.
- Alinear: en caso que trabajes con diferentes tamaños de imágenes, podrás alinearlas de acuerdo con el formato que tengas en el texto. Esto hará que tu trabajo quede con un aspecto profesional y puedas tener el mismo borde de la página en relación con los otros elementos.
- Agrupar objetos: esta función es útil cuando has incorporado diferentes formas gráficas en un texto y necesitas que cada vez que muevas la imagen se accione en conjunto. Para esto, tendrás que seleccionar pulsando la tecla “Ctrl” y haciendo click en cada una de las ilustraciones.
- Girar objetos: es muy útil cuando quieres darle otra orientación a la imagen que has insertado y lo ves conveniente por la interpretación del lector.
Tamaño
Cuando necesites trabajar con el tamaño de la imagen, podrás disponer de estas funciones:
- Tamaño: en caso que desees recortar la ilustración, ya que sólo te interesa una parte de la misma. Tendrás que seleccionar esta herramienta y luego mover el área de cobertura. Esto hará que desaparezca de manera automática la parte que no necesitas.
- Alto de forma: en esta función encontrarás al lado de su icono un campo que indica los centímetros que tiene la figura que has incorporado al texto. Para agrandarla o achicarla, tendrás que pulsar en las flechas direccionales.
- Ancho de forma: al igual que ocurre con la altura, también podrás trabajar con el ancho de la imagen. Podrás agregar o quitar centímetros con las flechas.