Lo Último en IP@P
- Así funciona la ruleta online en vivo: tecnología, experiencia y seguridad para el jugador digital
- Stellar Data Recovery revoluciona la recuperación de archivos perdidos en discos duros externos
- Goblin Mine: La Estrategia Económica Detrás del Juego de Minería que está Fascinando a Todos
- Estos son los nuevos Cargadores UGREEN: potencia y portabilidad en dos versiones que no te puedes perder
- UGREEN Nexode Pro: El Cargador Ultradelgado que revoluciona la carga de dispositivos móviles
Junto a Gmail, Outlook está entre los servicios de correo electrónicos más populares en el mundo, consiguiendo que más de mil millones de usuarios tengan sus cuentas personales, de estudio o trabajo en los servidores de Microsoft.
Y aunque los servidores de correo garantizan estabilidad y seguridad, contar con un respaldo de la información siempre es importante, sobre todo si se tienen allí documentos que quisiéramos conservar en caso de no tener acceso a nuestra cuenta, que la perdamos por algún motivo o que deseemos almacenarla en un nuevo email que vamos a crear.
Quizá en algún momento necesitemos realizar un respaldo de los archivos almacenados en la cuenta de Outlook, por ello guarda la información que tenemos en esta guía. Aprenderás cómo hacer la copia de seguridad paso a paso y la manera de pasar los datos a cuentas creadas en otros servicios.
Aprende cómo realizar una copia de seguridad de tu cuenta de Outlook
Es importante aclarar que para realizar este proceso es necesario tener instalada en el equipo la aplicación Outlook, desde donde se crea un archivo “.pst” que es el que contiene tanto los mensajes como otros elementos de la cuenta.
Veamos a continuación los pasos a seguir:
Exporta desde el buzón de Microsoft 365
Si deseamos hacer la exportación desde el conjunto de aplicaciones de Microsoft 365, bien sea a nivel personal o profesional, debemos realizar lo siguiente:
- En primer lugar, agregamos un correo electrónico de Microsoft 365 a la aplicación de Outlook.
- Para ello, ve a “Archivo” y “Agregar cuenta”.
- Escribe tu dirección de correo electrónico y contraseña, para luego hacer clic en “Conectar” o en “Siguiente” según sea el caso.
- Si le solicitan escribir de nuevo la contraseña, hágalo y marque “Aceptar” y después “Finalizar”.
- Espera a que se sincronicen para que puedas observar todo el contenido que tiene en su cuenta de Outlook.
- Ahora en el menú de inicio, elige “Exportar archivos de Outlook a un archivo pst”.
- Guarda los datos en el ordenador y luego podrás utilizarlos de la forma que necesites.
Exportar si usar Microsoft 365
Una segunda opción de exportación en Outlook es hacerlo directamente en el correo.
En este caso, también se debe realizar desde la aplicación tomando en cuenta los siguientes puntos:
- Dentro de la aplicación de Outlook, selecciona el apartado “Archivos” ubicado en el menú superior.
- Ingresa a la opción “Abrir y exportar”.
- Cuando se despliegue el menú, selecciona “Importar o exportar”.
- Se abre una ventana emergente, de ella debes seleccionar “Exportar a un archivo” y marcar en la parte inferior “Siguiente”.
- En la pestaña que sigue, marca “Archivo de datos de Outlook .pst” y “Siguiente”.
- Marca el nombre de la cuenta a exportar y en las opciones, debes tener seleccionada “Incluir subcarpetas”.
- Seleccione “Examinar” para indicar donde se guardará el archivo. Colócale un nombre y marca “Aceptar” para seguir con el proceso.
- Si vas a sobrescribir un archivo existente, debes indicarle al sistema que vas a hacer con los elementos ya guardados.
- Ahora pulsa en “Finalizar”.
- En este momento comienza a ejecutarse la exportación de archivos, la cual durará mucho o poco dependiendo del peso de la información.
Utilizando Outlook 2007 y 2010
Te explicamos qué debes hacer si tienes instalada la versión 2010 de la aplicación, que fue la primera que salió para 64 bits y que ofrece la posibilidad de ignorar las conversaciones y mantener limpia la bandeja o la 2007, que tuvo algunas características especiales que fueron eliminadas en la siguiente.
Los pasos para exportar el contenido de tu cuenta Outlook son estos:
- Elige “Archivo” en el menú superior.
- Al hacer clic, se abre una ventana en la que se debe seleccionar “Opciones”.
- Una vez que cargue, dirígete a “Avanzado”.
- Ubícate en “Exportar” y elige de nuevo la función “Exportar”.
- Marca “Exportar un archivo” y “Siguiente”.
- Selecciona “Archivo de datos de Outlook (.pst)” y haz clic en “Siguiente”.
- Indica cuál cuenta quieres exportar e incluye las subcarpetas que tenga.
- En examinar, debes indicar donde deseas que se guarde el archivo, colócale un nombre y pulsa “Aceptar”.
- Cuando hagas lo anterior, marca “Finalizar” y comenzará el proceso de exportación.
Descubre cómo exportar tu configuración de tu cuenta de Outlook a otra
Más en Correos electrónicos
- ¿Cómo añadir y guardar nuevos contactos en Gmail desde cualquiera de tus dispositivos? Guía paso a paso
- ¿Cómo liberar espacio en Gmail para poder recibir nuevos correos y archivos en tu bandeja de entrada? Guía paso a paso
- Solución de problemas en Gmail: Mi cuenta ha sido bloqueada ¿Por qué me han baneado y cómo recuperarla? Guía paso a paso
- ¿Para qué sirve Outlook y cuáles son las principales funciones y ventajas de este servicio de correo electrónico gratuito de Microsoft? Lista 2025
- ¿Cómo cambiar la contraseña en el correo electrónico Gmail para mejorar la seguridad de tu cuenta? Guía paso a paso
SÍGUENOS EN 👉 YOUTUBE TV
En este apartado te vamos a explicar cómo de forma manual puedes tener el contenido de tu cuenta de Outlook, bien sea en una que acabas de crear o en otras que tengas en distintos servicios, como es el caso de Gmail o Yahoo.
Para subir tu contenido, es necesario que realices los pasos que explicamos arriba y tener disponible el archivo “.pst”:
A otra cuenta de Outlook
Para tener el contenido en la nueva cuenta de Outlook, debes hacer uso de la aplicación.
Una vez que inicies sesión y estés dentro de ella, sigue esta ruta:
- En el menú superior, selecciona “Archivo”.
- Se abre una ventana, pisa en “Abrir y exportar” seguido de “Importar o exportar”.
- En pantalla se muestra una ventana con varias opciones, oprime la que indica “Importar de otro programa o archivo” y pulsamos en “Siguiente”.
- Vas a seleccionar “Archivo de datos de Outlook (.pst)” y otra vez haces clic en “Siguiente”.
- Busca en tu ordenador el archivo “.pst” que vas a importar marcando en “Examinar” y debajo se muestran varias opciones de lo que deseas hacer con los nuevos elementos. Luego que marques una, selecciona “Siguiente”.
- En caso de que el archivo tenga una clave debes colocarla antes de continuar.
- También es posible elegir si se está importando desde Microsoft 365.
- Luego de configurar esos detalles, selecciona “Finalizar”.
- Comienza la importación que habrá terminado cuando ya no se muestre la barra de progreso.
A una cuenta de Gmail
En el caso de que tu correo principal sea de Gmail y quieres visualizar todo desde en un mismo sitio exportando el contenido, la forma de hacerlo no es complicada y básicamente lo haremos todo en la cuenta de Google de la siguiente forma:
- Inicia sesión en tu cuenta de Gmail.
- Entra a “Configuración” y después a “Cuentas e importación”.
- Llega hasta el apartado “Importar correo y contacto”.
- Hay un espacio en el que se debe escribir la cuenta desde la que se quiere importar el contenido.
- Nos solicita que iniciemos sesión en la cuenta de Outlook.
- Una vez que se sincronice, el paso que viene es indicar qué cosas queremos traer a Gmail, si los correos y los contactos o solo uno de ellos.
- Allí comienza el proceso de importación, que va a durar el tiempo necesario de acuerdo con la cantidad de información que deba transferir.
A una cuenta de Yahoo
Finalmente, veremos cómo hacer el procedimiento desde Outlook hasta Yahoo, exportando los contactos, ya que no es posible transferir todos los contenidos guardados.
Para ello, haz lo siguiente:
- En la cuenta de Yahoo, pulsa en el icono de “Contactos”.
- Ahora pulsa en “Más opciones” seguido de “Importar”.
- Allí debes escribir la compañía desde la que deseas traer los contactos, en este caso de Outlook.
- Debes iniciar sesión en la cuenta y otorgar los respectivos permisos para que comience la importación.
- Después de ello, tendrás a la mano el resto de los contactos.
Estos procedimientos, aparte de ayudarte a tener un respaldo de tus documentos y contactos, te permiten organizar tus agendas y archivos.

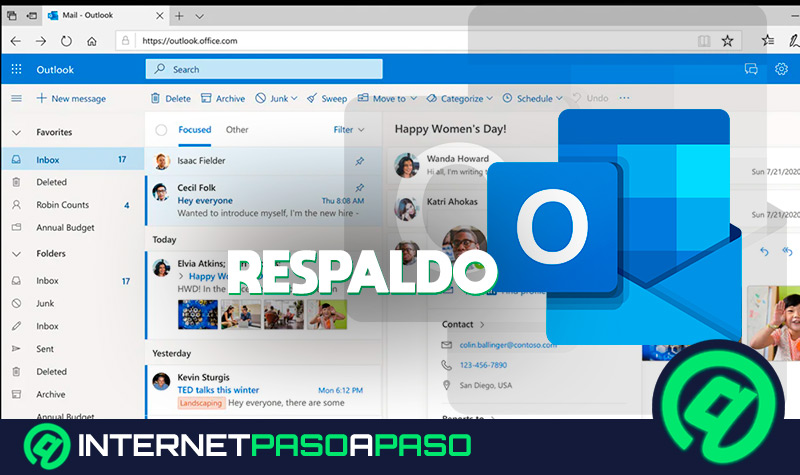
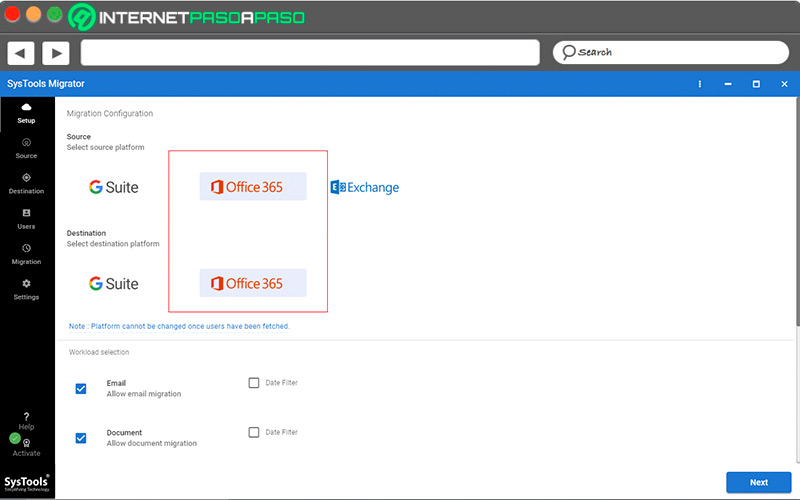
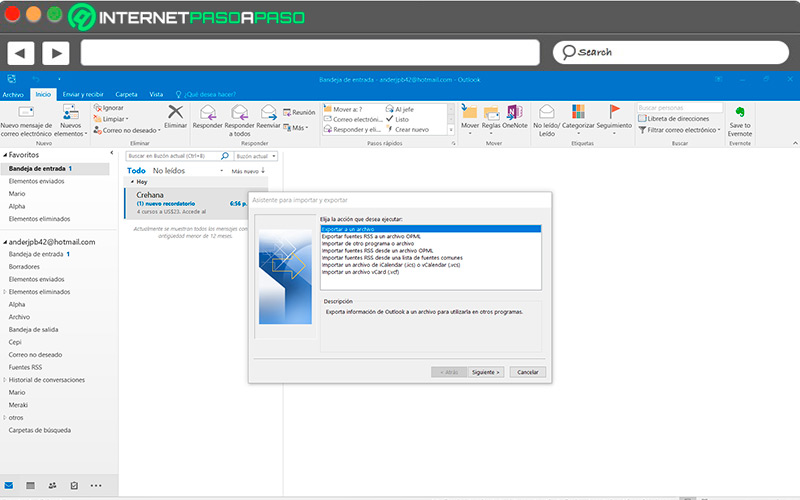
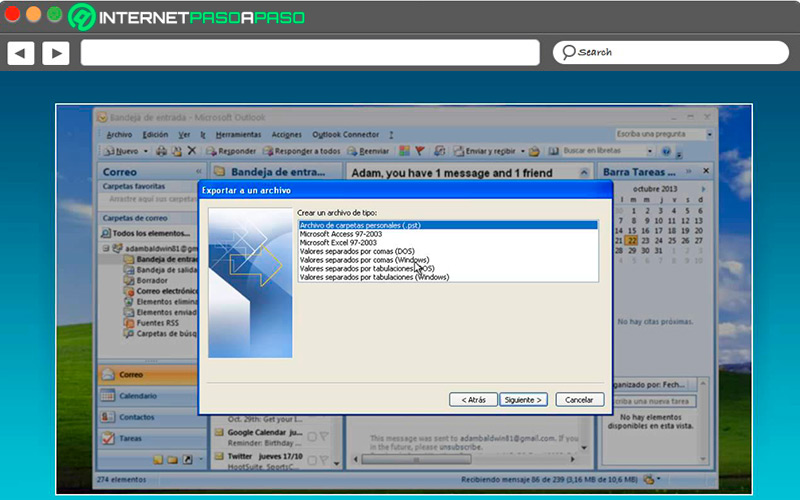
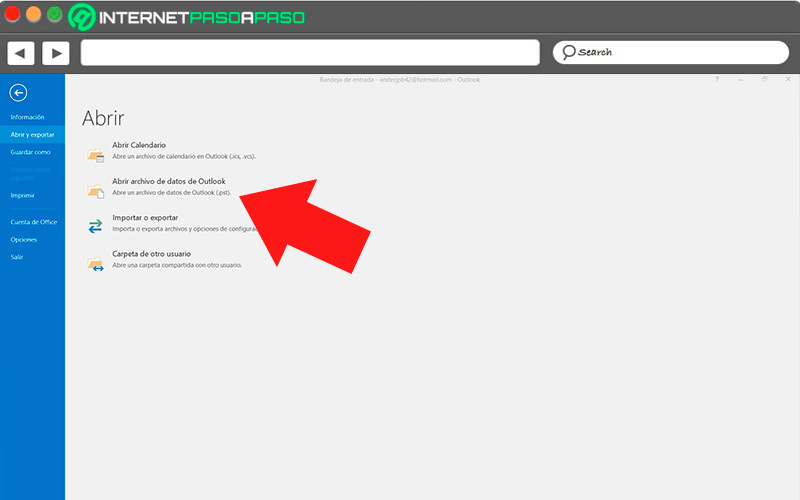
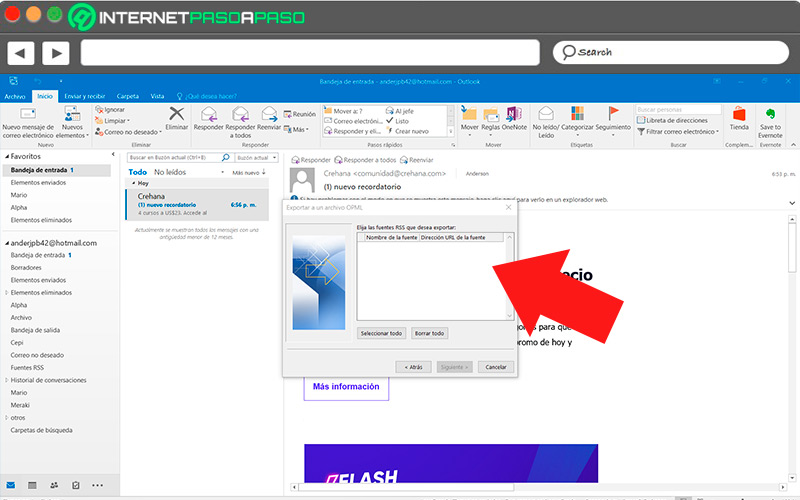







![¿Cuáles son las mejores alternativas a Outlook para administrar, enviar y recibir correos electrónicos gratis? Lista [year]](https://internetpasoapaso.com/wp-content/uploads/Cuales-son-las-mejores-alternativas-a-Outlook-para-administrar-enviar-y-recibir-correos-electronicos-gratis-Lista-2021-1.jpg)












