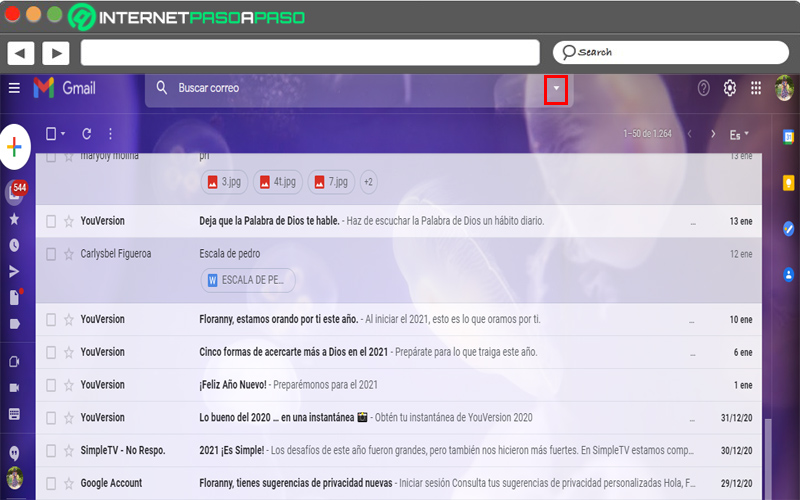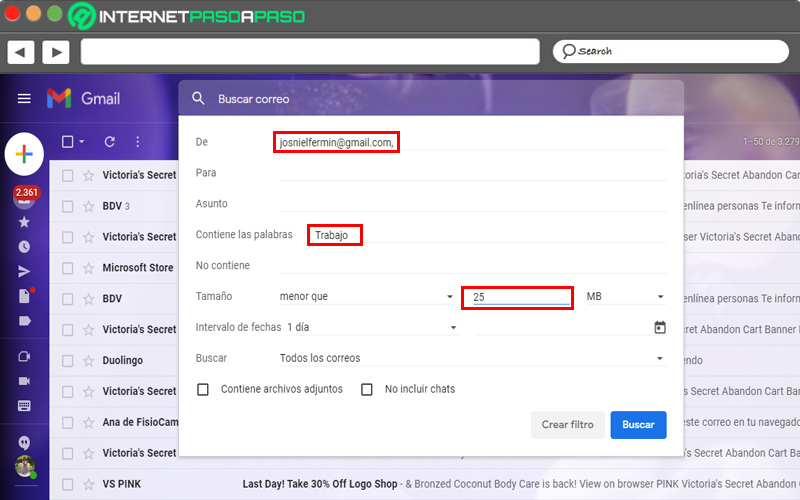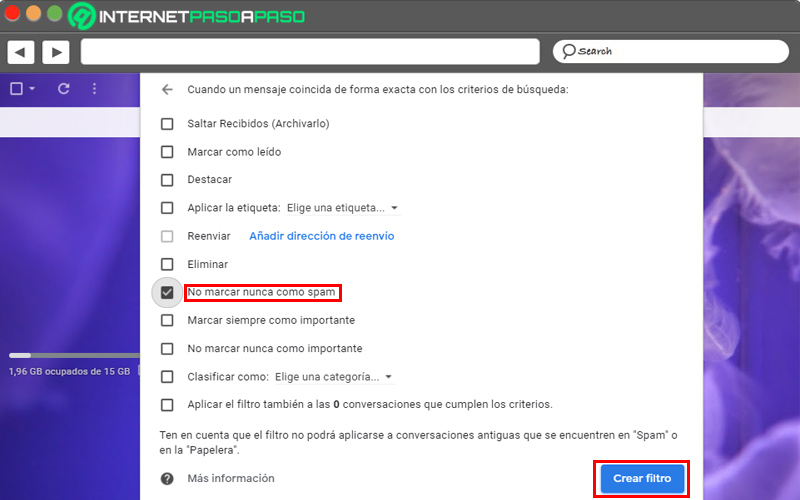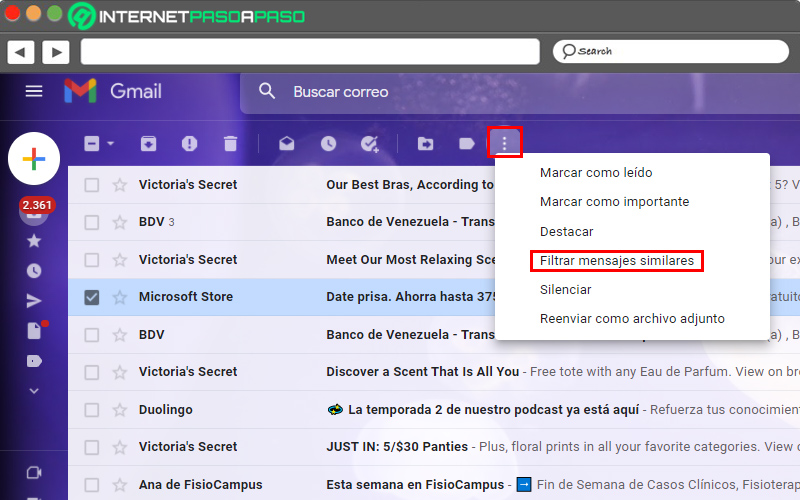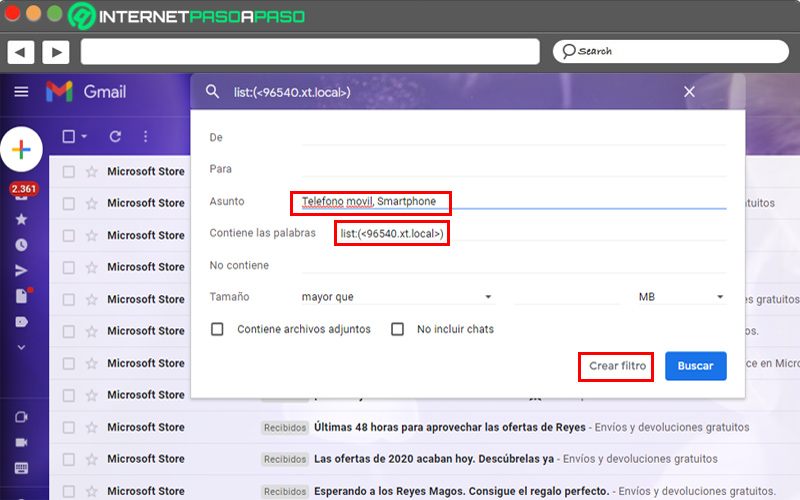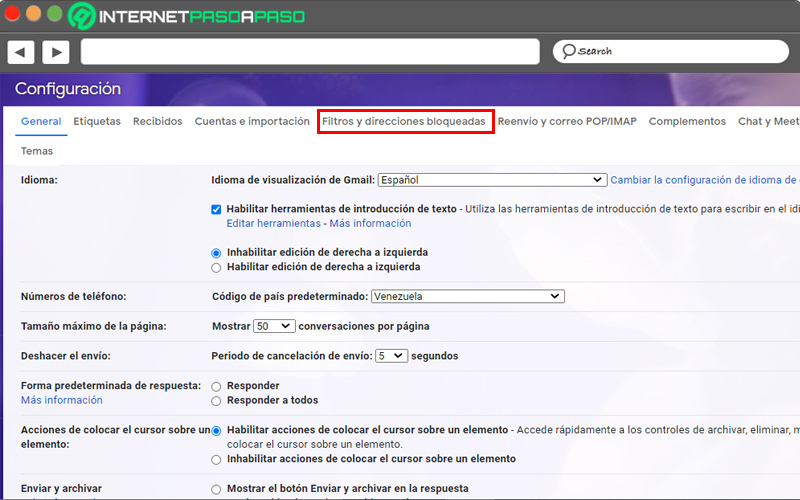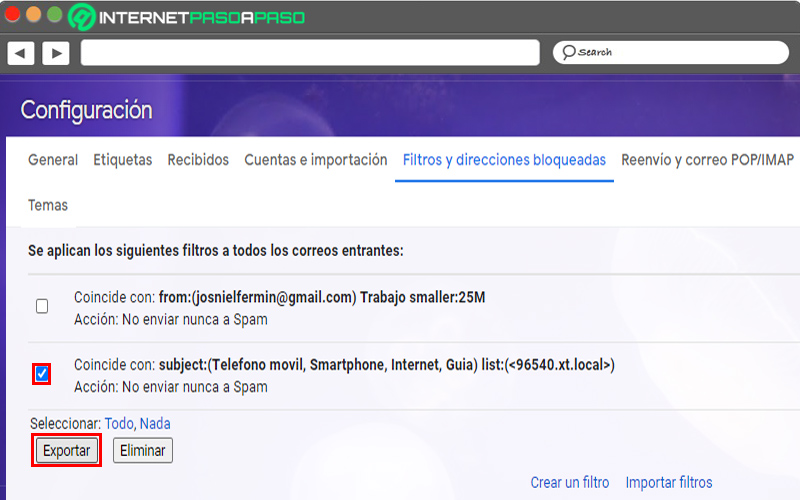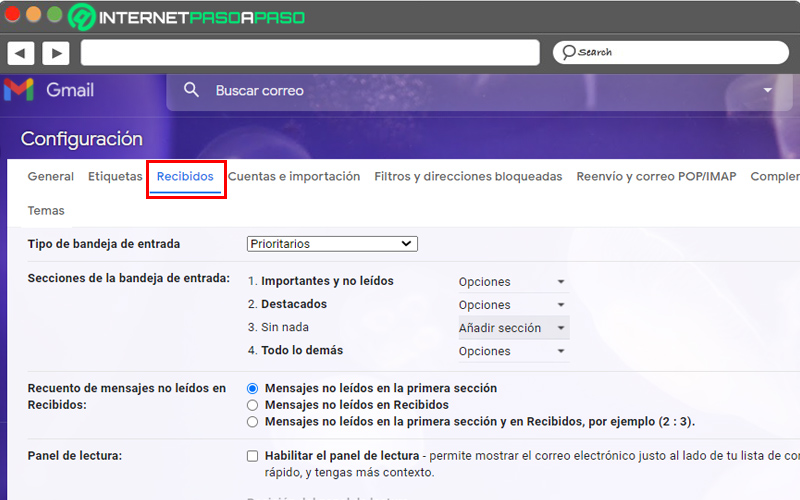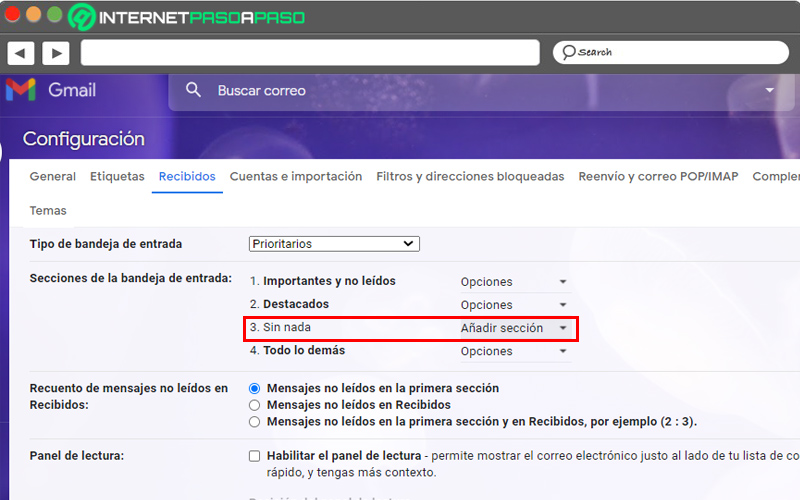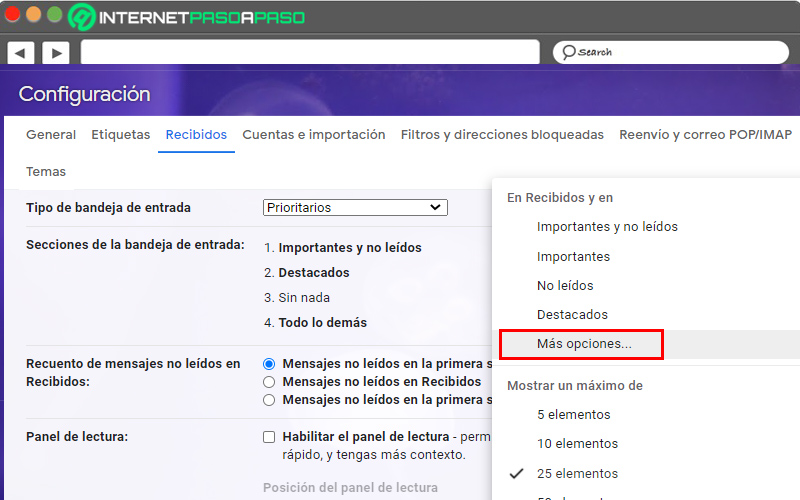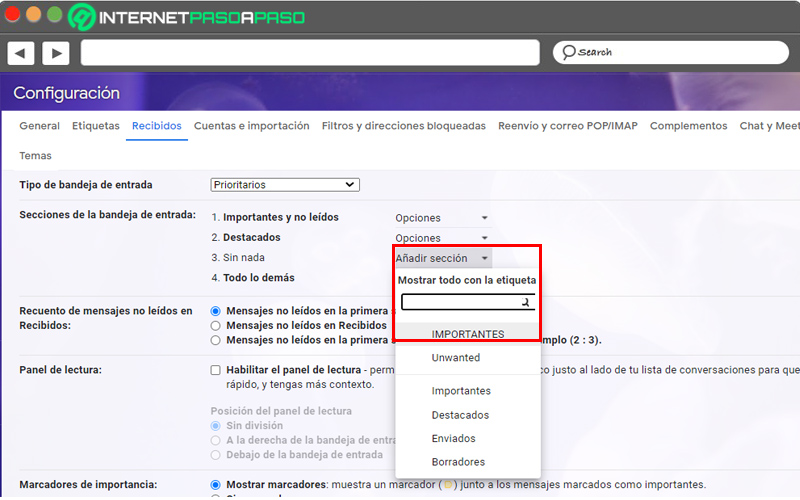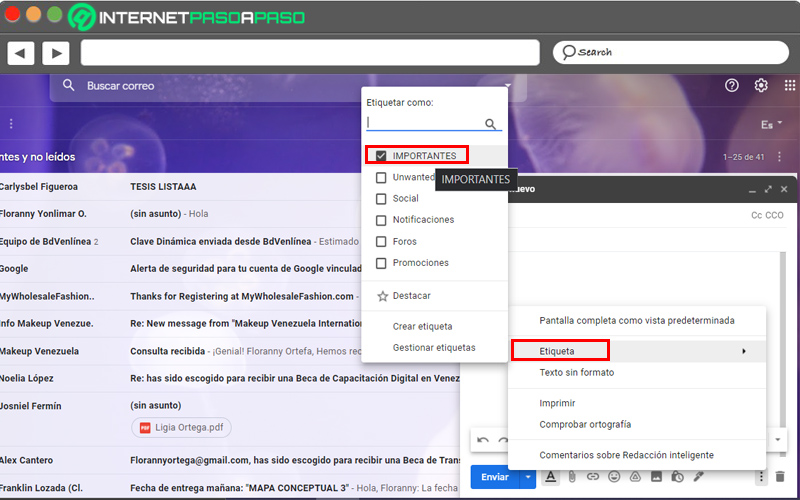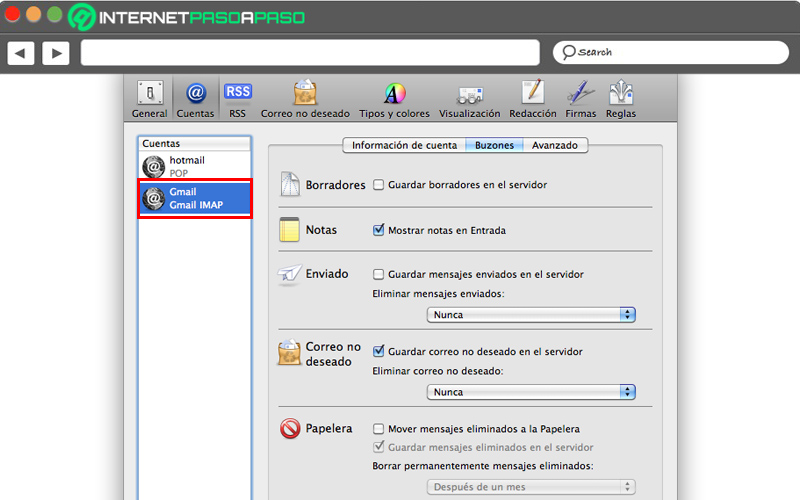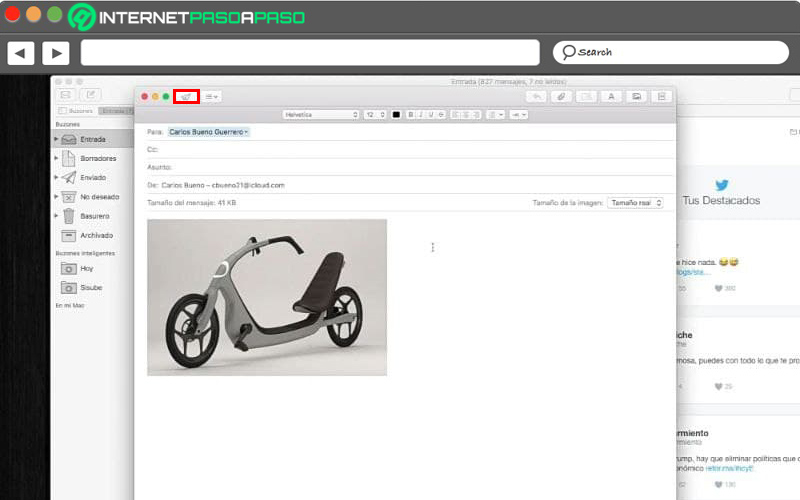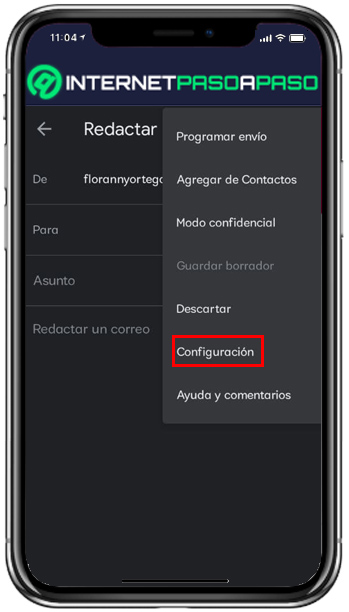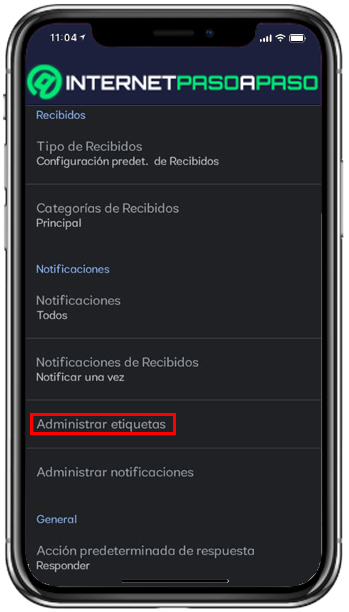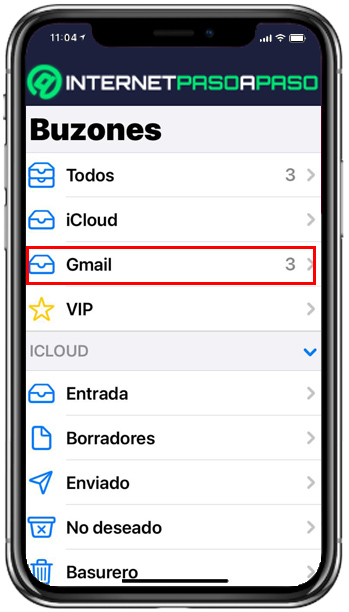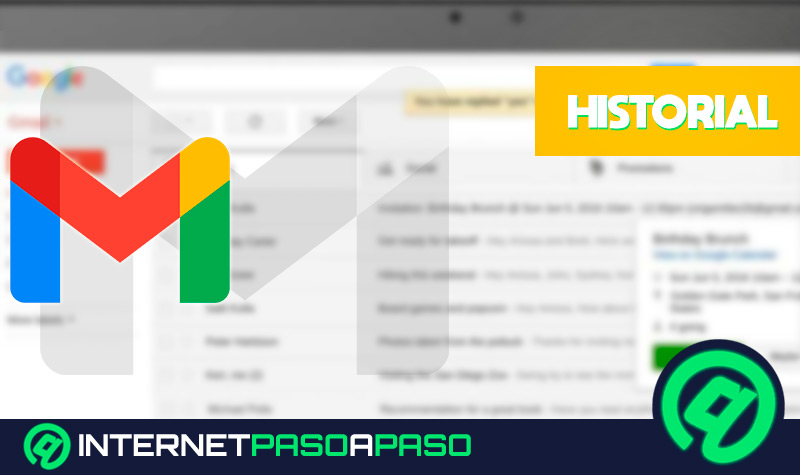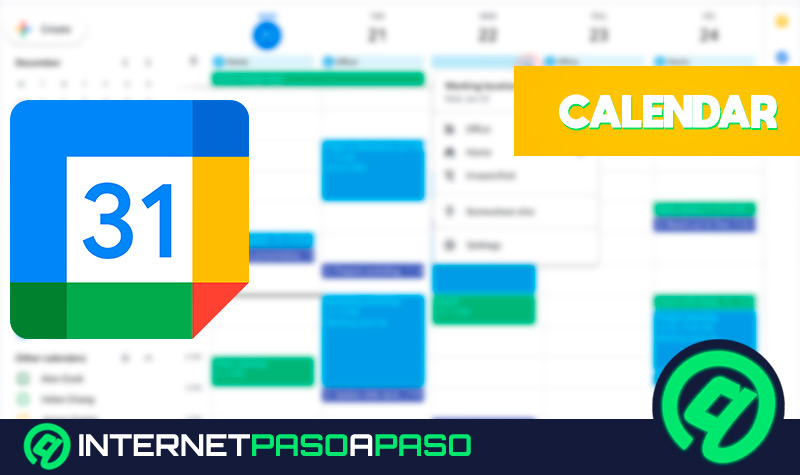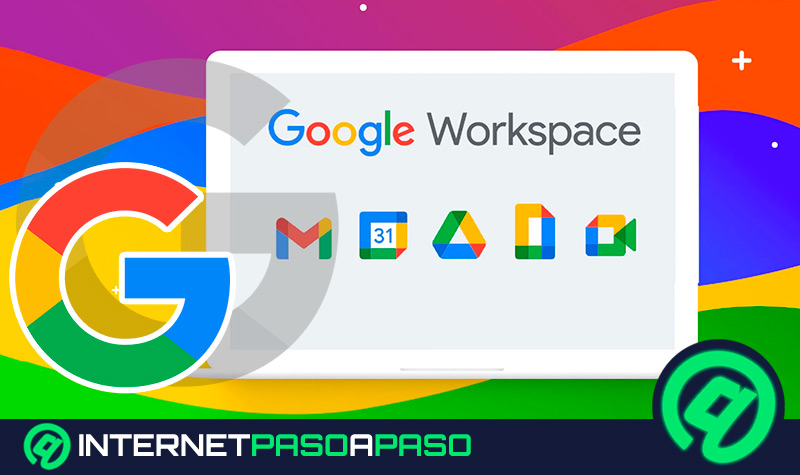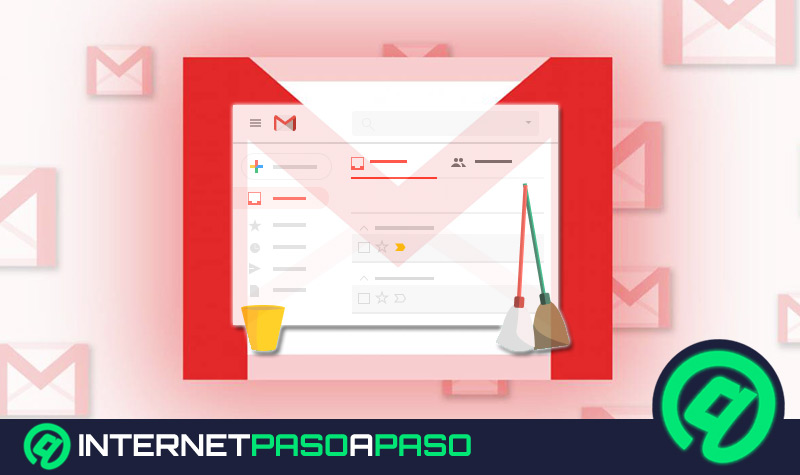Lo Último en IP@P
- Así funciona la ruleta online en vivo: tecnología, experiencia y seguridad para el jugador digital
- Stellar Data Recovery revoluciona la recuperación de archivos perdidos en discos duros externos
- Goblin Mine: La Estrategia Económica Detrás del Juego de Minería que está Fascinando a Todos
- Estos son los nuevos Cargadores UGREEN: potencia y portabilidad en dos versiones que no te puedes perder
- UGREEN Nexode Pro: El Cargador Ultradelgado que revoluciona la carga de dispositivos móviles
A lo largo del tiempo, la comunicación se ha vuelto vital para el crecimiento de las empresas, universidades y relaciones personales, y es por ello que las plataformas digitales específicamente Gmail, forman parte de esas plataformas que ofrecen las mejores herramientas para llevar una vida organizada.
Una de las acciones que mantiene mejor organizado tu correo electrónico son los llamados “Filtros”, estos permiten que los emails que debas recibir desde remitentes importantes no se mezclen con otros que sean irrelevantes.
Además, los mencionados filtros pueden ser muy útiles, pues al implementarlos en tus mensajes cuando estos deban ser enviados podrán llegar directamente a la bandeja de entrada de tu destinatario, saltándose el área de SPAM. A continuación te dejamos un artículo donde aprenderás cómo puedes establecerlos y mantener así tu Gmail ordenado.
Te enseñamos paso a paso cómo utilizar los filtros de correo de Gmail para hacer que un mensaje vaya directo a la bandeja de entrada
La mayoría de las veces los correos que vienen de un origen extraño se van directamente a nuestra bandeja de SPAM. Sin embargo, algunos son importantes y es por eso que te dejamos un pequeño paso a paso para hacer que lleguen directamente a tu bandeja de entrada.
Vamos a ello:
Crear filtro
En este punto te enseñamos cómo crear el filtro que hará esto efectivo:
- Inicialmente tener acceso a nuestra cuenta Gmail.
- En la zona superior hacemos clic en la flecha que señala hacia abajo, justo al lado de la barra de búsqueda.
- Procedemos a ingresar nuestro criterio de búsqueda de los correos que deben aparecer.
- Lo siguiente será hacer clic en “Crear filtro”.
- Elegimos la acción que va a tener el filtro, en este caso “No marcar como SPAM”.
- Por último hacemos clic en "Crear filtro".
- Hecho esto en la parte inferior izquierda nos indicará cuando ya esté listo.
Configurar filtro de correo electrónico
Para hacer un filtro más específico solo debemos seguir estos sencillos pasos:
- Abrimos nuestra cuenta Gmail.
- Buscamos el email que vamos a utilizar y lo marcamos con las casillas de selección.
- Hacemos clic en los tres puntos de “Más” y buscamos la opción de “Filtrar mensajes similares”.
- Ingresamos todos los datos de manera específica para crear el criterio del filtro.
- Elegimos que queremos que pase con el correo, en este caso “Marcar como no SPAM”.
- Con estos pasos ya el filtro está creado de manera correcta.
Editar un filtro de correo
Para editarlo debes hacer lo siguiente:
- Abrimos nuestra cuenta Gmail, seguidamente hacemos clic en el icono de "Configuración".
- Hacemos clic en “Ver todos los ajustes”.
- Pulsamos en “Filtros y direcciones bloqueadas”.
- Buscamos el filtro que deseamos modificar y elegimos la opción de “Editar filtro”.
- Editamos el filtro y le damos en “Continuar”.
- Para finalizar pulsamos “actualizar filtro”.
Importar o exportar filtros desde y hacia otros correos Gmail
Estos procedimientos son sumamente sencillos y útiles para mantener tu cuenta organizada así que observemos cómo hacerlo:
Exportar un filtro
Esto lo puedes hacer para filtrar todos los correos entrantes:
- Abrimos nuestra cuenta Gmail, nos vamos directamente a "Configuración" y a “Ver todos los ajustes”.
- Hacemos clic en “Filtros y correos bloqueados”.
- Buscamos el filtro que deseamos exportar y en la zona inferior de la página veremos un botón de “Exportar”, allí damos clic.
- Seguido a esto se abrirá una ventana para guardar el archivo .xml en la carpeta de nuestra preferencia.
Importar un filtro
Si lo que quieres es importarlo, haz lo que se muestra a continuación:
- Abrimos nuestro correo Gmail y hacemos clic en la "Configuración" para después acceder a “Ver todos los ajustes”.
- Hacemos clic en “Filtros y direcciones bloqueadas”.
- En la zona inferior hacemos clic en “Importar filtros”.
- Elegimos el filtro que deseamos importar a nuestra cuenta archivo.xml. El cual fue previamente descargado de otro correo.
- Luego de haber dado clic en “Abrir Archivo” cliqueamos en “Crear filtros”.
Aprende paso a paso cómo marcar un correo como "Urgente" para que llegue directamente a la bandeja principal del destinatario en Gmail
Muchas veces en la bandeja de entrada puedes encontrarte con todo tipo de emails, ya sean suscripciones o información de las redes sociales u otros. Sin embargo, Gmail tiene la capacidad de organizar que correos son importantes y cuáles no.
Más en Correos electrónicos
- ¿Cómo activar recordatorios en Gmail para los mensajes que deseas responder después? Guía paso a paso
- ¿Cómo ver los correos electrónicos archivados en Outlook y saber donde están? Guía paso a paso
- ¿Cuáles son los mejores servicios de correos electrónicos que respetan 100% tu privacidad? Lista 2025
- ¿Cómo enviar un fax desde Gmail de forma rápida, fácil y gratis? Guía paso a paso
- ¿Cómo activar y desactivar Skype en Outlook fácil y rápido? Guía paso a paso
SÍGUENOS EN 👉 YOUTUBE TV
Es por eso que te mostraremos cómo hacer que tus mensajes urgentes lleguen directamente a la bandeja principal del destinatario:
En Windows
El proceso para este sistema operativo es fácil y sencillo, ya lo verás:
- Abrimos nuestra cuenta Gmail, pulsamos en el botón de la rueda dentada y hacemos clic en “Todos los ajustes”.
- Damos clic en la configuración de “Recibidos”.
- En las secciones de bandeja de entrada donde dice “Sin nada” la seleccionamos.
- De esta manera se abrirá una ventana donde debemos escoger “Más opciones”.
- En el cuadro agregamos el texto y colocamos “Importantes”.
- Esto nos llevará a la configuración inicial donde buscaremos “Marcadores de importancia” y seleccionamos “Mostrar marcadores” para después guardar los cambios.
- Luego de esto, procedemos a hacer la creación de un nuevo correo electrónico.
- En la esquina inferior derecha de la ventana seleccionamos los tres puntos "Más opciones".
- Hacemos clic en “Etiqueta” para catalogar nuestro mensaje como “Importante”.
- Después de haber seleccionado la casilla podremos redactar nuestro email y enviar el mensaje. De esta manera este llegará directamente a la bandeja de entrada del destinatario.
En MacOS
En este sistema el proceso es un poco más complejo, sin embargo, con estos pasos te lo haremos sencillo:
- Previamente configurado la cuenta Gmail en nuestro computador Mac nos dirigimos a la aplicación "Mail".
- Automáticamente se empiezan a descargar los mensajes que no hemos leído de nuestros correos sincronizados.
- En la zona superior izquierda encontraremos una pluma para “Redactar correos nuevos”.
- Escribimos el email adjuntando los archivos o texto para finalmente enviar nuestro correo electrónico pulsando en el icono de “Avión” en la parte superior izquierda.
- Recuerda que los mensajes importantes son previamente configurados en la página de Gmail como lo explicamos anteriormente.
En Android
Ahora, si lo harás desde el móvil empecemos con el sistema operativo más usado:
- Vamos a nuestra aplicación de Gmail donde seguido a esto procedemos a la creación de un email nuevo, haciendo clic en el botón de “+”.
- Esto nos abrirá la ventana de inicio para redactar y en la esquina superior derecha hacemos clic en los tres puntos.
- Esto desplegará varias opciones, en la cual daremos clic en “Configuración”.
- Acto seguido elegimos la cuenta desde donde enviaremos el email.
- Nos desplazamos por el menú hasta encontrar “Administrar etiquetas”.
- Elegimos la opción previamente creada desde la página web de Gmail y hacemos clic en “Importante” y la sincronizamos.
- Redactamos el mensaje y damos clic en "Enviar".
- Con estos pasos, ya todos nuestros emails saldrán etiquetados como importantes, y aparecerán directamente en la bandeja de entrada principal del destinatario.
En iOS
Para finalizar, si tienes iOS debes saber que el procedimiento es súper fácil y aquí lo verás:
- Lo primero es configurar previamente los ajustes de la “Bandeja de entrada” (proceso explicado anteriormente). Esto lo puedes realizar desde un ordenador en la configuración de tu correo Gmail.
- Ahora si nos dirigimos a la aplicación “Mail”.
- Posterior a esto, elegimos a la opción de envío de mensajes desde Gmail.
- Inmediatamente como ya las etiquetas están sincronizadas redactamos el mail y lo enviamos.
- De esta manera ya los mensajes saldrán etiquetados como “Importantes” y llegarán directamente a la bandeja de entrada del destinatario.