Lo Último en IP@P
- Actualizaciones del Programa de Afiliados de TEMU: ¡Hasta MX$500,000 al mes!
- ¿Aún es rentable invertir en oro en comparación con la inversión en criptomonedas?
- ¡Netflix sigue siendo el rey! Estas son las plataformas de streaming con más usuarios en el mundo
- De la palanca a la pantalla: la evolución de las máquinas tragamonedas y el auge de los juegos online
- Estos son los mejores beneficios de la IA en el diseño de Logos: Innovación y Eficiencia
Una de las plataformas más reconocidas a nivel mundial sin duda es Gmail, una aplicación muy completa que nos permite muchas cosas, entre ellas sincronizar archivos y documentos, números telefónicos, enviar y recibir correos electrónicos y mucho más.
Esta es una herramienta indispensable para la comunicación en temas de trabajo y estudios, en los cuales además de mensajes, se suele necesitar compartir muchos archivos que en su mayoría son pesados, por lo que esta interfaz cuenta con servicios que hacen esto posible.
Siendo una aplicación tan conocida, debemos conocer todos sus aspectos importantes, en especial ¿Qué tanto podemos compartir? ¿Cómo se utiliza? ¿Cuál es el límite? Y es por eso que hemos preparado esta entrada para dejarte todos los detalles de cómo enviar correos con archivos adjuntos en Gmail.
¿Cuáles son las limitaciones de espacio de los archivos adjuntos en un correo Gmail?
La gran mayoría de las personas ya sea por motivos de trabajo o estudio utilizan Gmail, puesto que, en caso de las imágenes, al momento de compartirlas no pierden calidad. Razón por la que muchos de los estudiantes viven compartiendo todo tipo de información en la web a través de los correos electrónicos.
Particularmente Gmail proporciona una manera sencilla de cargar todos nuestros archivos, pero debemos saber que lo máximo que podemos adjuntar es 20 MB. Después de este límite nuestros archivos pasan a ser adjuntados a la nube mediante Google Drive, permitiendo así compartir la información a través de un enlace donde el destinatario puede acceder a la información.
Aprende paso a paso cómo adjuntar cualquier tipo de documento a Gmail para enviarlo en un correo electrónico
Compartir información a través del correo electrónico es fundamental, es por eso que aquí te dejamos un paso a paso de cómo enviar archivos, ya sea desde tu móvil u ordenador.
Vamos a ello:
En el móvil
Seguramente utilizas más el móvil para enviar archivos, por ello, te explicamos a continuación los procedimientos a seguir:
- Primero debemos tener acceso a nuestro correo Gmail.
- Ubicados ya en la aplicación, procedemos a darle clic al botón de “+”.
- Colocamos hacia quien va dirigido el correo electrónico, seguido del “Asunto” y damos clic en los 3 puntos.
- Procedemos a adjuntar nuestros archivos (Imágenes, Videos, Presentaciones).
- Después de confirmar que sea el archivo correspondiente pulsamos “Enviar”.
En el ordenador
Los pasos son casi igual a los mencionados anteriormente pero igualmente te los señalamos:
- Primero que nada, acceder a nuestra cuenta Gmail.
- Hecho esto vamos a hacer clic en el botón de redactar “+”.
- Esto nos abrirá una ventana para redactar el correo y allí debemos colocar el destinatario y el asunto de este.
- A continuación procedemos a adjuntar el archivo. Esto abrirá una ventana para elegir el archivo correspondiente, ya sea (documentos, fotos, videos, presentaciones).
- Verificamos que este sea subido de manera correcta y le damos clic al botón de “Enviar”.
- Al finalizar en la parte inferior izquierda nos saldrá un mensaje cuando este ya haya sido enviado.
Estos son los pasos a seguir para enviar archivos pesados por correos de Gmail sin importar los límites de tamaño
Sabiendo que 20 MB no muchas veces es suficiente, debido a que los vídeos de alta calidad o libros muy pesados requieren de un servicio en la nube para poder ser compartidos, te dejamos tres aplicaciones que te facilitarán la vida y te permitirán compartir archivos de mayor tamaño.
Veamos:
Con Google Drive
Ciertamente, cuando pasamos el límite en Gmail la aplicación muestra una ventana de error y por defecto la plataforma sugiere que utilicemos este servicio. La razón es porque en Drive no hay límites y puedes adjuntar archivos diarios de hasta 15 GB de manera gratuita, y si es una cuenta paga puedes subir al día hasta 750 GB; así que esto es mucho espacio para compartir información.
Para usarlo lo primero que debemos hacer es entrar en la cuenta de Google Drive, para esto tenemos que pulsar en las “Aplicaciones de Google” y ubicar la opción. Una vez allí procedemos a pulsar en el botón de “Nuevo” que se encuentra en la parte superior de la pantalla del lado izquierdo.
Subir un archivo es muy fácil, sigue estos pasos para descubrir cómo hacerlo:
- Pulsa en “Subir archivo” y escoge el que vas a compartir.
- Después de que el archivo este en la nube haz clic derecho sobre el mismo y pulsa en “Obtener vinculo”.
- Se debe configurar los permisos para que el mismo pueda ser visualizado por cualquier persona que tenga el enlace. Asimismo, se tiene que especificar que sea “Editor” si queremos que el destinatario tenga completo acceso.
- Continúa y pulsa en “Copiar Vínculo” y en “Listo”.
- Una vez hecho esto se podrá pegar el enlace en el correo que se desea enviar. Para ello llenamos los datos correspondientes y seleccionamos el ítem “Insertar vínculo” en Gmail. En donde dice “Dirección web” pegamos con “Control + v” el enlace y presionamos en “Aceptar” y listo.
Con Dropbox
Esta interfaz te permite enviar documentos pesados, programas complejos, vídeos, imágenes, gráficos y mucho más sin perder su formato original y sin complicaciones para que puedas compartirlos con quien tu quieras. Solo debes poner en marcha lo siguiente.
Veamos los pasos a seguir:
- El procedimiento en Dropbox es muy sencillo, solo se acceder a la cuenta y en la sección de todos los archivos se debe escoger la opción “Subir archivos”.
- Seguidamente se debe escoger el archivo a subir y esperar a que el mismo se complete.
- Continuamos pulsando en “Aplicaciones de Google” para seleccionar “Transfer”.
Más en Correos electrónicos
- ¿Cómo eliminar los permisos de acceso a aplicaciones de terceros en mi cuenta de Outlook para ganar privacidad? Guía paso a paso
- ¿Cómo crear una cuenta de Gmail sin número de teléfono? Guía paso a paso
- ¿Cómo programar el envío de un correo electrónico en Gmail para automatizar el uso de la plataforma? Guía paso a paso
- ¿Cómo archivar o desarchivar los correos en Gmail desde cualquier dispositivo? Guía paso a paso
- ¿Cómo evitar el correo SPAM y protegernos ante cualquier fraude? Guía paso a paso
SÍGUENOS EN 👉 YOUTUBE TV
- Dicha acción nos generará una nueva ventana en donde debemos pulsar “Crear transferencia”. Inmediatamente aquí hacemos clic en el botón que dice “Agregar desde Dropbox”.
- Ahora tendremos una ventana flotante donde podremos escoger entre los archivos que tengamos cargados en la nube de Dropbox el archivo a enviar, acto seguido presiona “Seleccionar”.
- Seguidamente se debe hacer clic en “Crear transferencia” para obtener el enlace. Dicho enlace lo podemos compartir por cualquier red social o plataforma incluyendo los correos de Gmail.
Con WeTransfer
WeTransfer es una página bastante conocida, donde se permite cargar archivos en la nube y compartirlos sin estar registrado. Puedes compartir todo tipo de archivos, documentos y más, lo que la convierte en una aplicación bastante flexible. Es súper fácil de usar y puedes compartir la información de manera rápida a través de correos electrónicos con solo un clic.
El proceso es el siguiente:
- Entra al sitio web y rellena cada uno de los campos del formulario de envío, de último selecciona la opción “Añade tus archivos”.
Lista de las mejores plataformas para enviar y compartir archivos por Gmail sin límite de espacio que debes conocer
El uso de plataformas en la nube se ha vuelto una de las maneras más fáciles de compartir todo tipo de información.
Es por eso que acá te dejamos una pequeña lista de las mejores plataformas para hacerlo y todos los beneficios que te otorga:
One Drive
Es una plataforma de Microsoft bastante conocida, permite adjuntar archivos de manera segura y compartirlos con otros usuarios que tengan acceso a la información desde cualquier dispositivo. En esta herramienta puedes tener tu propio respaldo, ya sea en tu PC o en tu correo electrónico, ya que además se sincronizan y se actualizan automáticamente cada vez que haya una conexión a Internet.
Es una buena alternativa porque ofrece de manera generosa a la versión gratuita una subida hasta de 5 GB de información. Claro, puedes ampliarla creando una cuenta de empresa o de escuela donde podrás tener almacenado hasta 1 TB.
iCloud
Es una plataforma exclusiva de Apple solo para usuarios de esta compañía, aquí como en las anteriores podrás mantener todo tipo de archivos como fotos, notas y contenidos almacenados de forma segura en tu iPhone o Mac. Cabe destacar que cada una de las cuentas de forma gratuita poseen 5 GB de almacenamiento y aunque parezca poco, debes saber que el contenido comprando en Apple iTunes no interfiere en este espacio.
NextCloud.com
Si necesitas una interfaz para compartir archivos desde cualquier dispositivo, NextCloud es la solución, porque es de código abierto y da lugar al almacenamiento de archivos en la nube desde cualquier dispositivo, ya sea un móvil, ordenador, tablet u otro.
Cuenta con un sistema bastante interesante, pues puedes editar tus documentos de manera online, puedes configurar tu correo y calendario, tiene gestión de tareas para mantenerte organizado, contiene su propia aplicación de mensajería instantánea y lo más importante, es sumamente segura.
FromSmash.com
Una solución rápida y efectiva a la hora de compartir archivos es Smash, una plataforma muy conocida por los fotógrafos y productores de vídeos. Su plan gratuito ofrece poder personalizar la interfaz con un límite de archivos hasta de 2 GB por 14 días. Un punto a favor es que no es necesario registrarte en la plataforma.
Pues para utilizarla solo debemos tener en cuenta qué archivos queremos enviar, el destinatario y listo, lo que resulta una interfaz bastante sencilla y cómoda de manejar. Aunque no solo sirve para enviar mensajes, pues posee funcionalidades que van más allá y que permiten personalizar la página que ve el receptor y los mensajes de espera que aparecerán mientras esta en descarga el archivo.


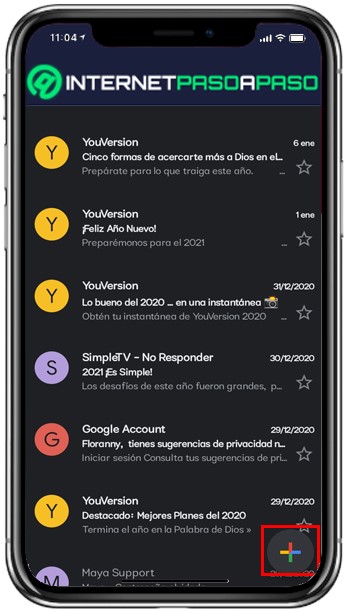
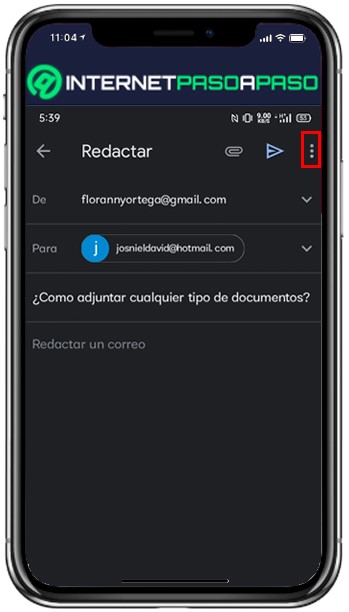
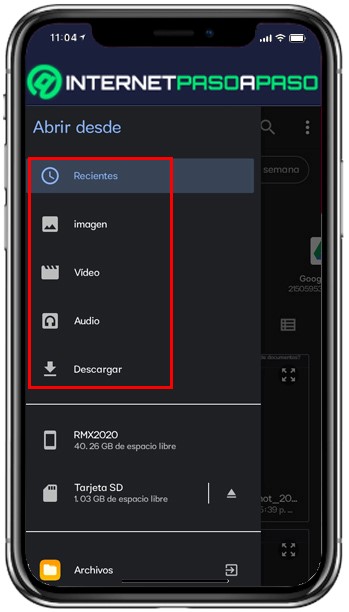
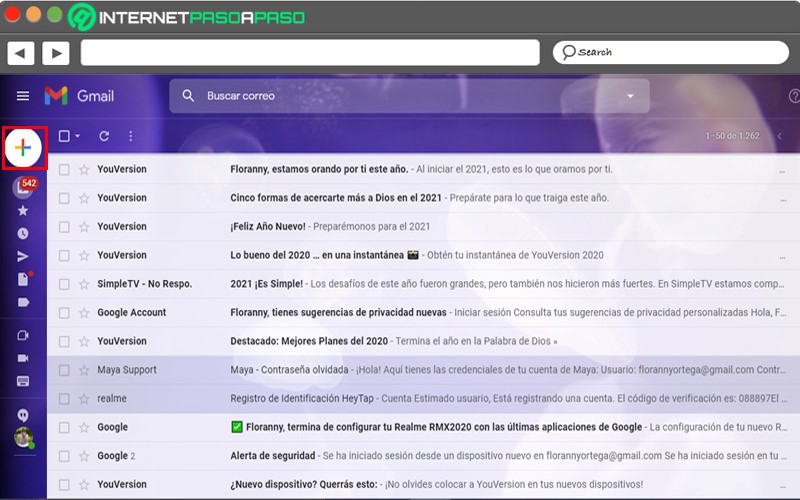
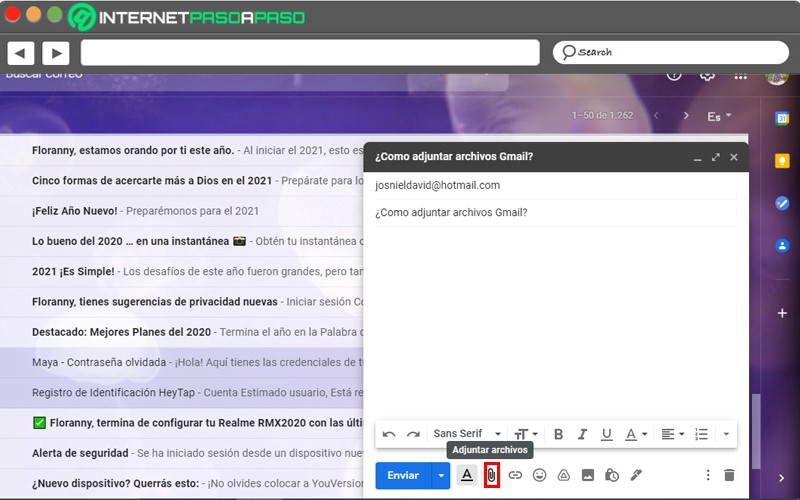
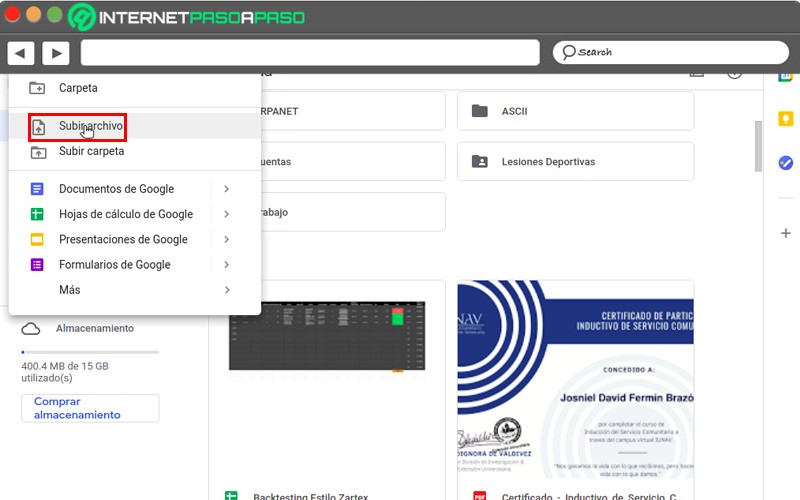
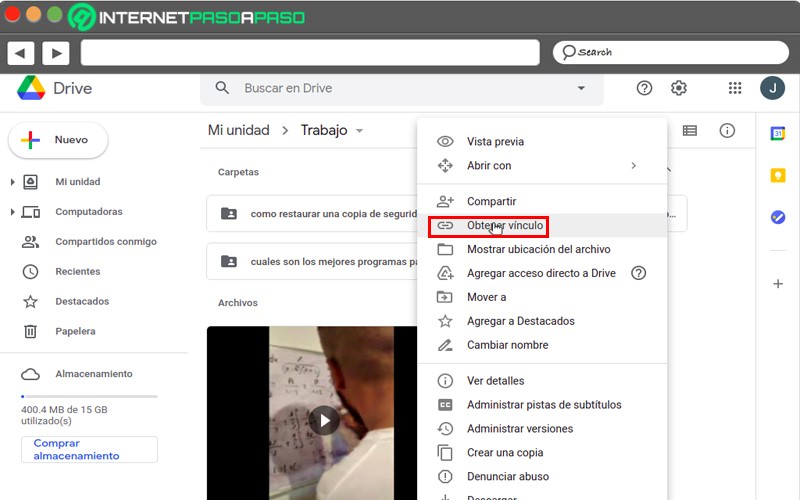
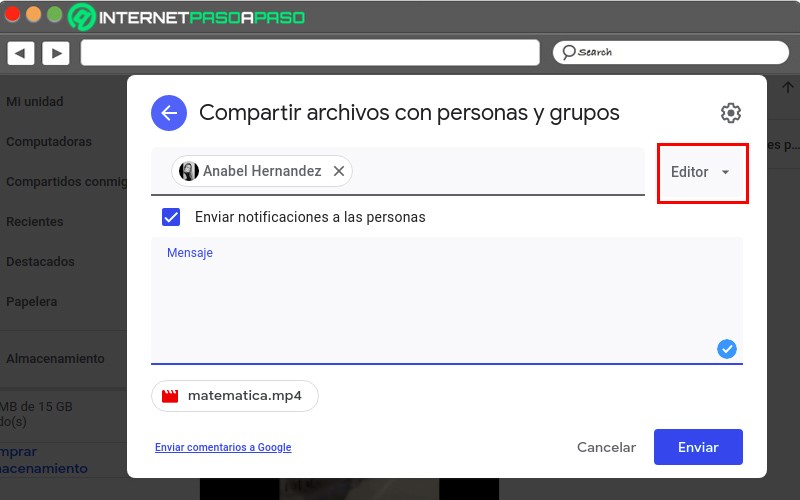
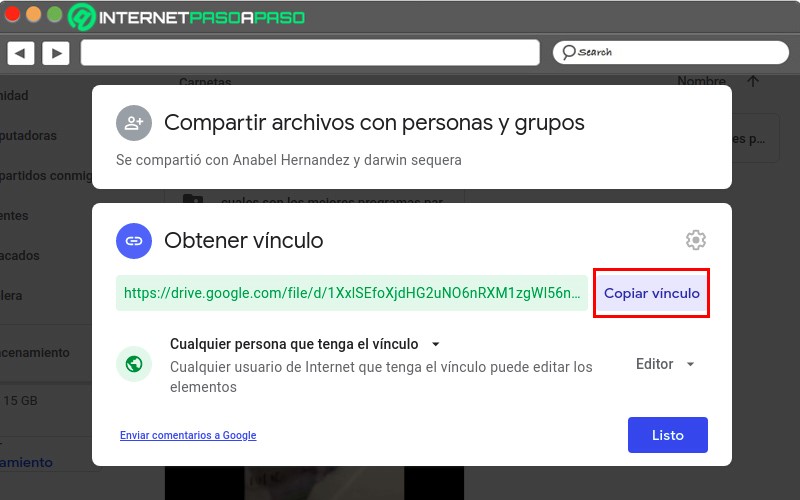
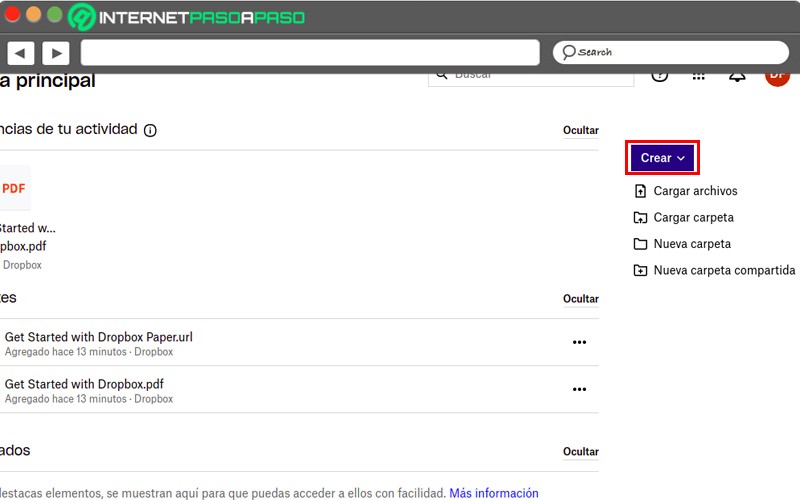
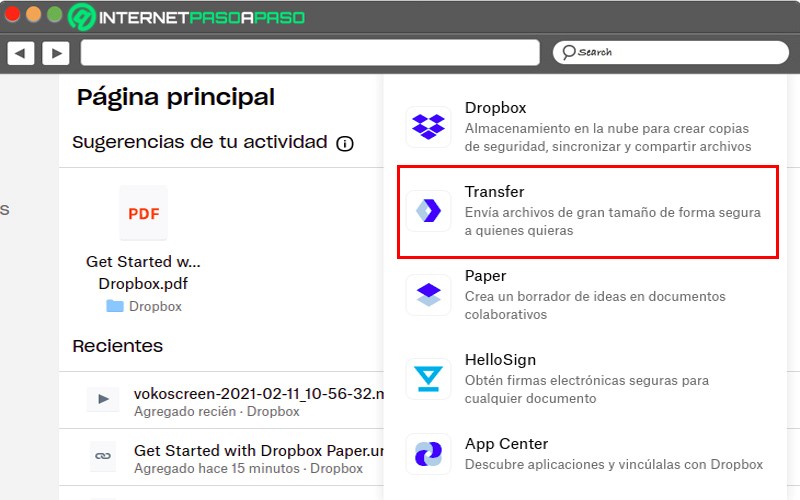
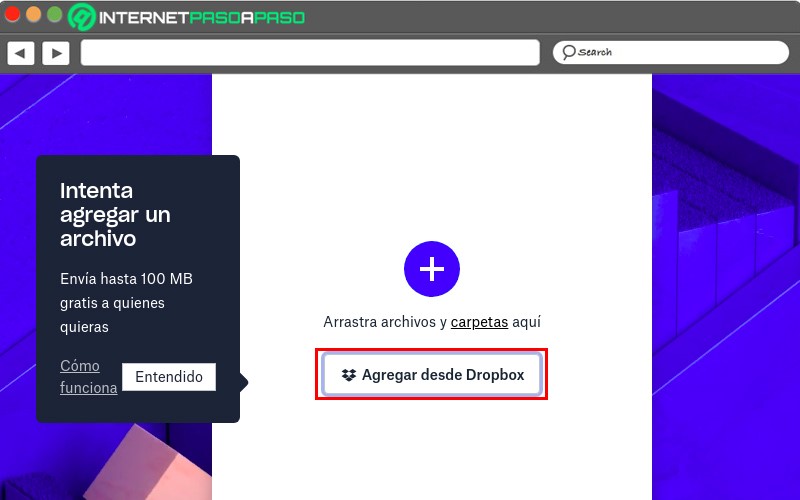
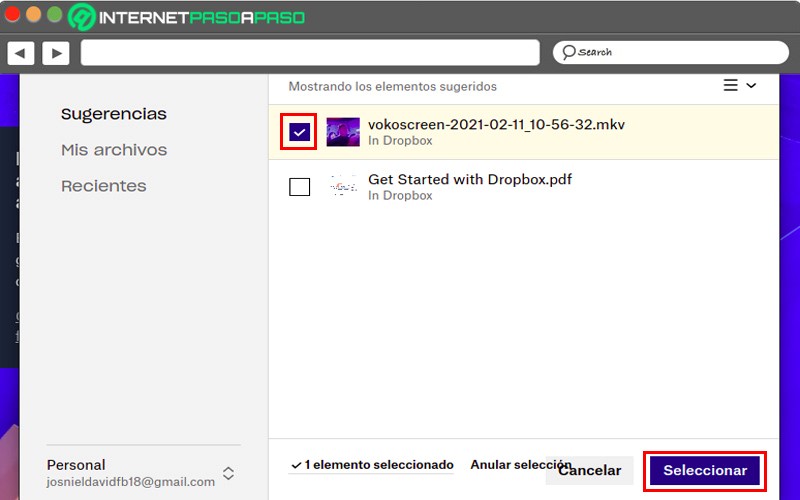
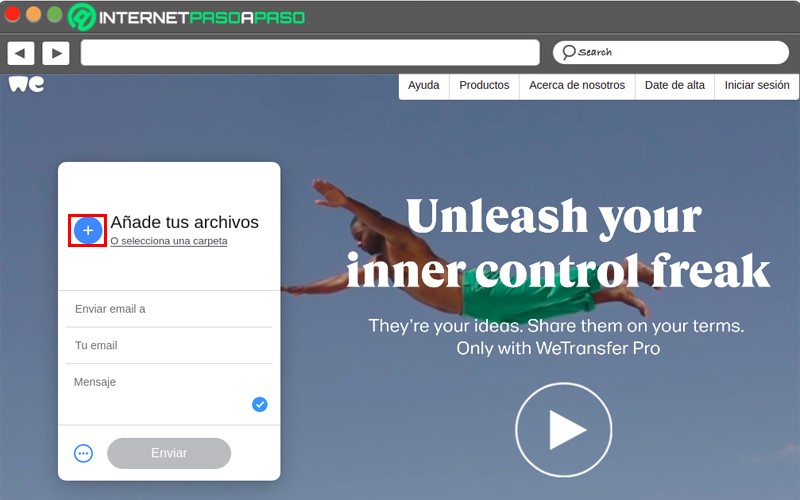
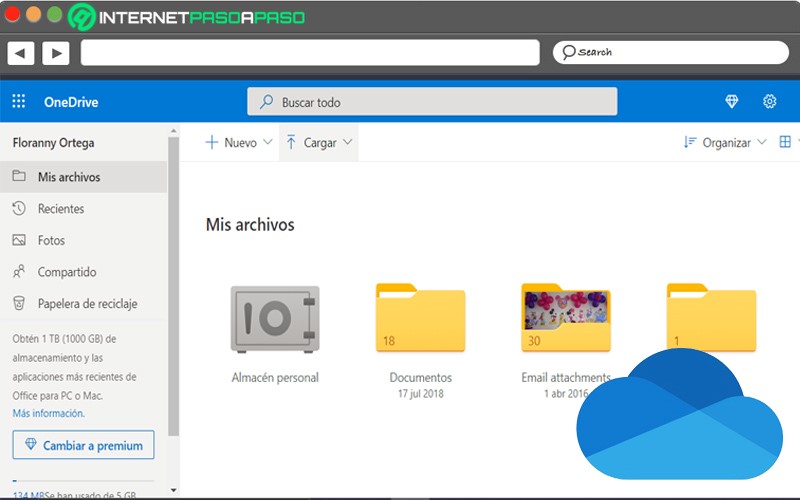
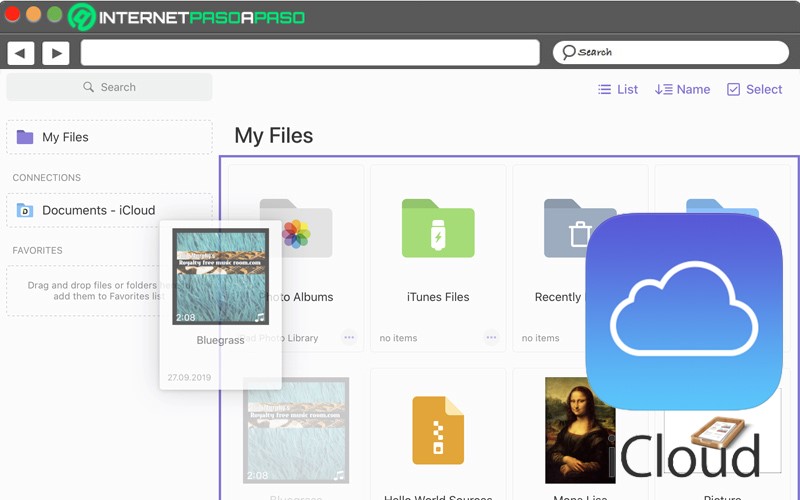
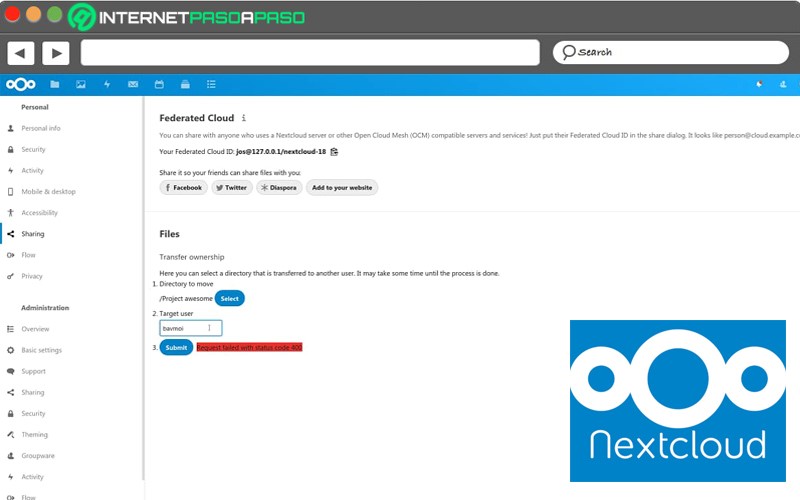
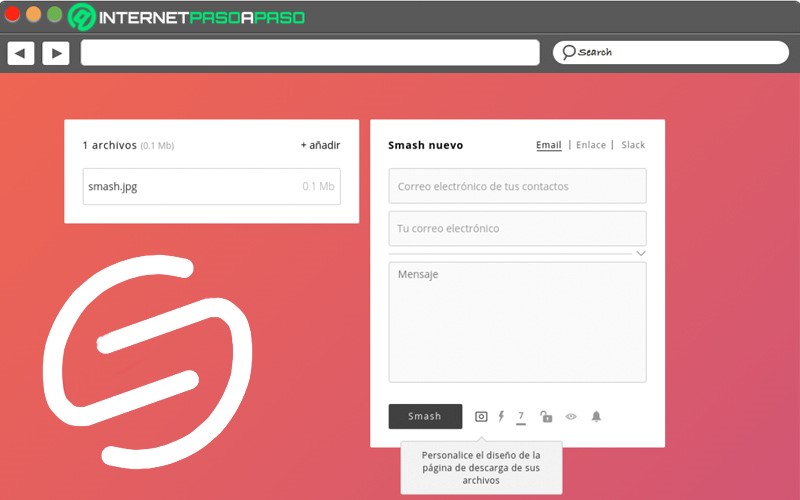


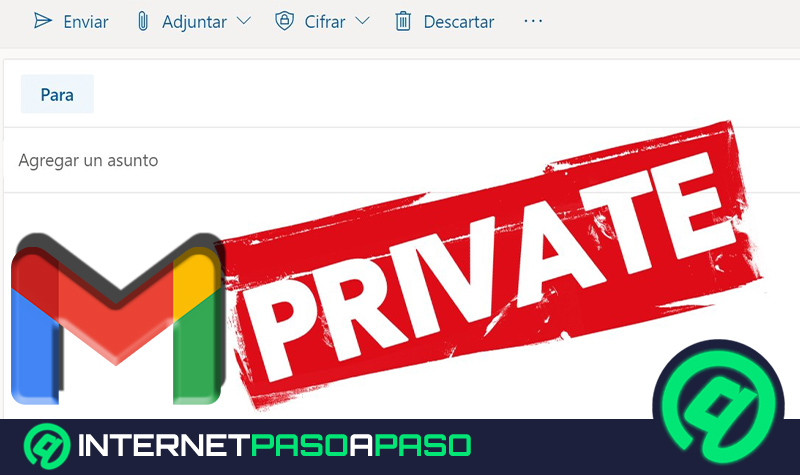



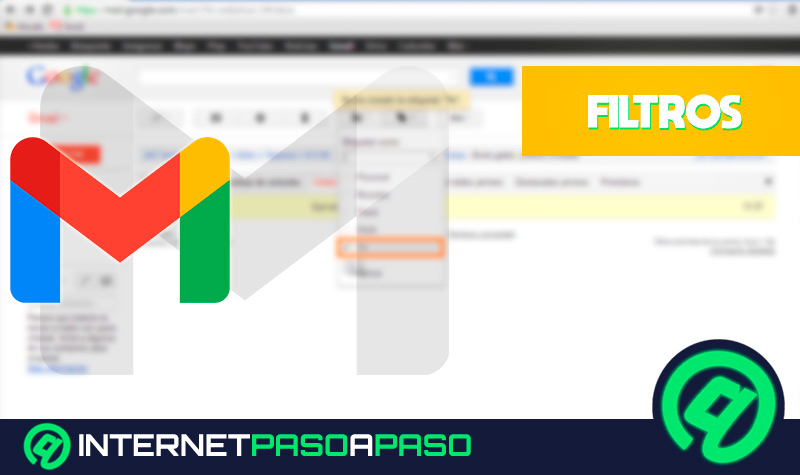













No sé cómo puedo pasar un archivo adjunto que tengo en un email al whatsapp