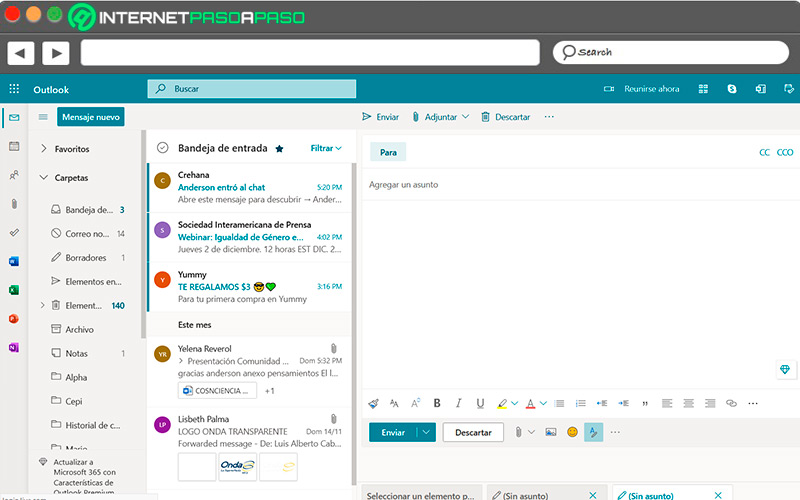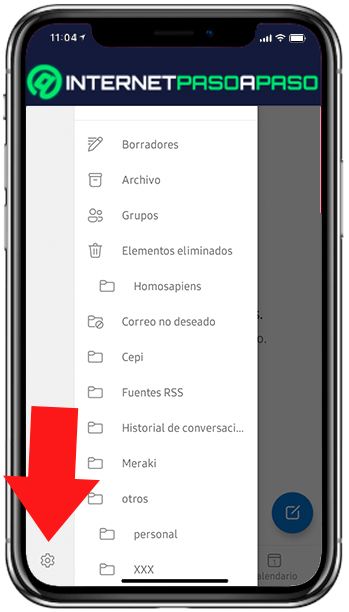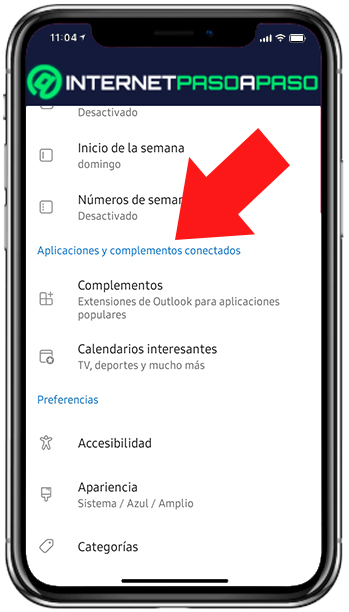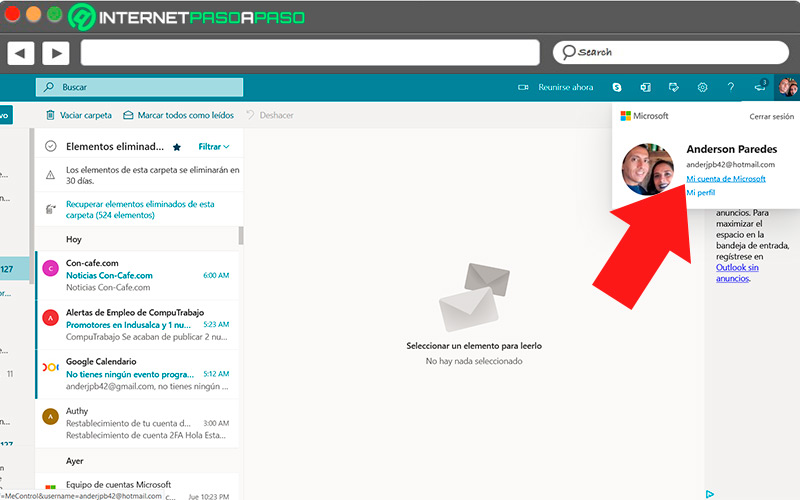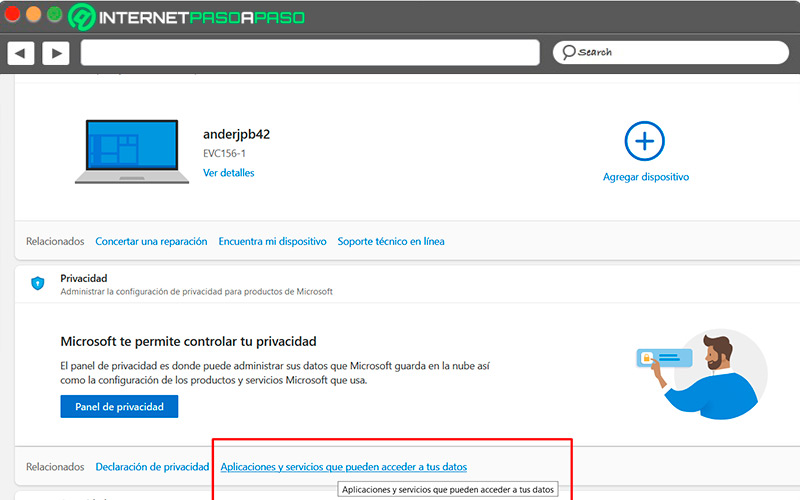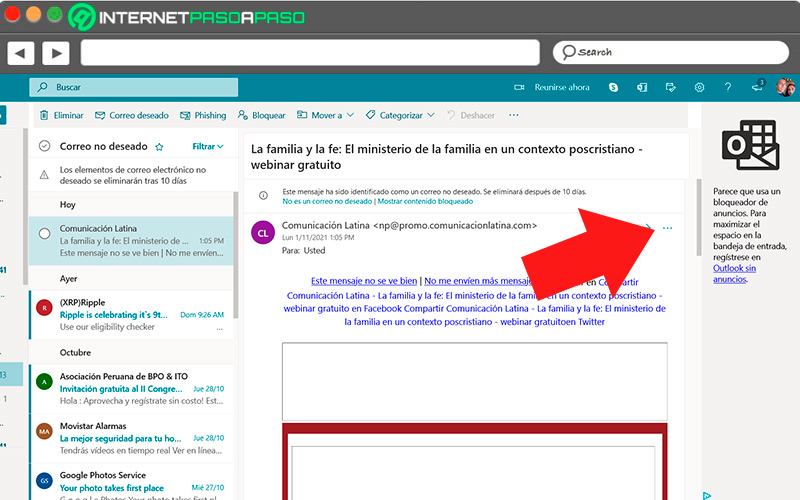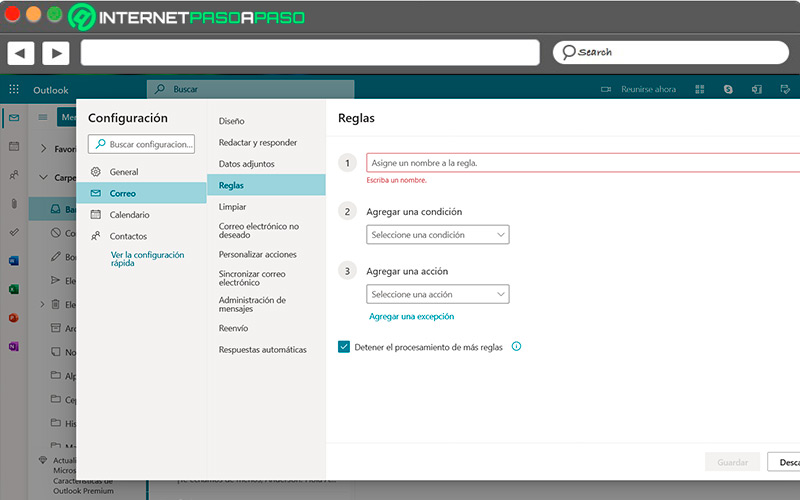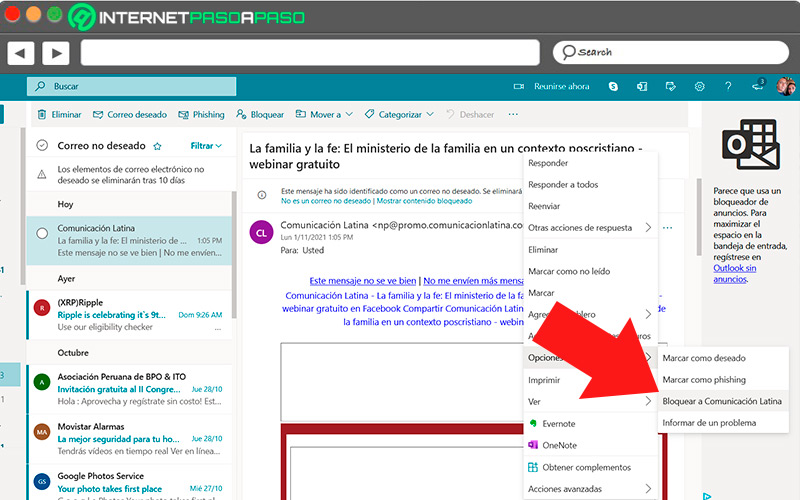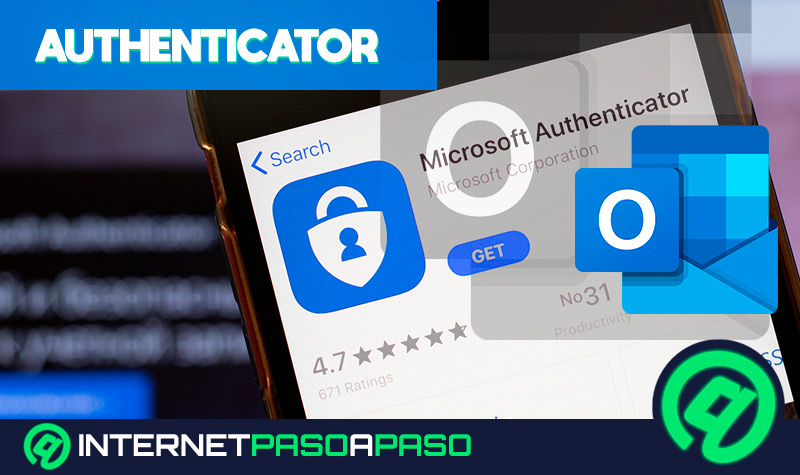Lo Último en IP@P
- Stellar Data Recovery revoluciona la recuperación de archivos perdidos en discos duros externos
- Goblin Mine: La Estrategia Económica Detrás del Juego de Minería que está Fascinando a Todos
- Estos son los nuevos Cargadores UGREEN: potencia y portabilidad en dos versiones que no te puedes perder
- UGREEN Nexode Pro: El Cargador Ultradelgado que revoluciona la carga de dispositivos móviles
- La computación en la nube está transformando los juegos Online y estas son sus grandes ventajas
La privacidad de tu información en servicios de correo como Outlook es un asunto a tomar muy en serio, por lo que, como usuarios, es necesario tomar acciones que ayuden a mantener esta información segura.
Una de las mayores amenazas a esta privacidad son los permisos de aplicaciones de terceros, los cuales se deben conceder cada vez que creas una cuenta utilizando tu cuenta de correo Outlook.
En este artículo, aprenderás a proteger tu información privada de aplicaciones que terceros han obtenido. Te enseñaremos paso a paso cómo eliminar estos permisos, y qué otras acciones puedes tomar para mejorar tu privacidad.
¿Por qué dar permisos a aplicaciones de terceros afecta mi privacidad?
La importancia de los datos privados de usuario radica en un rubro que las empresas por internet explotan constantemente: la publicidad. Por medio de esta, las empresas pueden captar una mayor cantidad de clientes.
Sin embargo, esta técnica representa un riesgo para tu información gracias al hecho de que muchas páginas y empresas a las que te suscribes con tu correo de Outlook, venden esta información a otras empresas. Esto se traduce en una saturación de tu bandeja de spam, puesto que recibes correos de empresas que adquieren estos datos con emails promocionales, publicidad, boletines e incluso en algunos casos, phishing.
Aprende cómo quitar acceso a las apps de terceros en Outlook
Al ser una de las formas de protección de privacidad más efectivas, es necesario saber cómo gestionar los permisos de las aplicaciones de terceros asociadas con una cuenta de Outlook, independientemente de qué dispositivo tengas a la mano. Para este propósito, Outlook permite revocar los permisos de estas aplicaciones desde su página web, a la cual puedes acceder tanto desde un ordenador como desde el móvil.
Cabe destacar, sin embargo, que sólo será posible realizar este proceso desde el navegador:
Desde el móvil
Si bien los ajustes de privacidad de Outlook no pueden ser modificados desde la aplicación móvil, es posible administrar los permisos de aplicaciones vinculadas al correo desde la página web del navegador móvil.
Para ello, solo debes guiarte por el siguiente procedimiento:
- Abre tu navegador e inicia sesión en Outlook.
- Selecciona en el icono de tres líneas horizontales, en la esquina superior izquierda.
- Pulsa sobre el engranaje junto a tu correo para abrir la configuración.
- Sigue la ruta “Cuenta > Ver cuenta”.
- Al abrirse la pestaña con tu perfil de Microsoft, debes seleccionar el acceso “…” ubicado en la parte superior
- Selecciona la opción “Privacidad”.
- Desplázate hasta la sección “Más opciones de configuración de privacidad”.
- Pulsa sobre el panel “Aplicaciones y servicios”.
- Elige el programa cuyo acceso deseas revocar y haz clic en “Editar”.
- Selecciona la opción “Quitar permiso”.
Desde el ordenador
Al tratarse del método de uso más común de Outlook, tenemos un método rápido y simple de acceso a la gestión de permisos de aplicaciones, desde donde puedes revisar y eliminar todos los programas o páginas vinculados a Outlook que sean necesarios.
El procedimiento para remover los permisos de aplicaciones se conforma por los siguientes pasos:
- Ingresa a tu cuenta de Outlook con tus credenciales de usuario.
- Haz clic en tu foto de perfil.
- Selecciona la opción “Mi cuenta de Microsoft”.
- Haz clic en el acceso “Privacidad”, ubicado en la barra superior.
- Desliza hasta la sección “Más configuraciones de privacidad” y haz clic en la opción “Aplicaciones y servicios”.
- Podrás ver la lista de programas, páginas y aplicaciones que tienen acceso a tus datos de Outlook. Selecciona de esta lista el programa cuyo acceso deseas revocar.
- Haz clic en “Editar”, opción que verás junto al nombre del programa.
- Haz clic en “Quitar permisos”.
Otras acciones para mejorar la privacidad de tu cuenta de Outlook
Además de la gestión de permisos de aplicaciones, existen diversas acciones que, como usuario, realizas para reforzar la seguridad y mejorar la privacidad de la información del correo electrónico. Se trata de procedimientos muy simples, que ayudan en gran medida a reducir las amenazas de infiltración y transmisión no deseada de datos del usuario, y es tan simple como realizar algunos ajustes menores o cancelar ciertas suscripciones.
Más en Correos electrónicos
- ¿Cómo crear una cuenta de correo electrónico de Telefónica Movistar? Guía paso a paso
- ¿Cuáles son los mejores widgets de Gmail para Android e iOS y cómo podemos activarlos? Guía paso a paso
- ¿Cómo configurar y agregar mi cuenta de correo electrónico en Microsoft Outlook? Guía paso a paso
- ¿Cómo eliminar todas tus suscripciones de correo electrónico de Outlook? Guía paso a paso
- ¿Cómo eliminar todas tus suscripciones de cualquier correo electrónico fácil y rápido? Guía paso a paso
SÍGUENOS EN 👉 YOUTUBE TV
Vamos a ello:
Bloquear Newsletters invasivas
Los boletines son la consecuencia de suscripciones realizadas de forma no planeada, las cuales resultan en decenas de correos con noticias irrelevantes que se envían a tu bandeja de entrada cada día. Además de una situación que resulta tediosa, estos boletines saturan el espacio de tu bandeja de entrada, alteran cualquier orden en los correos, y en general representan un riesgo a la privacidad.
Por lo que la opción más recomendable es cancelar estas suscripciones de la siguiente manera:
- Inicia sesión en tu correo de Outlook.
- Ubica los correos que contienen los boletines que deseas eliminar de tu bandeja de entrada.
- Una vez dentro del email, haz clic en el botón “Cancelar la suscripción” ubicado en la parte baja del mensaje.
Este proceso debe repetirse de forma manual con todos los correos boletín, hasta que hayas cancelado la suscripción a todos ellos, una vez hecho esto, no recibirás más correos con newsletter invasivos.
Configurar los filtros antispam
El spam es uno de los mayores problemas a los cuales deben enfrentarse los usuarios de cualquier servicio de correo electrónico, puesto que este puede presentarse tanto desde contactos conocidos como desde páginas web a las cuales estás suscrito. Es posible marcar un correo electrónico como fuente de spam y asegurarse de que todos sus futuros mensajes se remitan a la carpeta de correo no deseado.
Para enviar un correo a la carpeta de spam, el proceso es el siguiente:
- Desde la bandeja de entrada, haz clic en el icono del engranaje.
- Selecciona la opción “Ver toda la configuración de Outlook”.
- En el apartado “Correo” selecciona la opción “Reglas”.
- Selecciona el botón “+ Agregar nueva regla”.
- Escoge un nombre para la regla.
- Selecciona la condición bajo la cual se aplicará este filtro. Por ejemplo, la opción “De” nos permitirá definir el remitente de correo electrónico que deseas bloquear.
- El siguiente paso es abrir el menú desplegable en “Agregar una acción”, de aquí, debes seleccionar la carpeta a donde se enviarán los correos del remitente, en este caso, selecciona la carpeta, “Marcar como correo no deseado”.
- Selecciona el botón “Guardar”.
Las reglas para redirigir todos correos a la carpeta de spam son ajustables y pueden ser eliminadas en cualquier momento, además, es posible agregar más de una dirección de correo electrónico cuyos mensajes serán redirigidos a la carpeta de No deseados.
Bloquear remitentes
En algún momento durante tu tiempo de uso de cualquier plataforma de correo electrónico, nos veremos en la necesidad de bloquear a un remitente para evitar que nos envíe más correos.
Esta práctica se lleva a cabo con el fin de mantener a raya a usuarios cuyos mensajes no deseas tener en la bandeja de entrada, y se realiza por medio del siguiente proceso:
- Ingresa a la bandeja de entrada de Outlook y haz clic sobre uno de los correos enviados por el remitente que deseas bloquear.
- En caso de ser más de un remitente, posiciona el cursor sobre cada mensaje y haz clic en la casilla para marcarlos.
- Selecciona el ítem “No deseado” en la barra de herramientas superior.
- En el menú desplegable, selecciona la opción “Bloquear”.
Una vez realizado, los remitentes de los mensajes seleccionados serán bloqueados de tu lista de correos, por lo que no podrán contactarte por medio de estas direcciones.