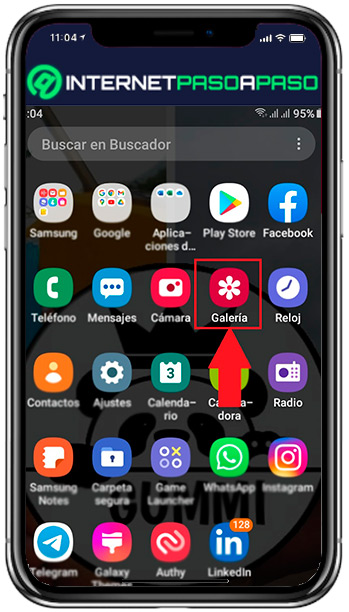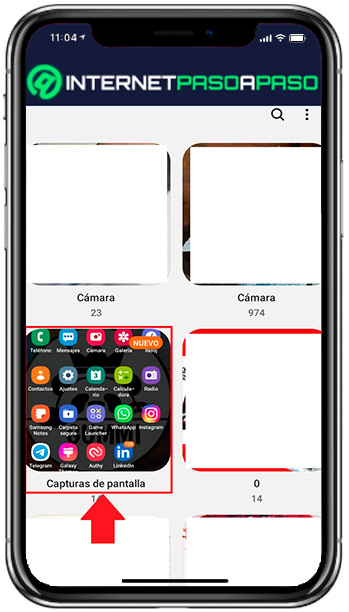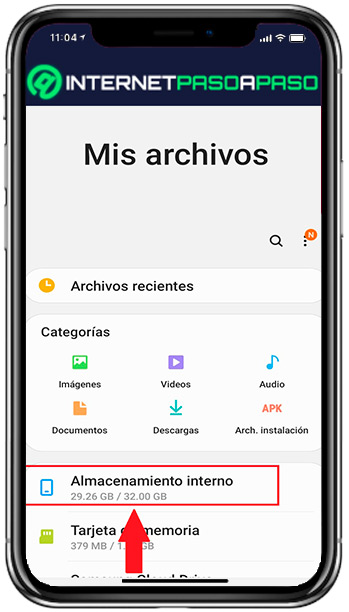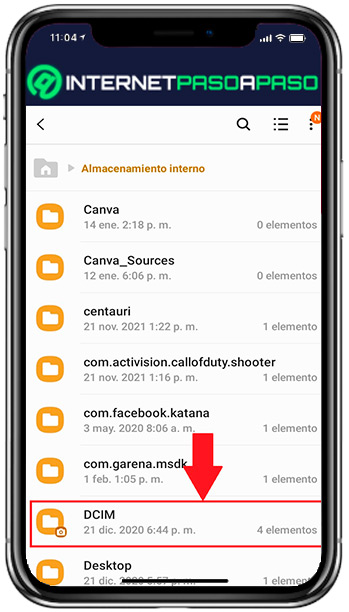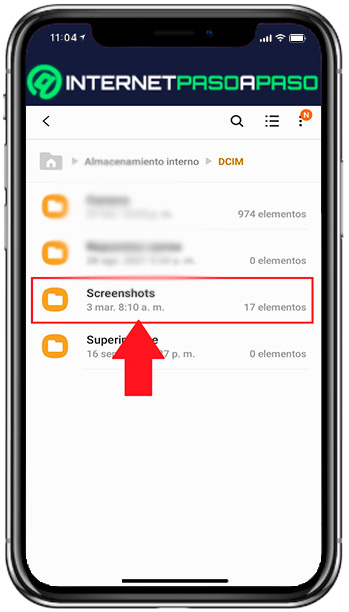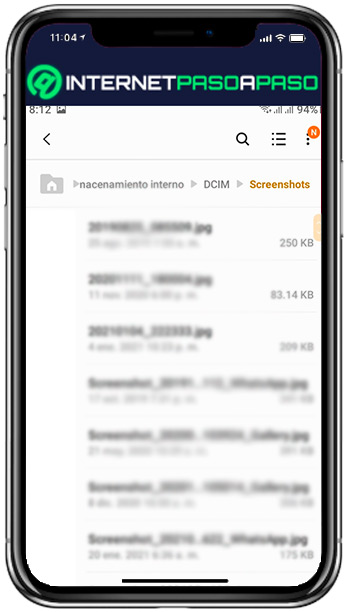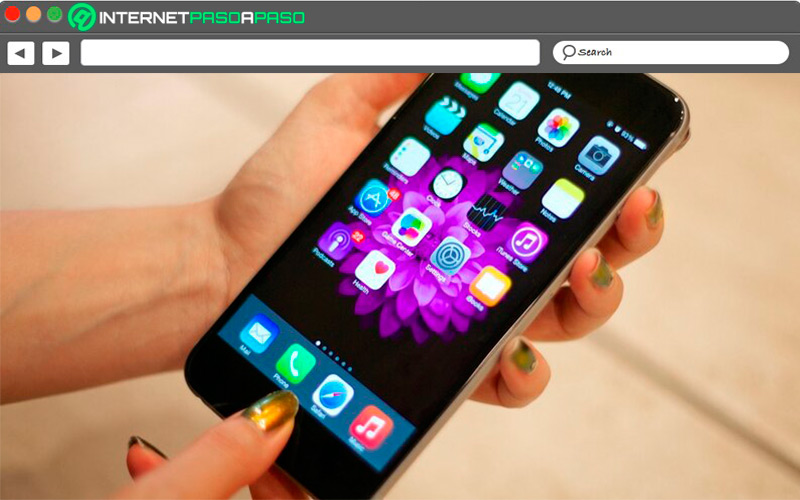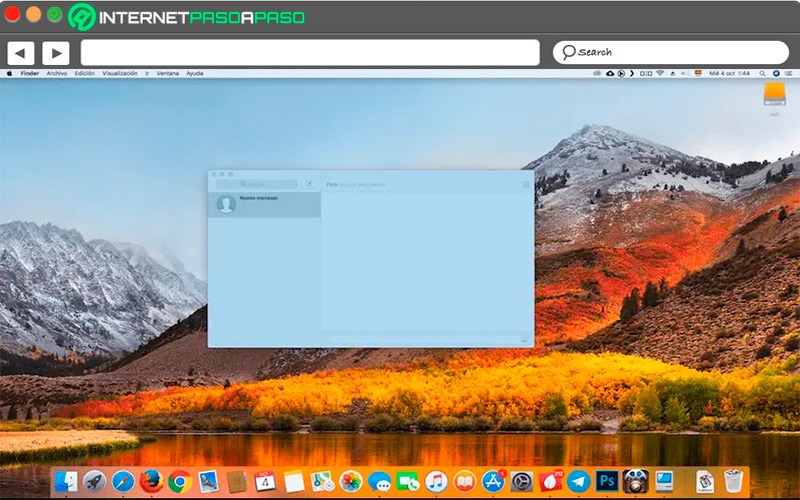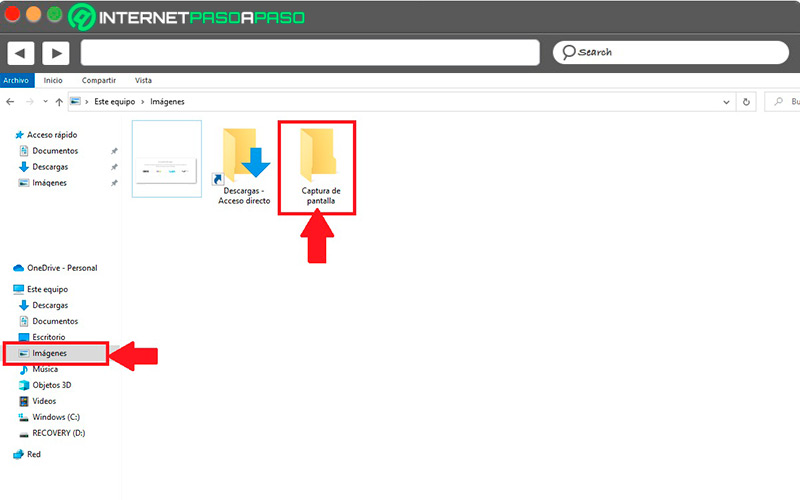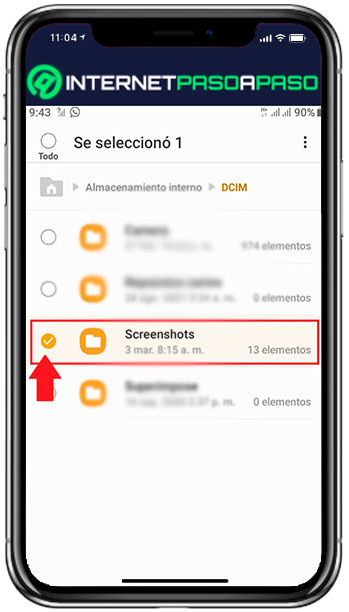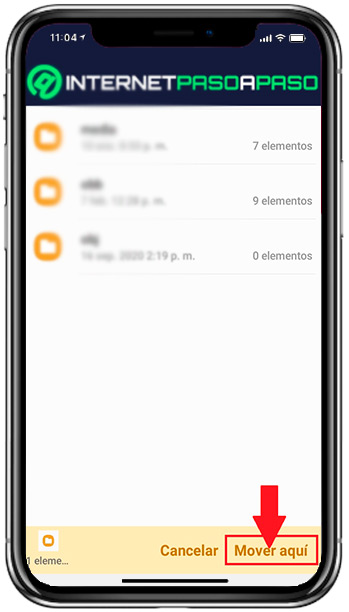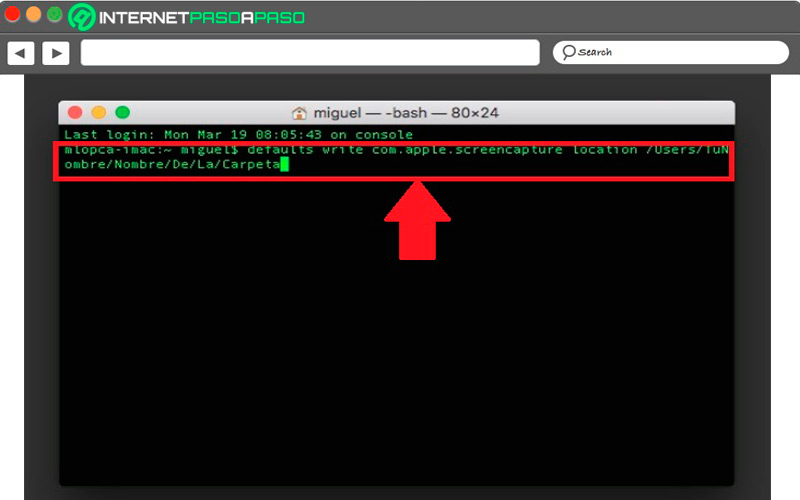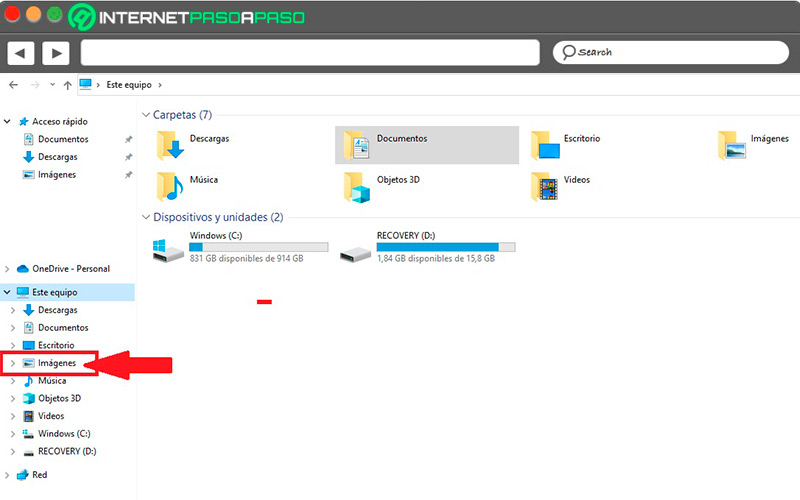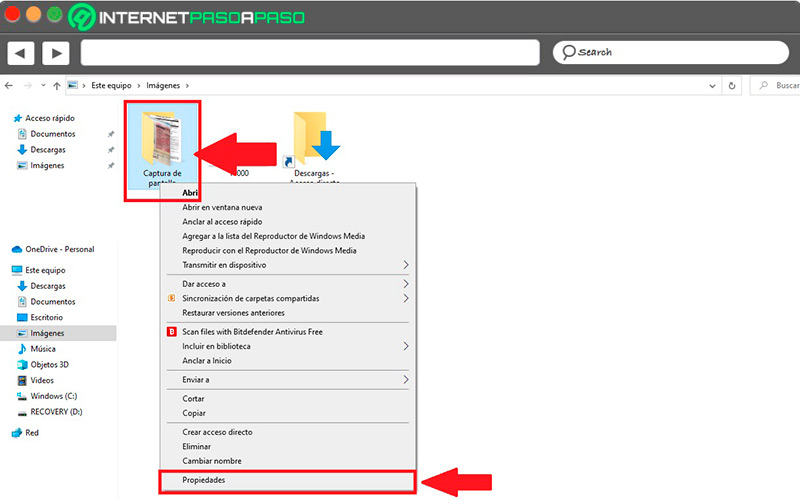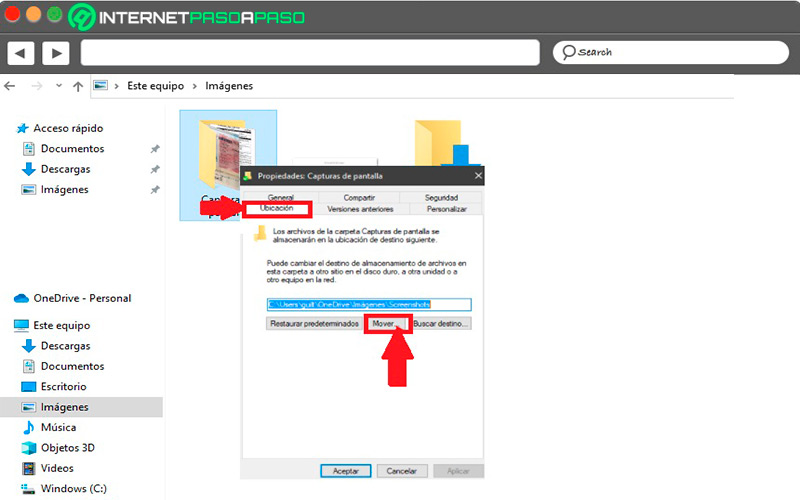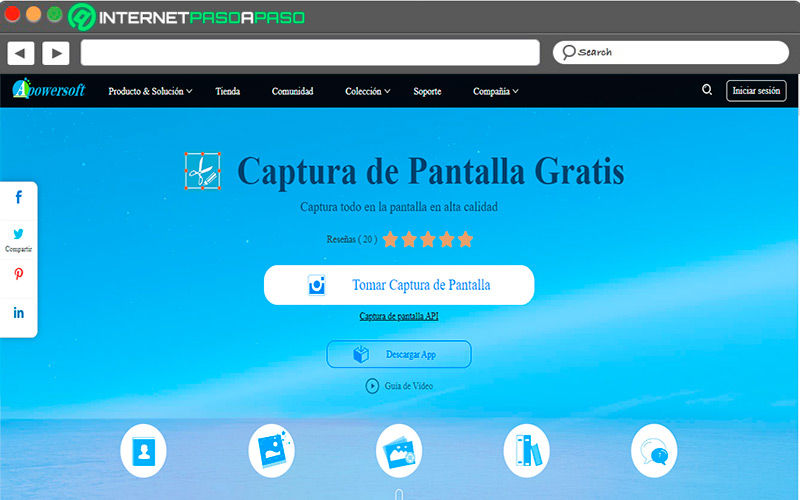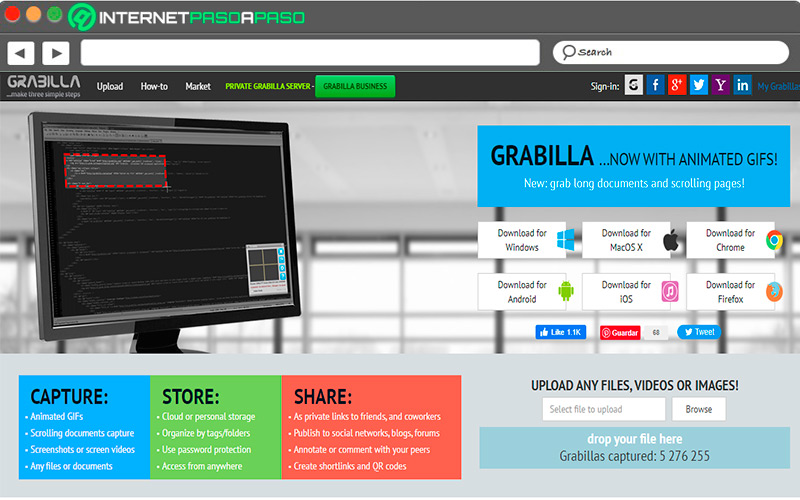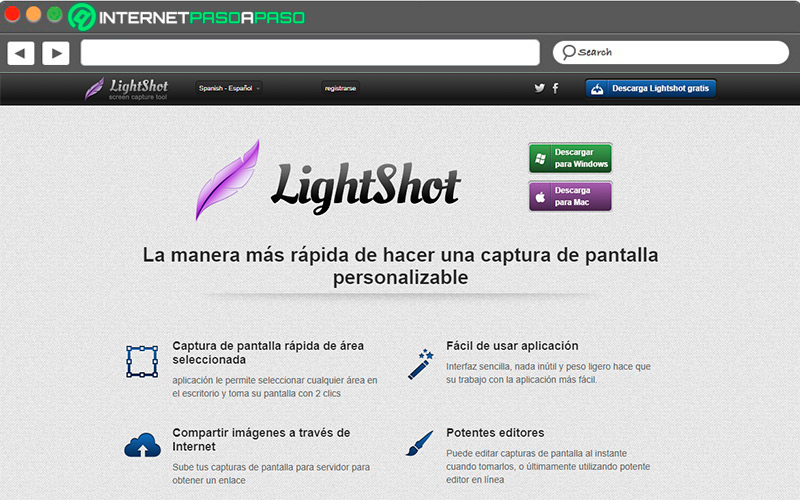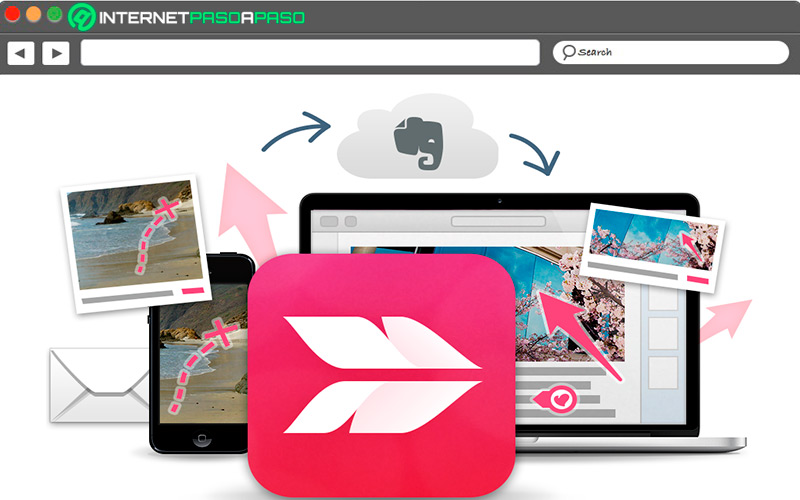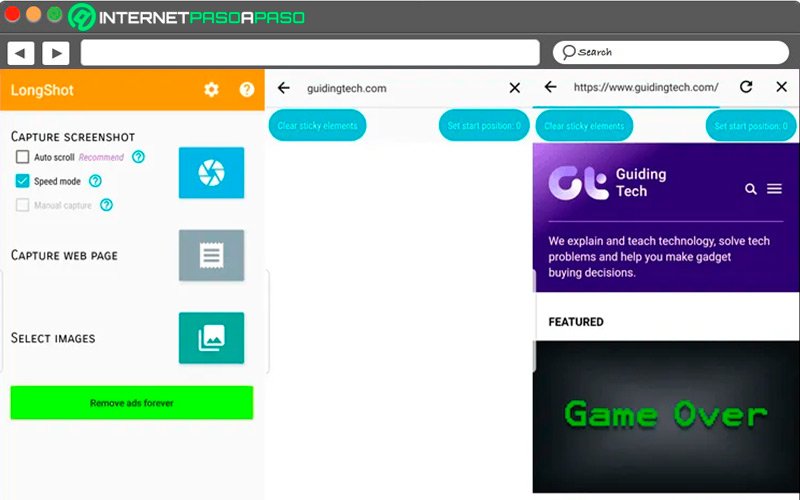Lo Último en IP@P
- Así funciona la ruleta online en vivo: tecnología, experiencia y seguridad para el jugador digital
- Stellar Data Recovery revoluciona la recuperación de archivos perdidos en discos duros externos
- Goblin Mine: La Estrategia Económica Detrás del Juego de Minería que está Fascinando a Todos
- Estos son los nuevos Cargadores UGREEN: potencia y portabilidad en dos versiones que no te puedes perder
- UGREEN Nexode Pro: El Cargador Ultradelgado que revoluciona la carga de dispositivos móviles
Las capturas de pantalla se han convertido en una de las herramientas más importante tanto en dispositivos móviles como ordenadores. Gracias a ellas se puede compartir información fácilmente de un dispositivo a otro.
Es así como resultan fundamentales al momento de querer compartir una imagen graciosa, guardar una información específica de una página web o capturar cualquier cosa que tengas en pantalla y te interese.
Si eres de los usuarios que constantemente usan las capturas de pantallas, entonces te interesará saber dónde se guardan y como puedes cambiar su ubicación en cualquier dispositivo. Para ello sigue detalladamente todo lo que te enseñaremos a continuación en el post.
Aprende a acceder a las capturas de pantalla en cualquier dispositivo
Si aún no sabes donde se guardan y como acceder a las capturas de pantallas que has tomado en tu ordenador o smartphone, entonces aquí te vamos a explicar paso a paso como puedes acceder a cada una de ellas.
Para ello sigue cada uno de estos métodos:
En Android
Cada vez que congelas la pantalla de tu smartphone en el sistema operativo Android te aparecerá un mensaje que la captura de pantalla ha sido guardada con éxito.
Por lo tanto, para poder ir a su ubicación y acceder a ella para modificarla será necesario que sigas cada uno de estos pasos:
- Lo primero que debes hacer es ingresar a la app de “Galería” desde el menú de aplicaciones del móvil.
- Una vez allí vas a encontrar todos los álbumes disponibles en la aplicación.
- En este caso tendrás que buscar aquella que diga “Capturas de pantalla” o “Screenshots”.
- Cuando ingreses a dicha carpeta vas a poder encontrar cada una de las fotos que has capturado con esta herramienta desde tu móvil. Por lo que puedes seleccionar una de ellas y empezar a modificarla.
En el caso de los dispositivos Android existe otra forma de poder acceder a estas fotografías y es mediante el “Explorador de archivos”.
Para ello deberás seguir estas instrucciones:
- Ingresa al “Explorador de archivos” y desde allí selecciona “Almacenamiento Interno”.
- En la lista de carpetas que te aparece en pantalla debes desplazarte hasta encontrar una llamada “DCIM”.
- Cuando ingreses allí vas a observar varias carpetas disponibles, en este caso selecciona “Screenshots”.
- Una vez allí vas a encontrar todos los captures de pantalla que has tomado en tu móvil.
En iOS
En el caso de los dispositivos iOS el proceso para acceder a las capturas de pantalla es muy similar al de Android. Esto se debe a que este sistema operativo también cuenta con una carpeta predeterminada para guardar estas fotos.
Para ello sigue estos pasos:
- Ingresa a la app de “Fotos” en tu smartphone.
- Una vez dentro de la app debes buscar la carpeta con el nombre “Screenshots” o “Capturas”.
- Desde allí podrás ver cada una de las imágenes que hayas tomado, por lo que podrás modificarlas o eliminarlas según sea el caso.
En MacOS
Si eres usuario de MacOS y has tenido que tomar varias capturas de pantalla o constantemente lo haces, pero no sabes donde se guardan. Entonces debes saber que, de forma predeterminada todas estas imágenes se van a almacenar en el escritorio de tu ordenador. Por lo que deberás buscarla allí en caso que quieras compartirla o editarla.
En Windows 10
En el caso de Windows 10 todas las capturas de pantalla que tomes sin usar ninguna aplicación de terceros se almacenaran en la misma carpeta predeterminada para ello, en estos caso se llama “Captura de pantalla” y la puedes encontrar dentro de la carpeta de “Imágenes” en tu explorador de archivos.
Descubre cómo cambiar la ubicación donde se guardan las capturas de pantalla
Por lo general, todos los dispositivos almacenan estas imágenes en una carpeta predeterminada por el sistema operativo. Sin embargo, la ubicación de esta no siempre es la mejor o la más cómoda para acceder a las imágenes. Es por ello que a continuación te vamos a enseñar cómo puedes cambiar la ubicación dónde se guardan las capturas de pantalla.
Para ello sigue cada uno de estos métodos:
En Android
El proceso para cambiar la ubicación de la carpeta de “Screenshots” es muy fácil. Por lo general, todas las imágenes de tu móvil Android se almacenan en la carpeta de “DCIM” por lo que este proceso tendrás que realizarlo desde allí.
Para ello sigue cada uno de estos pasos:
- Ingresa al “Explorador de archivos” y allí selecciona la carpeta “DCIM” en la lista.
- Dentro de esta carpeta vas a encontrar “Screenshots”, la cual vas a mantener pulsada hasta que aparezca varias opciones en la parte inferior de la pantalla. Allí vas a seleccionar la opción de “Mover”.
- Lo siguiente será dirigirte a la carpeta donde quieres enviar tus capturas de pantalla, para ello debes dirigirte desde el “Explorador de archivos” a la nueva ubicación y cuando estés allí pulsa en la opción “Mover aquí”.
Más en Multimedia
- ¿Cómo compartir pantalla en Discord para enseñarle lo que ves a otros usuarios? Guía paso a paso
- ¿Cuáles son las mejores plantillas gratis para las Hojas de Cálculo de Google? Lista 2025
- ¿Cómo transcribir el audio de tu podcast automáticamente para publicar el texto en tu página web? Guía paso a paso
- ¿Cómo reproducir un DVD en tu ordenador Windows o Mac fácil y rápido? Guía paso a paso
- Paint 3D ¿Qué es y cómo usarlo? Tutorial y trucos para sacarle el máximo partido
SÍGUENOS EN 👉 YOUTUBE TV
De esta manera estarás logrando cambiar la ubicación de tu carpeta de “Captura de pantalla” en Android. Ten presente que después de esto ya no te seguirá apareciendo en la app de “Galería”.
En iOS
De forma predeterminada todos los captures de pantalla que realices en un dispositivo de iOS se almacenaran en la app de “Fotos”. Sin embargo, en este caso no es posible realizar un cambio de ubicación para estos archivos ya que el sistema no lo permite. Por lo que simplemente puedes pasar dichas fotografías a un ordenador y eliminarlas del móvil, ya que no podrás ubicarlas en otro lugar del dispositivo.
En MacOS
Si quieres cambiar la ubicación donde se almacenan las capturas de pantalla en MacOS, en este caso el escritorio y así evitar que este se llene de imágenes, entonces será necesario que sigas cada uno de los pasos que te vamos a ir indicando a continuación:
- Lo primero será iniciar sesión como administrador y posteriormente abrir la terminal y escribir lo siguiente:
defaults write com.apple.screencapture location - Es importante que no vayas a pulsar la tecla de “Intro” aún. Lo siguiente será agregar la ruta donde se va a agregar la carpeta en donde se guardaran los Para realizar esto lo más recomendable es arrastrarla desde una ventana el Finder hacia el terminal, para que la ruta se guarde y se te mostrará algo similar a esto:
Defaults write com.apple.screencapture location/Users/TuNombre/Nombre/De/La/Carpeta
- Hecho esto habrás finalizado el proceso, lo siguiente será escribir el siguiente comando en la terminal para forzar el reinicio del sistema gráfico:
Killall SystemUIservero reiniciar tu Mac. Después de esto todas las capturas de pantalla se almacenaran en la nueva dirección que has seleccionado.
En Windows 10
El proceso en Windows es muy similar a los mencionados anteriormente, en este caso será necesario que realices cada uno de los pasos que te vamos a ir indicando a continuación:
- Para comenzar debes dirigirte a la carpeta donde se guardan las capturas de pantalla. Esta suelen almacenarse de manera predeterminada en la carpeta de “Imágenes” ubicada en el “Explorador de Windows”.
- Cuando estés en “Imágenes” tendrás que hacer clic derecho sobre la carpeta de “Captura de pantalla” para que te aparezca un menú desplegable. Allí vas a seleccionar la opción de “Propiedades” para avanzar.
- En la nueva ventana que se te abre en pantalla debes seleccionar la pestaña de “Ubicación” en la parte superior. Allí encontrarás varias opciones disponibles entre ellas “Mover” desde ahí podrás cambiar la ubicación de la carpeta escogiendo un nuevo destino. Por lo tanto selecciona dicha opción.
- Allí se te abrirá una nueva ventana con el “Explorador de Windows” en donde tendrás que escoger la nueva ubicación de la carpeta. Una vez la escojas solo deberás confirmarla y listo. De esta manera, estarás cambiando la ubicación de la carpeta.
Lista de las mejores apps y programas para hacer capturas de pantalla
Hoy en día se pueden encontrar una gran cantidad de programas disponibles para hacer capturas de pantalla en los diferentes sistemas operativos. Es por ello que aquí te vamos a ofrecer una lista con los mejores apps y programas que puedes instalar en tu PC o smartphone.
Para ello sigue la lista que te enseñamos a continuación:
Apowersoft.es
Se trata de una app que está disponible para Windows y Mac de código abierto. La misma te permite tomar capturas en la pantalla de tu ordenador y modificar cada una de estas imágenes, lo mejor de todo es que te permite realizar recortes redondeados. Por lo tanto, se trata de un software que te permitirá editar, guardar y compartir aquellas capturas de pantalla que tomes de forma fácil y rápida.
Grabilla.com
Esta app se encuentra disponible para Windows 10, Mac, iOS y Android, por lo que las posibilidades de uso son bastantes amplias. Con ella vas a tener la oportunidad de tomar captures de pantalla de forma fácil y rápida. Además, no solo te permite tomar screenshots, sino también crear vídeos de la pantalla de tu ordenador o móvil, así como archivos GIF. Para ello te ofrece herramientas de edición por lo que podrás conseguir resultados profesionales.
LightShot
LightShot se ha convertido en uno de los programas gratuitos más completo a la hora de querer capturar la pantalla de un ordenador. Es así como está disponible tanto para Windows como para Mac y se caracteriza por ofrecerte una edición online en el navegador. Asimismo, te permite buscar imágenes similares en Google para mejorar tu experiencia. Accede a su web https://app.prntscr.com/.
Skitch
Una de las mejores aplicaciones móviles disponible para iOS al momento de querer congelar lo que aparece en pantalla. La misma te ofrece la posibilidad de crear capturas de pantalla personalizadas donde le podrás agregar flechas, cuadro de texto y algunos otros elementos disponibles. Además, puedes almacenarlas directamente en el móvil o enviarlas por correo electrónico para compartir con amigos o familiares.
LongShot
Se trata de una app disponible para los dispositivos Android con la cual podrás tomar capturas de pantallas de forma fácil y rápida. Asimismo, te da la posibilidad de unir varias capturas para crear una secuencia en ellas así como muchas otras funciones que la convierten en una de las mejores opciones para este sistema operativo. Además, la puedes descargar completamente gratis.