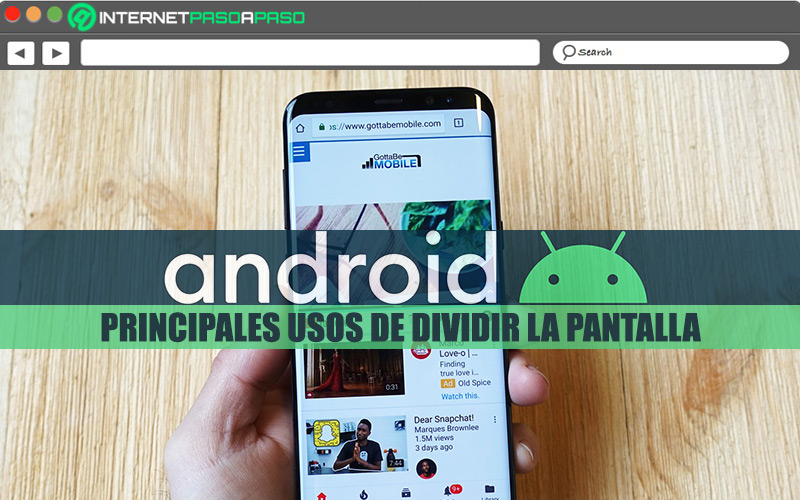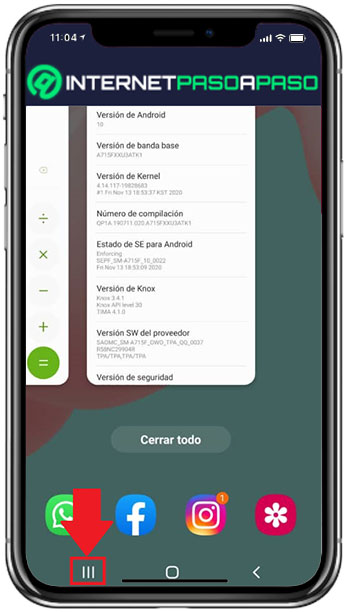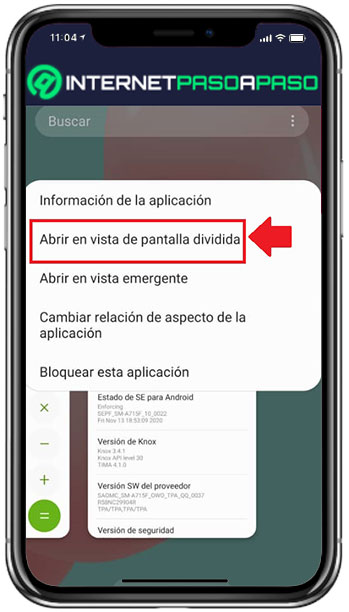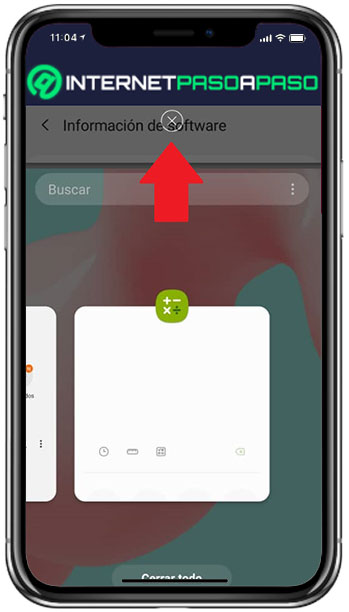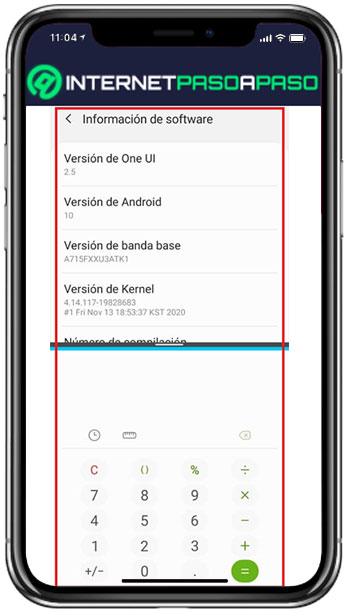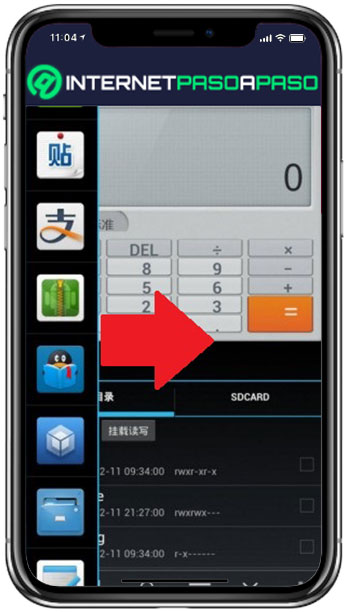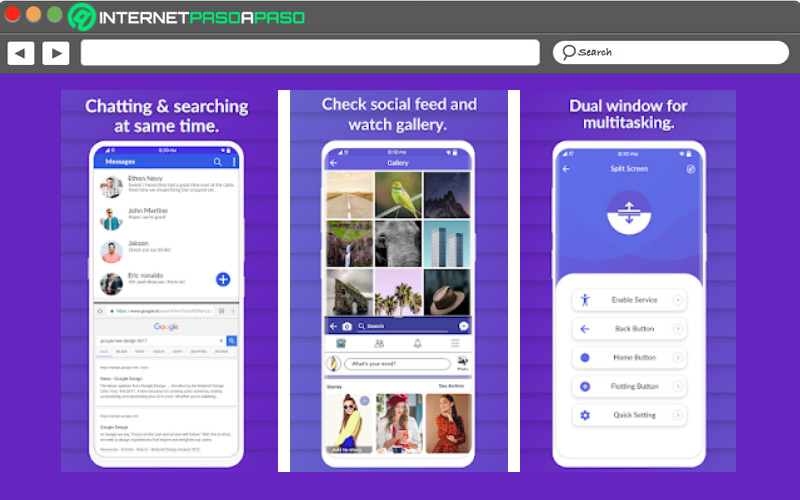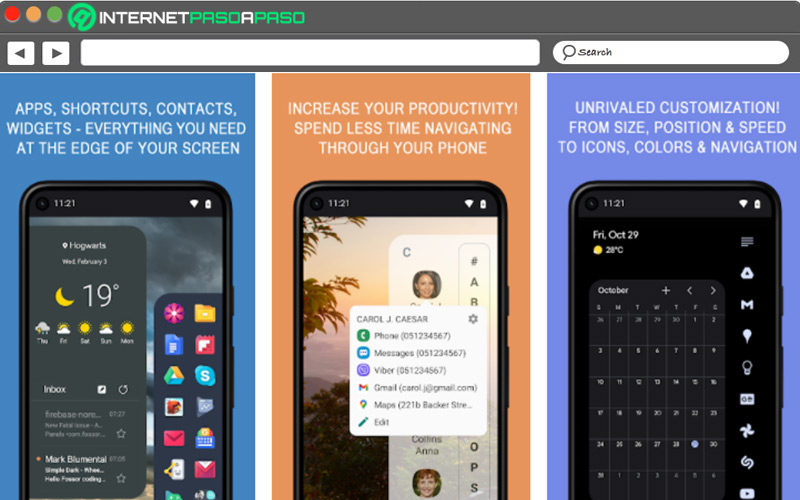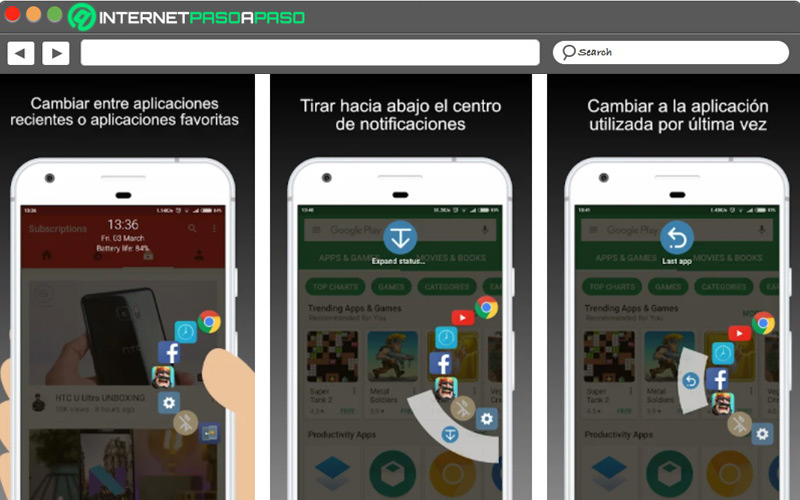Lo Último en IP@P
- Así funciona la ruleta online en vivo: tecnología, experiencia y seguridad para el jugador digital
- Stellar Data Recovery revoluciona la recuperación de archivos perdidos en discos duros externos
- Goblin Mine: La Estrategia Económica Detrás del Juego de Minería que está Fascinando a Todos
- Estos son los nuevos Cargadores UGREEN: potencia y portabilidad en dos versiones que no te puedes perder
- UGREEN Nexode Pro: El Cargador Ultradelgado que revoluciona la carga de dispositivos móviles
Android es un sistema operativo que apuesta por elevar la productividad de los usuarios a fin de optimizar su experiencia. Por tal razón, existen diversas funciones que incrementan el rendimiento en dispositivos móviles.
Una de dichas funciones, consiste en la pantalla dividida que, básicamente, permite usar varias aplicaciones de manera simultánea. De forma que, sirve para realizar diversas tareas al mismo tiempo; como, por ejemplo, chatear por WhatsApp, ver vídeos en YouTube y navegar desde Chrome.
Si deseas habilitar esta función en tu equipo Android, más vale que sigas leyendo el presente post. Aquí, te explicaremos cuáles son los pasos a seguir para dividir la pantalla en dos desde las diferentes versiones del SO.
¿Qué utilidad tiene dividir la pantalla de mi Android en dos?
Si bien es cierto, la pantalla dividida es una herramienta que tiene la función de proveer la posibilidad de realizar múltiples tareas al mismo tiempo. De este modo, resulta útil para hacer uso de varias aplicaciones en un smartphone, de manera simultánea e independiente. Lo cual, aumenta la productividad de los usuarios de Android, en este caso.
Así, la utilidad de dividir la pantalla en dos en un dispositivo Android radica en mejorar la rapidez y el rendimiento al momento de realizar numerosas acciones. En vista de que, no es necesario cambiar de ventana en ventana para llevar a cabo las actividades que desees, sino que puedes efectuarlo a la vez. Por lo tanto, los usos de la función de dividir la pantalla de los teléfonos móviles son innumerables.
No obstante, entre los más comunes, destacamos los siguientes:
- Chatear a través de WhatsApp y ver fotos de Instagram.
- Visualizar vídeos en YouTube mientras navegas por Internet desde Google Chrome.
- Enviar mensajes de texto al mismo tiempo que revisas tu correo electrónico Gmail.
- Gestionar archivos en una app específica y utilizar la calculadora.
- Leer artículos en Internet y transcribir textos simultáneamente.
Ahora bien, los principales beneficios de hacer uso del modo multipantalla en Android, son:
- Comodidad – Ya no será necesario saltar a una app a otra para completar todas tus tareas. En lugar de ello, puedes sincronizar diferentes acciones a la vez.
- Facilidad – Se trata de una función muy simple de manejar en un dispositivo Android y no requiere de conocimientos avanzados.
- Productividad – A partir de esta herramienta, resulta mucho más sencillo ahorrar tiempo y esfuerzo al mismo tiempo que elevas tu rendimiento.
- Rapidez – Gracias a que garantiza productividad, mejora la experiencia de los usuarios al contar con una pantalla más “extendida”.
Aprende cómo usar el modo multipantalla de Android
Dependiendo de la versión de Android y la marca de tu teléfono, el procedimiento a seguir para poder activar la pantalla dividida en este sistema operativo puede variar ligeramente.
A continuación, te presentamos las diferentes opciones disponibles:
En Android 7 y superiores
Antes de iniciar, verifica que tu dispositivo opera bajo Android 7 o una versión superior. Para llevarlo a cabo, tienes que realizar esto: Accede a Ajustes > Selecciona “Acerca del teléfono” > Oprime en “Información de software” > Compruébalo en Versión de Android.
Si tu smartphone aplica para estas versiones, es momento de hacer lo siguiente para utilizar el modo multipantalla desde tu teléfono móvil:
- Para comenzar, desde la ventana reciente o mediante la parte de Inicio, presiona el cuadrado de iconos que se localiza en la parte inferior de la pantalla para ver las apps que tienes en segundo plano.
- A continuación, en la parte superior de la primera aplicación que deseas obtener en la multipantalla, realiza una pulsación larga. Así, se presentará un menú en el que tienes que elegir “Abrir en vista de pantalla dividida”.
- Seguidamente, la primera app se enmarcará en la parte superior de la pantalla y es momento de selecciona otra aplicación desde la parte inferior. Ya sea alguna de las que tienes abiertas en segundo plano o escogiéndola entre el listado de las demás apps.
- Ahora, una vez toques la segunda aplicación deseada, automáticamente, se situará en la parte inferior central de la pantalla y así, se mostrarán ambas desde un mismo panel.
Más en Sistemas operativos
- ¿Cuáles y cuántas versiones de Windows 10 hay hasta la fecha? Lista 2025
- ¿Cómo ver la información del sistema operativo Windows 8 de tu ordenador? Guía paso a paso
- ¿Cómo formatear un ordenador con Windows 8 para optimizar su rendimiento? Guía paso a paso
- ¿Cómo entrar en el administrador de dispositivos de Windows? Guía paso a paso
- ¿Cómo poner el teclado en Ruso para cualquier dispositivo? Guía paso a paso
SÍGUENOS EN 👉 YOUTUBE TV
Por otro lado, para desactivar la función de pantalla dividida, lo que tienes que hacer es presionar el botón Inicio de tu equipo. A continuación, las dos apps se detendrán y en la parte superior, tienes que tocar el icono de la X para salir de ellas definitivamente.
Con XMultiWindow
Si tu dispositivo Android utiliza una versión más antigua que la 7, tienes que utilizar una herramienta externa para poder dividir la pantalla en dos. Ya que, tanto Android 4 como Android 5 no cuentan con dicha función de forma nativa.
Dicha utilidad, es conocida como “XMultiWindow” y sirve para organizar dos apps en pantalla dividida, ya sea en modo horizontal o vertical. Así, permite trabajar con dos espacios simultáneamente y cambiar de apps tal y como desees. Para poder emplearla en Android 4 y 5, es vital que los usuarios opten por rootear su terminal. Pues, antes de instalar XMultiWindows, también se requiere instalar Xposed Framework y este, debe obtener permisos de root en Android.
Después de instalar ambas herramientas en tu smartphone, procede a completar el siguiente paso a paso:
- Ingresa a la app de XMultiWindow.
- Para abrir la barra lateral, selecciona el elemento de preferencia.
- Ahora, desliza de izquierda a derecha para acceder a la ventana de la barra lateral.
- Finalmente, ajusta la posición de la ventana de la barra lateral y obtén tu multipantalla.
Mejores aplicaciones para dividir la pantalla de mi Android
Otra de las técnicas para dividir la pantalla de los dispositivos Android, consiste en usar apps de terceros que permitan disfrutar de esta funcionalidad. Así que, si no quieres emplearla de manera nativa ni rootear tu equipo en caso de que sea Android 4 o 5, aquí te damos a conocer 3 apps óptimas para utilizar la multipantalla.
Veamos a continuación:
Pantalla dividida: Doble ventana
Es una utilidad que divide la pantalla en dos para acceder a diferentes aplicaciones a la misma vez. Además, permite añadir un botón flotante en el panel para obtener un mejor manejo y personalizarlo con un color distinto. Incluso, ofrece la opción de ajustar la vibración en la opción de pantalla dividida fácilmente.
Paneles - barra lateral
Se trata de una app de productividad disponible en Play Store que te permite configurar paneles y utilizarlos en forma de multitarea para así tener un rápido acceso a tus apps favoritas, contactos, widgets y más. Aunque no es una aplicación para dividir la pantalla específicamente, lo cierto es que automatiza el uso de los Android de forma notable.
Swiftly Switch
Consiste en una aplicación de barra lateral que te permite acceder a tus aplicaciones rápidamente con tan solo deslizar el borde de la pantalla, a fin de realizar varias tareas de forma simultánea. Asimismo, permite desplegar el centro de notificaciones con facilidad y navegar por todo el dispositivo móvil desde la pantalla de inicio.