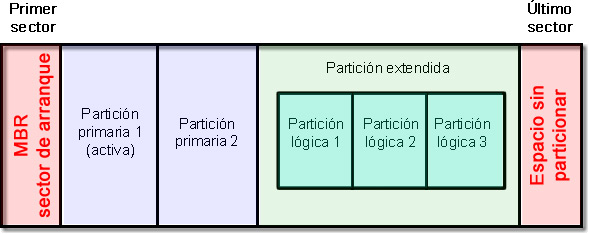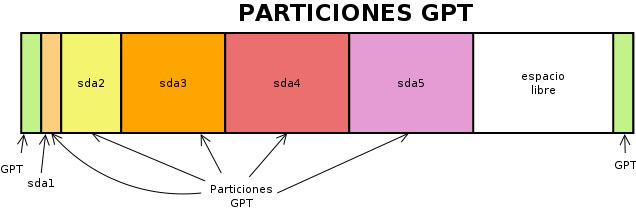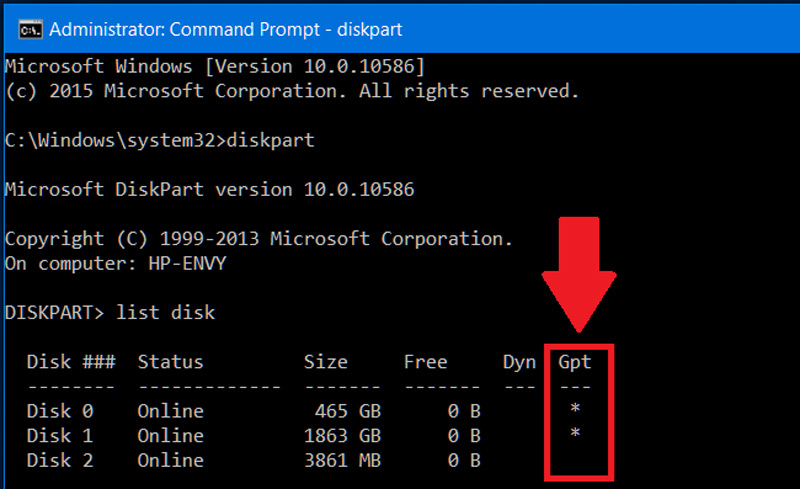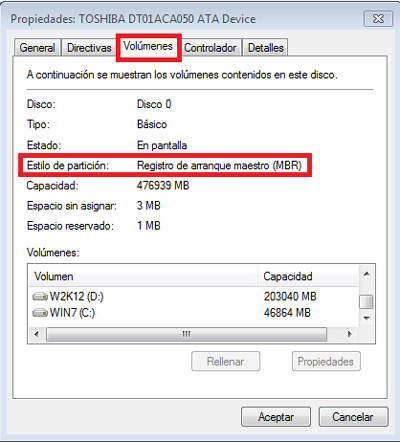Lo Último en IP@P
- Así funciona la ruleta online en vivo: tecnología, experiencia y seguridad para el jugador digital
- Stellar Data Recovery revoluciona la recuperación de archivos perdidos en discos duros externos
- Goblin Mine: La Estrategia Económica Detrás del Juego de Minería que está Fascinando a Todos
- Estos son los nuevos Cargadores UGREEN: potencia y portabilidad en dos versiones que no te puedes perder
- UGREEN Nexode Pro: El Cargador Ultradelgado que revoluciona la carga de dispositivos móviles
Si bien es cierto, las particiones de disco de un ordenador o más bien, una estructura de partición es la que define cómo ésta organizada la información en una determinada partición, al igual que desde donde comienzan y donde finalizan dichas particiones. Lo cual, es un proceso de suma importancia cuando montas una nueva unidad de almacenamiento en tu equipo. Esto, generalmente sucede con el sistema operativo Windows, en especial con sus tan empleadas versiones 7, 8 y 10.
Lo que significa que seguramente, si en algún momento has hecho particiones de disco o formateado el mismo, te has encontrado con las dos principales estructuras de partición, es decir, la Master Boot Record o MBR y GUID Partition Table o GPT. Ya que, el mismo Windows te da la opción de seleccionar el tipo de formato que deseas que tenga la tabla de particiones en su interior. Por lo cual, es relevante conocer a que se refieren cada una de ellas para manejar mejor el uso de estas estructuras de partición.
En primera instancia, MBR ha sido el estilo de particiones más famoso desde hace años y hasta hoy en día, es una opción ideal por su compatibilidad con diversos equipos. Sin embargo, GPT se trata de un estándar más moderno y que no solo trabaja con Windows, sino también con Linux y Mac OS X. Para conocer más sobre esto, hemos preparado definiciones concretas en torno a cada clase de partición, sus principales semejanzas y diferencias, al igual que algunos tips para saber con qué tipo de partición está el disco de tu ordenador.
¿Qué es la partición de disco MBR (Master Boot Record)?
Para iniciar, vamos a centrarnos en la definición de la partición de disco más conocida y antigua, es decir, la MBR o “Registro Principal de Arranque”. Así, se refiere a un estándar de partición de disco que tiene alrededor de 36 años en el mercado, en vista de que empezó a funcionar a partir del año 1983.
Sin embargo, no se trata de una partición obsoleta, ya que en la actualidad sigue siendo totalmente útil. Por ende, se considera el estilo de tablas de particiones más famoso, en especial por su compatibilidad con los sistemas operativos que habitualmente se manejan a nivel mundial.
En este sentido, es esencial tomar en cuenta sus principales funcionalidades, la cuales son: almacenar una tabla de particiones, proporcionar el arranque del sistema operativo a través de bootstrap o un código inicial, establecer un dispositivo de disco propio, entre otros.
Por su parte, el MBR trabaja como un sector de arranque especial que se localiza al inicio de una unidad y asimismo, tiene incluido un gestor de arranque instalado para el sistema operativo y toda la información referente a las particiones lógicas de la unidad.
De este modo, es oportuno entender que el gestor de arranque se refiere a un código pequeño (el código inicial que ya mencionamos) y es el que se ocupa de cargar el gestor de arranque más grande dirigido a otra partición en una unidad.
En el caso de Windows, los bits iniciales del cargador de arranque residen en dicho sector y a causa de ello, si el MBR se sobrescribe, Windows no podrá ejecutarse y es obligatorio reparar el mismo. Ahora, en referencia a los que tengan instalado el sistema operativo Linux, el gestor de arranque GRUB se alojará en el MBR, por lo cual este es esencial.
Por otro lado, el MBR presenta también algunos inconvenientes o limitaciones que lógicamente, es esencial conocer. Entonces, los más importantes son: esta partición de disco solo exhibe la capacidad de manejar discos de hasta 2 TB, únicamente admite cuatro particiones primarias, obliga utilizar una partición extendida para convertir las particiones principales y también te solicitará crear particiones lógicas dentro de esta.
¿Qué es la partición GPT (Tabla de partición GUID)?
Como te indicamos al comenzar el post, esta partición GPT es más nueva y básicamente se refiere a la tabla de partición GUID que se trata de un estilo para la colocación de la tabla de particiones en un disco duro físico de un ordenador que trabaje en conjunto con cualquier sistema operativo.
Además, es preciso resaltar que surgió hace algunos años como propuesta de Intel con el fin de reemplazar el MBR o Master Boot Record, que se emplea con el sistema BIOS. Para así, desplazar las limitaciones más notables que esta clase de partición muestra.
En efecto, el GPT funciona al utilizar identificadores únicos a nivel mundial para por medio de eso, afrontar las particiones y con el fin de sustituir perfectamente la otra alternativa, el GPT contiene un MBR de protección para lograr ejecutar los PC con mayor antigüedad en referencia al manejo de la partición.
Más en Informática
- Extensión de archivo .PHP ¿Qué son y cómo abrir este tipo de archivos?
- Medidas de información ¿Qué son, para qué sirve y cuáles existen?
- Extensión de archivo SVG: ¿Qué son y cómo abrir este tipo de archivos?
- Vigilancia tecnológica ¿Qué es, para qué sirve y cómo funciona este proceso?
- Dominio web: ¿Qué es, para qué sirve y cuántos tipos existen?
SÍGUENOS EN 👉 YOUTUBE TV
Sumado a ello, el GPT añade dos características primordiales que lo posicionan como una solución ideal en el tema de particiones de disco. La primera, se trata de que no presenta límites de particiones o tamaño, por lo que los únicos que pueden condicionar el proceso serían los mismos sistemas operativos. Ahora, su otra particularidad significativa, se trata de la gran confiabilidad que garantiza a causa de que genera copias redundantes a lo largo de todo el disco duro.
Por su parte, esta clase de partición revela varias ventajas especiales, como son: soporta discos de hasta 256 TB en una sola partición, tiene la capacidad de resistir 128 particiones primarias, hace uso de “Extensible Firmware Interface” o EFI, en vez de la tabla de particiones estándar en la BIOS.
Principales diferencias y semejanzas entre MBR y GPT ¿Cual es mejor?
Para saber cuál es la mejor opción entre MBR y GPT, es preciso conocer cuáles son sus diferencias y semejanzas más destacables, para así lograr elegir entre alguna de estas alternativas en pro de asegurar un buen funcionamiento de tu equipo. A continuación, las principales de ellas:
Diferencias
- Compatibilidad del sistema operativo: Por un lado, el modelo MBR al ser la corriente principal de particiones especificadas a las unidades de disco duro, admite la gran mayoría de los sistemas operativos. No obstante, los nuevos sistemas son los que hacen uso de GPT (Windows Vista, Windows 7, Windows 8, Windows 10, Linux, etc.) pero los viejos modelos no soportan esta clase de partición, como por ejemplo Windows XP. Debido a que solo es posible en sistemas operativos de 64 bits.
- La capacidad del disco duro: El antiguo MBR solo tiene la capacidad de manejar hasta 2 terabytes de datos o menos de ello. En cambio, el GPT tiene una mayor ventaja en torno a este aspecto, ya que puede contener hasta 256 terabytes.
- Definición de particiones primarias: El MBR tan solo permite definir cuatro particiones primarias pero, el GPT aumenta este número hasta 128 particiones primarias, lo que en teoría es prácticamente una cantidad ilimitada de particiones.
- Función de arranque: Mientras que el MBR posee una función de arranque en cualquier sistema operativo, el GPT no incluye esta característica.
- Opción de arranque para el sistema operativo: Esta es otra de las principales distinciones, ya que MBR se emplea desde el BIOS como opción de arranque para el sistema operativo y el GPT, en cambio, se usa desde el UEFI.
Semejanzas
- Por supuesto, la primera de ellas a destacar, es que ambos son modelos de particiones de dispositivos físicos de discos duros.
- En la actualidad, estos dos tipos de partición son muy utilizados.
- Tanto MBR como GPT son compatibles con varias versiones de Windows.
- Los dos estilos son capaces de crear y administrar las tablas de particiones de un disco duro eficazmente.
Ahora bien, para saber cuál es la mejor selección, esto depende de tu caso en específico. Ya que, de primera mano podemos ratificar que GPT es mucho mejor que MBR, gracias a que se trata de una alternativa más moderna y robusta, en vista de que exhibe menos limitaciones y por supuesto, posee más capacidad de disco duro y definiciones primarias.
Pero, si tu equipo cuenta con sistemas antiguos, no será posible utilizar GPT. Por ende, tienes que optar por hacer uso del tradicional MBR con un BIOS. En cambio, si tu equipo te lo permite (porque es de 64 bits), no puedes dudar en emplear el estilo GPT.
¿Cómo saber si tu disco está en MBR o GPT?
Muchas personas desconocen el procedimiento a seguir para conocer si el disco de su computador esta en MBR o GPT, pero por fortuna, existen varias tácticas para saber si un determinado disco hace uso de una u otra tabla de particiones.
A continuación, uno de los procesos más empleados para ello con su paso a paso:
- Para comenzar, abre una ventana de CMD (preferiblemente con permisos de administrador) y ahora, procede a escribir el siguiente comando: “diskpart”.
- Con esto, empezará a cargar la herramienta y una vez culmine, tienes que ejecutar el comando “list disk”. El cual, te proporciona una lista donde se observan todos los discos que están conectados a tu ordenador en cuestión.
- Una vez te ubiques en dicha lista, puedes ver una columna con el nombre principal de “GPT”. Así, todos los discos que posean un asterisco (*) en dicho apartado, son los que están utilizando esta moderna tabla de particiones. Es todo.
Por otro lado, esto también puedes llevarlo a cabo a partir de “Mi PC” y se estima como una de las maneras más directas para visualizar las propiedades del disco duro.
El proceso es este:
- En tu ordenador, tienes que proceder a ingresar en “Mi PC” y seleccionar con el mouse, una unidad de disco. Por ejemplo, puedes hacerlo con la Unidad C.
- Cuando te encuentres en dicha unidad, haz clic derecho y oprime en la opción “Propiedades”.
- Posteriormente, habrá una etiqueta identificada como “Hardware” y allí, tienes que elegir el disco duro según la marca, al igual que la elección “Propiedades”.
- Para finalizar, haz clic en el apartado “Volúmenes” y esto, te permitirá observar el estilo de partición que está empleando ese disco duro en específico. Como ves, es muy sencillo.