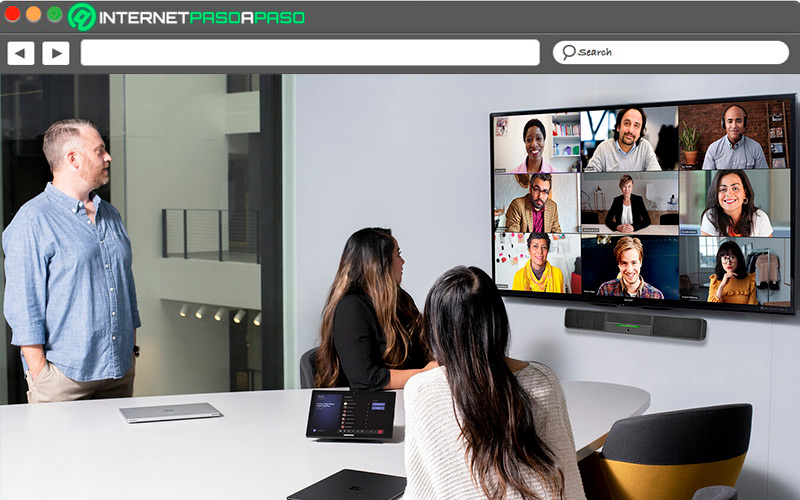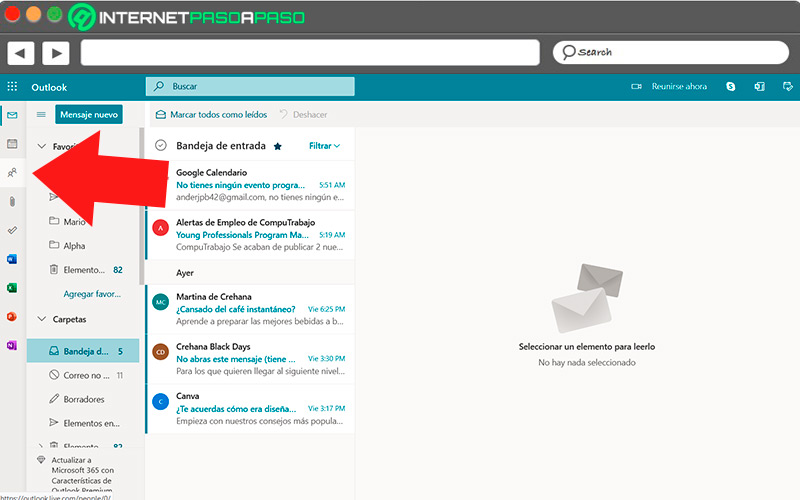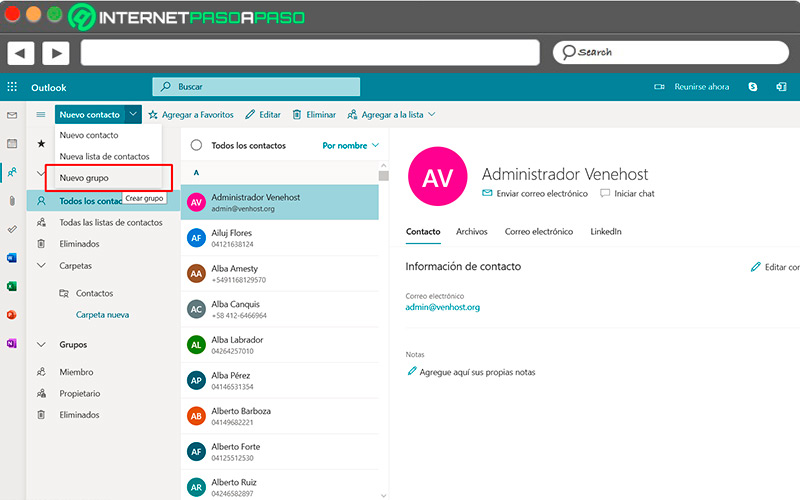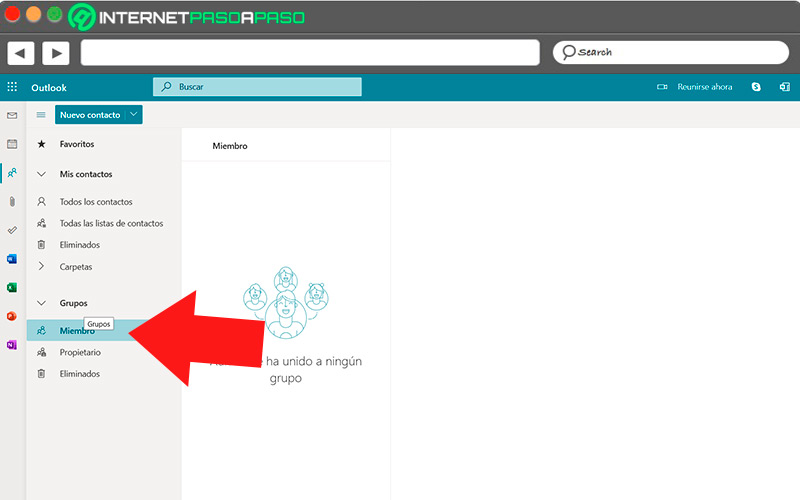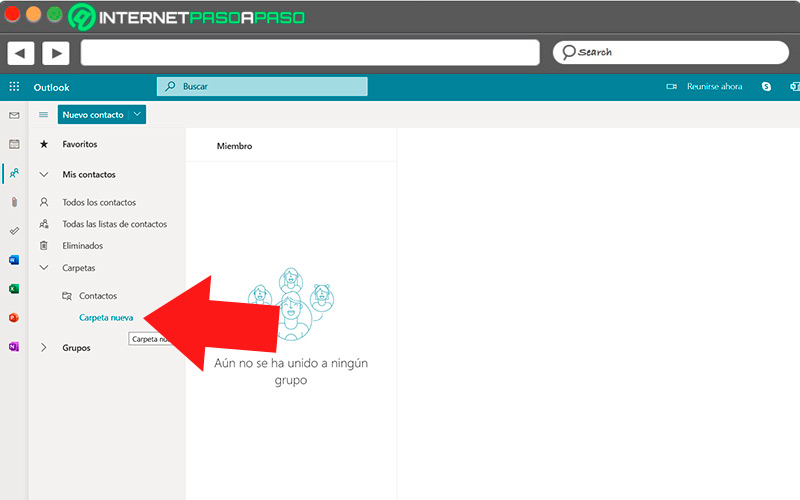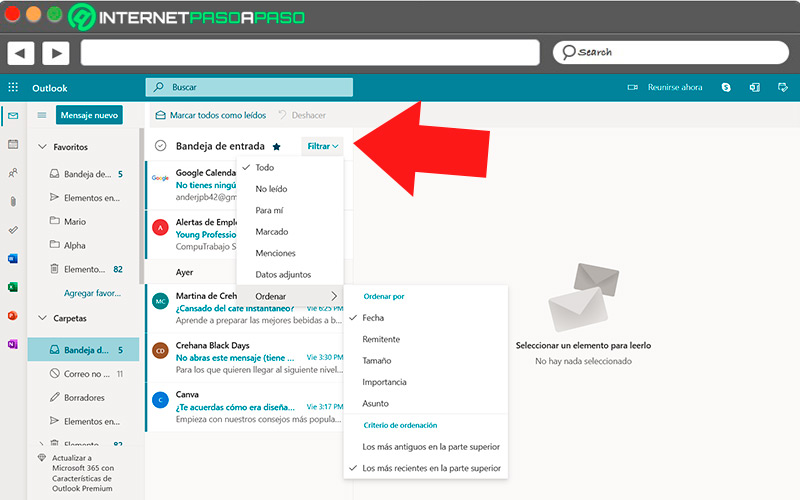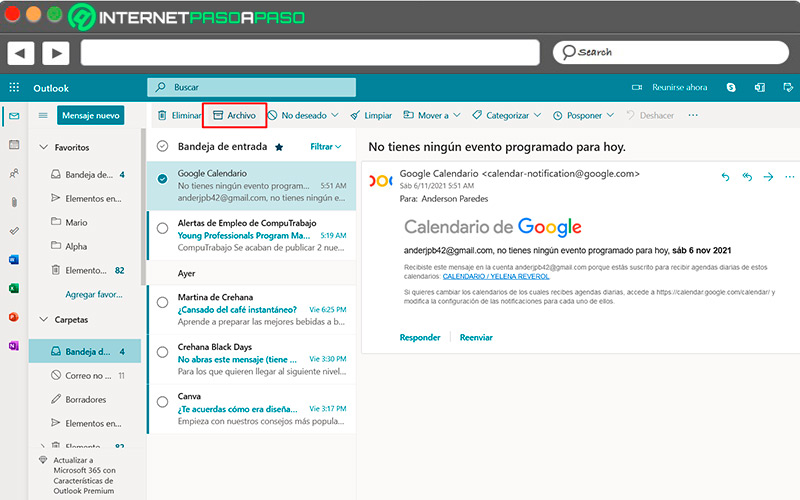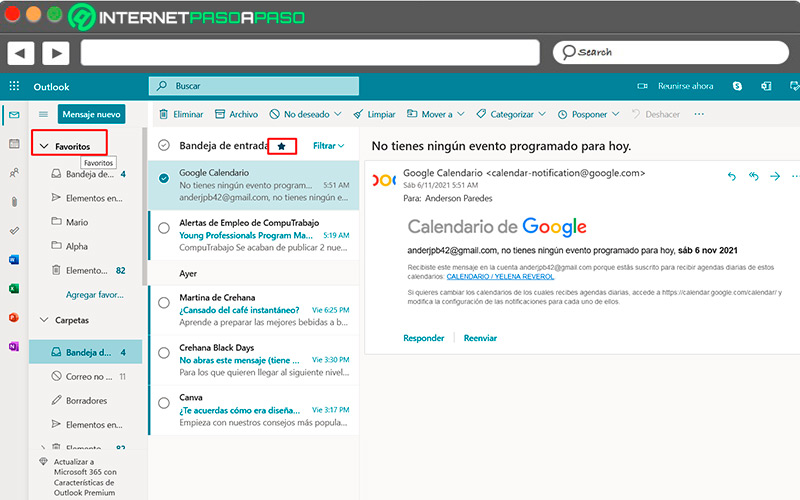Lo Último en IP@P
- Así funciona la ruleta online en vivo: tecnología, experiencia y seguridad para el jugador digital
- Stellar Data Recovery revoluciona la recuperación de archivos perdidos en discos duros externos
- Goblin Mine: La Estrategia Económica Detrás del Juego de Minería que está Fascinando a Todos
- Estos son los nuevos Cargadores UGREEN: potencia y portabilidad en dos versiones que no te puedes perder
- UGREEN Nexode Pro: El Cargador Ultradelgado que revoluciona la carga de dispositivos móviles
Tanto si manejas la cuenta de correo a nivel personal como corporativo, lo común es enviar mensajes a los contactos con diversos fines. En un momento determinado, vas a necesitar mandar a más de una persona a la vez y si esta acción se hace costumbre, lo mejor es crear un grupo donde estén ordenados los destinatarios.
Esta función se encuentra entre las características de Outlook para facilitar el trabajo a sus afiliados. Antes se le conocía como lista de distribución, sin embargo en las actualizaciones se les designó el nuevo nombre y sigue estando presente en la bandeja de entrada.
Para ayudarte a la configuración y programación de esta función, hemos creado este curso en el que hablaremos de la utilidad que tienen los grupos de contacto en Outlook, la forma de crearlos y algunas sugerencias para mantener organizada tu bandeja de entrada.
¿Qué son los grupos de contactos y para qué sirven en Outlook?
Los grupos de contacto son listas de correos electrónicos para enviar mensajes masivos sin la necesidad de estar agregando una por una cada dirección en las casillas respectivas de la bandeja de entrada. Es importante aclarar que si se desea efectuar un cambio en el grupo, se debe hacer de forma manual, ya que no se reflejan automáticamente en la lista. Configurando una lista de contacto se ahorra tiempo haciendo una sola selección.
Se aumenta la productividad en el trabajo y también se evita enviar por error un correo electrónico a una persona equivocada. Puesto que en el grupo ya están previamente cargados los destinatarios. También hay que señalar que, los grupos de contacto te ayudan a organizar la agenda, creando listas de amigos, compañeros de trabajo, familiares o cualquier otro que decidas abrir. Todos ellos te aparecerán en la bandeja de entrada y son muy fáciles de conseguir.
Cada lista puede contener hasta mil contactos, dependiendo de la versión de Outlook que se esté utilizando y la memoria disponible para tal fin, ya que en la medida que se van agregando datos para completar la ficha se disminuye la capacidad:
Cómo crear grupos de contactos en tu cuenta de Outlook
Cómo te has dado cuenta, crear un grupo de contactos te brinda rapidez y eficiencia a la hora de utilizar el correo electrónico, sin importar las asignaciones que tengas que cumplir.
Desde este momento, te vamos a dejar la guía paso por paso para configurar la lista sin cometer ningún error:
- Ingresa a Outlook con tu dirección de correo y contraseña.
- Haz clic sobre “Contactos”.
- En el menú de navegación, haz clic sobre el icono que muestra unas siluetas de personas.
- Ahora entra a “Mis contactos” para seleccionar la carpeta donde se va a guardar el grupo que se está creando.
- En las opciones que aparecen, selecciona “Nuevo grupo de contactos”.
- Colócale un nombre al grupo.
- Haz clic en “Agregar miembros” y comienza a insertar personas desde tu agenda de contactos.
- Si la persona no se encuentra guardada, toca en “Agregar miembros”.
- Una vez que finalices el proceso, oprime “Guardar” y “Cerrar”.
Si una vez creado el grupo, quieres editarlo e incluir nuevos contactos, debes hacer lo que sigue:
- Ubica “Contactos” y ábrelo.
- En “Nuevo contacto” aparecen tres líneas que al tocar se abre un pequeño menú en el que marcarás “Propietario”.
- Allí vas a seleccionar el grupo en el que deseas agregar nuevos contactos.
- Ingresa en “Administrar miembros del grupo”.
- Allí colocas las direcciones de las personas que deseas agregar.
Otras acciones para organizar mejor tu correo Outlook
El orden del correo electrónico depende de cada usuario. Lo ideal es que siempre que ingresemos en cualquier dispositivo, sea móvil o de escritorio, lo podamos hacer de forma fácil, agradable y con los menores inconvenientes posibles. Para ello, es recomendable realizar acciones que contribuyan a la organización.
Aquí están algunas de ellas:
Crear carpetas
Más en Correos electrónicos
- ¿Cómo personalizar el formato, las fuentes y los colores del texto de tus correos de Outlook para darle tu toque personal? Guía paso a paso
- ¿Cómo activar y desactivar los favoritos en correos y contactos de Outlook para destacar aún más? Guía paso a paso
- ¿Cómo bloquear y quitar los anuncios de Outlook en cualquier dispositivo? Guía paso a paso
- ¿Cuáles son los mejores clientes de correo electrónico? Lista 2025
- ¿Cómo ver que cuentas están vinculadas a mi correo Gmail y como añadir y eliminarlas? Guía paso a paso
SÍGUENOS EN 👉 YOUTUBE TV
Las carpetas son una de las principales formas de organización en Outlook. A ellas puedes enviar los correos para descongestionar la bandeja de entrada y mantener la menor cantidad posible de mensajes.
Si deseas crear una, sigue estos pasos:
- En la bandeja de entrada, haz clic con el botón derecho del ratón y selecciona “Nueva carpeta”.
- Colócale un nombre y presiona “Enter” en el teclado.
- De esta forma, ya tendrás un nuevo directorio en el que guardar los mensajes.
- Para pasar un correo a la nueva carpeta, selecciona uno de la bandeja de entrada.
- Arrástralo y colócalo en la carpeta.
Crear filtros de correo
Las reglas en Outlook son características de personalización que se utilizan para desviar los correos que lleguen a la bandeja de entrada a un directorio determinado. El formato especial que se asigna funcionará para todos los mensajes de un destinatario en particular o de una temática definida. Debes seleccionar en la configuración las condiciones de la regla y las acciones que debe realizar. Ellas se ejecutarán en el orden que se les conceda dentro de la bandeja de entrada.
Para hacer uso de los filtros sigue estos pasos:
- Selecciona “Filtrar correo” en el menú de opciones de la bandeja de entrada.
- Una vez que selecciones, Outlook comenzará a buscar en base con el criterio que se ha asignado.
Archiva los correos
Una de las carpetas que se encuentran en Outlook es la de archivar. Allí puedes enviar los correos importantes que no quieres eliminar, aunque puedes quitar correos de la bandeja de entrada principal.
Los correos descartados estarán disponibles para futuras consultas:
- Para utilizar esta función, lo que debes hacer es seleccionar el mensaje, marcar con el botón derecho del ratón y elegir “Mover a” y luego “Archivo”.
- Para verlos de nuevo, lo que haces es seleccionar la carpeta “Archivos”.
Utiliza los favoritos
Marcar los correos como favoritos es una opción para tener en la parte superior de la bandeja de entrada los que requieren de atención inmediata. De esta forma tendremos a mano lo más urgente y nada se escapará. Para agregar una carpeta a favoritos, haces clic sobre la que te interesa enviar y marca la opción “Agregar a favoritos”. Al momento que ya no la necesites allí, simplemente la quitas oprimiendo “Eliminar de favoritos”.