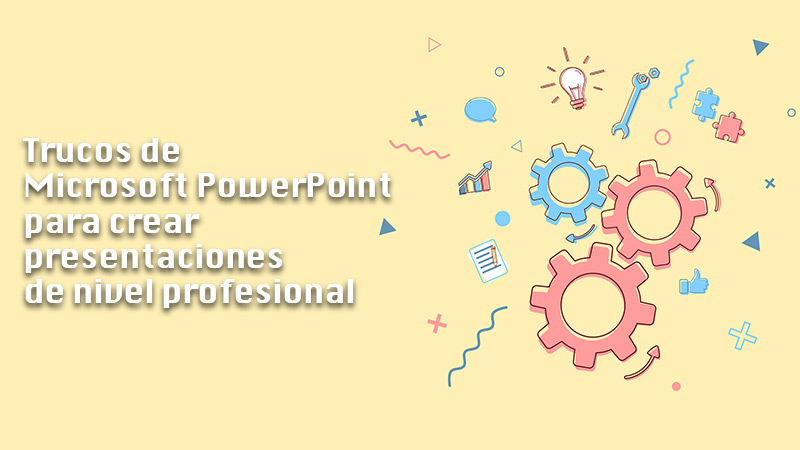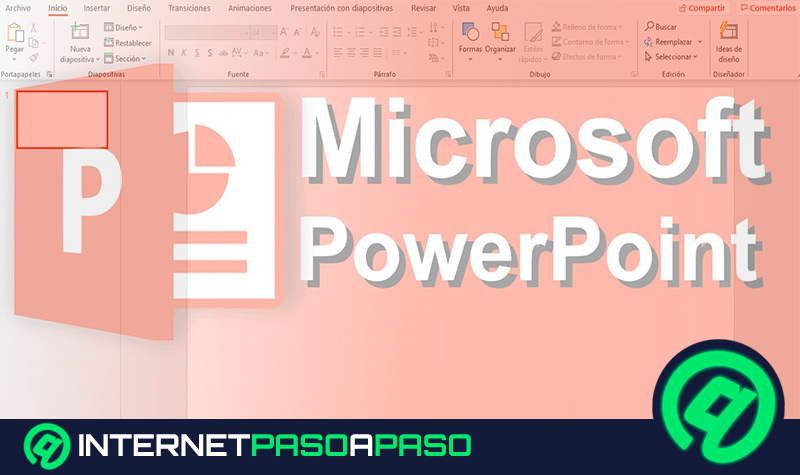Lo Último en IP@P
- Así funciona la ruleta online en vivo: tecnología, experiencia y seguridad para el jugador digital
- Stellar Data Recovery revoluciona la recuperación de archivos perdidos en discos duros externos
- Goblin Mine: La Estrategia Económica Detrás del Juego de Minería que está Fascinando a Todos
- Estos son los nuevos Cargadores UGREEN: potencia y portabilidad en dos versiones que no te puedes perder
- UGREEN Nexode Pro: El Cargador Ultradelgado que revoluciona la carga de dispositivos móviles
Si necesitas realizar una presentación frente a una gran cantidad de personas, siempre es importante contar con material audiovisual de apoyo para transmitir mucho mejor la información. Para ello, existen muchas herramientas que te servirán en dicha labor.
En esta ocasión, queremos hablarte a profundidad acerca del uso de PowerPoint para llevar tus presentaciones a otro nivel. Esta herramienta perteneciente al paquete de Microsoft Office es una de las más utilizadas en todo el mundo no solo por su confiabilidad, sino por la amplia cantidad de opciones que ofrece a los usuarios.
Si no sabes ¿Cómo hacer una buena presentación de PowerPoint de nivel profesional desde cero?, te compartiremos el paso a paso para conseguirlo. Además, conocerás una serie de trucos que elevarán tu presentación a otro nivel.
Aprende paso a paso cómo crear una buena presentación en PowerPoint
PowerPoint tiene muchas funcionalidades que son de gran ayuda para aquellos usuarios que quieren personalizar sus presentaciones. Una de las principales ventajas de esta herramienta, es que cuenta con plantillas prediseñadas para aquellos que no sean expertos o que no deseen diseñar desde cero sus presentaciones.
No obstante, también brinda la posibilidad de crear diapositivas desde cero incorporándoles los elementos que necesites según tus gustos. Esto quiere decir, que puedes modificar los diseños, colores, formas, insertar audios, vídeos y mucho más.
Si quieres aprender el paso a paso sobre cómo crear una buena presentación en PowerPoint, sigue leyendo:
Crear nueva presentación
El procedimiento para crear una nueva presentación es muy parecido tanto en equipos Windows, macOS o incluso en la versión web del programa.
Para poder lograrlo, aplica los pasos a continuación:
- Ingresa en PowerPoint y ubícate en la pestaña Diseño. Selecciona el tema que más te guste.
- Dentro de la pestaña Inicio, haz clic en Nueva diapositiva. Si quieres elegir un diseño de diapositiva distinto, sólo debes presionar en la flecha situada junto al botón Nueva diapositiva y, acto seguido, ingresar en la que quieras.
- En Transiciones, selecciona la de tu preferencia.
- En la tabla de transiciones, pulsa en Aplicar en todo.
De esta forma, ya tendrás configurada una presentación coherente en cuanto a estilo se refiere. Después de eso, es momento de agregarle textos, imágenes, gráficos o cualquier otro elemento necesario. Ten en consideración que siempre podrás personalizar los colores, tipografía, transiciones o cualquier otro detalle presente en las dispositivas.
Añadir texto
Existen diferentes formas de añadir texto a una presentación de PowerPoint. Puedes hacerlo en una diapositiva o patrón de diapositivas insertando un cuadro de texto o escribiendo dentro de él. Igualmente, puedes agregar texto a una forma, entre otros métodos.
Te enseñaremos cómo hacerlo en cada caso:
Añadir texto a un marcador de posición
Lo único que debes hacer para agregar un texto a un marcador de posición, es hacer clic dentro del marcador de posición y, posteriormente, escribir o pegar el texto que desees. En caso de que el texto supere el tamaño del marcador de posición, el programa se encarga de reducir el tamaño de la fuente y el interlineado mientras se va escribiendo.
Añadir texto a un cuadro de texto
Hay dos formas de llevar a cabo este procedimiento:
- Si quieres agregar texto a un cuadro de texto, ve a la vista normal y presiona dentro del cuadro de texto. Luego, escribe o pega el texto que desees.
- Si quieres agregar texto a un cuadro de texto que contiene permanente y no se puede editar, dentro de la vista Patrón de diapositivas haz clic en el cuadro de texto. Seguidamente, procede a escribir el texto o pegarlo.
Se recomienda el uso de los cuadros de texto para insertar texto en cualquier parte de las diapositivas. Ten en cuenta que cuando colocas un cuadro en vista normal, cualquier usuario puede modificarlo. Por su parte, en la vista patrón de diapositivas el texto agregado será permanente, por lo que no se podrá modificar fuera de dicho patrón.
Añadir texto a una forma
Es posible insertar texto dentro de cualquiera de las formas que insertes en PowerPoint, como por ejemplo círculos, cuadrados, globos de llamada, flechas de bloque, etc. Al hacerlo, el texto se adjunta a la forma y se mueve o gira con ella. Para hacerlo, tienes que seleccionar la forma y después escribir en ella o pegar el texto que necesites.
Añadir texto independiente de una forma
Puede que en alguna oportunidad simplemente desees que el texto no se adjunte a la forma. Para ello, lo ideal es crear un cuadro de texto independiente a la forma. A dicho contenido podrás modificar los bordes, relleno, sombras y mucho más. En caso de que quieras agregar un texto que se mueva independientemente de una forma primero debes agregar un cuadro de texto.
Para ello, sigue el procedimiento a continuación:
- Ve al grupo Texto de la pestaña Insertar.
- Presiona en Cuadro de texto.
- Haz clic en la diapositiva y arrastra el puntero para dibujar el cuadro de texto.
- Escribe o pega la información que desees.
Añadir formas o imágenes
Otra de las acciones que puedes ejecutar en PowerPoint es añadir formas o imágenes a las diapositivas. En ambos casos, es un procedimiento muy sencillo.
En este sentido, si quieres agregar una forma tienes que:
- Ir a la pestaña Insertar.
- Ingresar en Formas.
- Seleccionar la forma que quieras utilizar. Ve a cualquier parte del área de trabajo y arrastra para colocar la forma.
En caso de que desees crear un cuadro o un círculo perfecto (o restringir las dimensiones de otras formas), simplemente debes presionar la tecla Mayús y mantenerla presionada mientras arrastras.
Por su parte, para añadir una imagen en la diapositivas desde el equipo tienes que:
- Ir a la diapositiva donde quieras insertar la imagen.
- Dentro de la pestaña Insertar, específicamente en el grupo Imágenes, presiona en la opción Imágenes.
- Dentro del cuadro de diálogo que se abre, busca la imagen que quieras insertar y haz clic en ella. Luego, presiona Insertar.
Si quieres añadir una imagen pero desde la web, debes aplicar el mismo procedimiento pero, en vez de presionar en la opción “Imágenes”, tienes que pulsar en “Imágenes en línea”. Después sólo tienes que ubicar la que prefieras y tocar en Insertar.
Insertar vídeo
Antes de insertar un vídeo en una presentación de PowerPoint, tienes que saber que hay ciertos formatos específicos que son compatibles con el programa. En estos casos, en las versiones 2016 o posteriores, se recomiendan archivos .mp4 codificados con vídeo H.264 (es decir MPEG-4 AVC) y con audio AAC.
Una vez que tengas esto en claro, la forma para insertar un vídeo que ya tengas almacenado en tu equipo es la siguiente:
- Dentro de la vista Normal, selecciona la diapositiva en la que quieres que aparezca el vídeo.
- Ve a la pestaña Insertar y haz clic en la flecha situada debajo de Video. Luego, toca en Video en Mi PC.
- En el cuadro de diálogo Insertar vídeo, selecciona el vídeo que quieras y después presiona en Insertar.
Otra configuración importante a tomar en cuenta al insertar un vídeo está relacionada a la reproducción del mismo. De esta manera, puedes realizar ajustes para que un vídeo se reproduzca automáticamente o al hacer clic en él. Debes saber que de forma predeterminada, en Presentación con diapositivas, el vídeo se reproduce como parte de la secuencia de clics.
Es decir, el vídeo se inicia al hacer clic en cualquier sección de la diapositiva para avanzar al siguiente paso (o al presionar sobre la barra espaciadora, la tecla de dirección derecha o cualquier otra tecla que lleve al paso siguiente). Dicha opción es conocida como In Click Sequence (en secuencia de clics).
Pero si prefieres que el vídeo se inicie de otra forma haz lo siguiente:
- Selecciona el fotograma del vídeo.
- Dentro de la barra, en la pestaña Herramientas de reproducción de vídeo, abre la lista Inicio y elige la opción que desees:
- In Click Sequence: es la configuración predeterminada. El vídeo se inicia al hacer clic en cualquier lugar de la diapositiva.
- Automáticamente: como su nombre lo indica, se inicia el contenido automáticamente. Si hay pasos de animación delante, primero se reproducen las animaciones y luego el vídeo.
- Al hacer clic: se inicia sólo cuando se haya hecho clic.
Añadir animaciones
Las animaciones de PowerPoint le dan dinamismo a la presentación, por lo que son un recurso muy recomendado para utilizar.
Si quieres agregar una animación a un objeto, te indicamos los pasos para lograrlo:
- Toca el objeto que quieras animar.
- Dentro de la pestaña Animaciones, selecciona en Panel de animación.
- Pulsa en Agregar animación y escoge el efecto que más te guste.
- Si deseas aplicar otros efectos al mismo objeto, selecciónalo y haz clic en Agregar animación. Luego, selecciona otro efecto.
Un aspecto a tomar en consideración con respecto a las animaciones, es que después de aplicar el primer efecto, si intentas agregar más de un modo diferente al de hacer clic en Agregar animación, no aplicará ningún efecto adicional. Incluso, en lugar de eso se reemplazará el efecto existente por el que estés agregando.
Crear secciones en diapositivas
Más en Software
- Alineación ¿Qué es y para qué sirve en Microsoft Word y cómo podemos hacerlo correctamente?
- ¿Cómo hacer un diagrama de flujo en Microsoft Word? Guía paso a paso
- ¿Cuáles son los mejores programas para abrir archivos ISO en Windows y MacOS? Lista 2025
- ¿Cómo desproteger una hoja de Excel protegida con contraseña? Guía paso a paso
- ¿Cómo hacer un climograma para llevar un control del clima en Microsoft Excel? Guía paso a paso
SÍGUENOS EN 👉 YOUTUBE TV
Así como funcionan las carpetas para organizar archivos, se pueden utilizar secciones para organizar las diapositivas de acuerdo a grupos relevantes.
El procedimiento a implementar para agregar una sección en PowerPoint es la siguiente:
- Haz clic derecho entre las diapositivas y pulsa en Agregar sección. Aquí se agregará en el panel de miniaturas una Sección sin título, y se abrirá el cuadro de diálogo Cambiar nombre de la sección.
- Escribe el nombre que quieras en el cuadro Nombre de la sección.
- Pulsa en Cambiar nombre.
- Si deseas expandir una sección, haz clic en el triángulo junto al nombre de la sección. El número que se muestra junto al nombre de la sección, corresponde al número de diapositivas disponibles en esa sección.
Para eliminar o mover una sección primero tienes que seleccionar en Vista, Clasificador de diapositivas.
Una vez allí, puedes:
- Mover una sección: haz clic derecho y pulsa en Subir sección o Bajar sección.
- Eliminar una sección: haz clic derecho y selecciona en Quitar sección.
Insertar audio
Por último, existe la posibilidad de complementar tu presentación insertándole audios. Dentro de la clasificación de audios se encuentra la música, narración o todo tipo de piezas sonoras. En caso de querer grabar o reproducir cualquier archivo de audio, tu ordenador debe estar equipado con tarjeta de sonido, micrófono y altavoces.
El paso a paso para insertar un audio en PowerPoint te lo explicamos a continuación:
- Dentro de la vista Normal, selecciona la diapositiva donde vayas a insertar el audio.
- Luego, ve a Insertar/ Audio.
- Pulsa en Audio del equipo PC.
- Cuando se abra el cuadro de diálogo Insertar audio, escoge el archivo de audio que quieras.
- Toca en Insertar.
Trucos de Microsoft PowerPoint para crear presentaciones de nivel profesional
Una vez que ya sabes cómo crear una presentación en PowerPoint, debes saber que hay una serie de consejos o trucos muy útiles mediante los cuales darás un aspecto mucho más profesional a tus trabajos.
A continuación te compartimos los 10 más importantes:
Combina diferentes recursos
La monotonía es uno de los peores enemigos de cualquier presentación, por lo que es recomendable combinar varios recursos dentro de las diapositivas tales como imágenes, gráficos, vídeos, audios y mucho más. Esto mantendrá a la audiencia enfocada en las informaciones que tengas para compartir, aparte de que incentiva a la interacción entre el público y el orador. Sin embargo, no sobrecargues de recursos.
Alinea los objetos
Otro truco que hace la diferencia aunque muchas personas no lo pongan en práctica, es el de alinear los objetos presentes en las diapositivas. Si mantienes todos los elementos alineados, no solo será más fácil para la comprensión, sino también que se verá mucho más profesional. De esta forma, el diseño será más equilibrado y organizado. Si quieres aplicar este consejo, selecciónalos haciendo clic con el ratón y arrastrando el cursor sobre ellos. Una vez seleccionados, ve a Formato/ Alinear/ Alinear objetos seleccionados.
Combina formas
Combinar formas también es un truco muy interesante para mantener a la audiencia enfocada en las dispositivas. Es una de las funcionalidades más interesantes, pero poco conocida por los usuarios promedio. Con la ayuda de ella, puedes unir, fragmentar, interceptar o incluso restar objetos entre sí. Para utilizarla, lo único que debes hacer es seleccionar dos objetos e ir a Formato/ Combinar formas y seleccionar la acción que quieras.
Crea una paleta de colores personalizada
La armonía visual es imprescindible para lograr una presentación profesional en PowerPoint. Si bien es cierto que puedes aprovechar las combinaciones preestablecidas por el programa, también existe la posibilidad de crear una paleta de colores personalizada. Es muy útil cuando, por ejemplo, debes hacer una presentación empresarial y prefieres utilizar una paleta de colores similar al logo de la empresa.
El método a aplicar para crear tu paleta de colores es:
- Selecciona la pestaña Diseño y, dentro del apartado Variantes, pulsar la flecha hacia abajo. Posteriormente, tocar en Colores/ Personalizar colores. Dentro de dicha sección, tienes la posibilidad de escoger el color que quieras para cada elemento general de la diapositiva.
Quitar el fondo de las imágenes
Otra configuración muy interesante, es la de quitar el fondo de las imágenes para que se integren mucho mejor a las diapositivas. Por ejemplo, si tienes un logo pero con un color de fondo y lo deseas quitar, puedes utilizar esta funcionalidad. Para realizarlo, selecciónala e ingresa en Formato/ Ajustar/ Quitar fondo. Así de fácil podrás tener una imagen para integrar a tus diseños en PowerPoint.
No sobrecargar las diapositivas de información
Uno de los detalles más importantes que todo usuario debe tener presente al crear una presentación, es evitar sobrecargar las láminas de información. Lo ideal es escribir puntos clave y acompañarlos de elementos como cuadros, formas, vídeos, etc. En la mayoría de las ocasiones menos es más, por lo que si quieres transmitir un mensaje y que realmente quede en la memoria de la audiencia la mejor forma es resumiendo los contenidos y plasmándolos en puntos clave en las diapositivas.
Aprovecha los atajos del teclado durante tu presentación
Un método o truco que sirve para agilizar la presentación, es la de aprovechar los atajos del teclado. Por ejemplo, si tienes PowerPoint en castellano, si pulsas las teclas B (blanco) o N (negro), dejarás la pantalla en ese color. Es muy útil para evitar distracciones visuales.
Asimismo, si durante la ponencia escribes un número con el teclado y presionas la tecla Enter, automáticamente el programa te dirige a esa diapositiva. Como estas opciones, hay muchos otros atajos que serán de gran ayuda. Sólo debes aprenderlos y sacarles el mayor provecho.
No abuses de las animaciones
Como indicamos con anterioridad, menos es más. Esta regla también aplica para el uso de animaciones en PowerPoint. Si bien es cierto que puede ser un recurso visual que complemente el dinamismo de las láminas, si lo utilizas en exceso puede ser molesto a la vista o incluso convertirse en un distractor.
Recuerda que lo más importante es mantener a las personas atentas a las informaciones que les compartes. Utiliza un número reducido de animaciones y no exageres con los tipos que escojas. Mientras más básicas, mucho mejor. Igualmente, puedes hacer una mezcla entre animaciones básicas y unas un poco más arriesgadas.
Cuida el contraste
Un truco primordial es el contraste que utilices en tu diseño de presentación, ya que esto puede enriquecer o arruinar por completo tus objetivos de comunicar efectivamente un mensaje. En este sentido, siempre será una buena idea trabajar con letras en negro si los fondos son claros y viceversa. Si el negro te parece un poco aburrido, puedes jugar con otros colores pero manteniendo tonalidades que hagan contraste con los fondos, colores y diseños.
Utiliza colores brillantes para destacar datos en específico
Finalmente, este es un truco muy interesante. Está comprobado que el ojo humano dirige su atención en primer lugar a todos aquellos elementos que tengan colores intensos. Por ello, si hay algún dato que quieras resaltar o asegurarte de que quede en la memoria de la audiencia, resaltalo con colores brillantes.
Recuerda utilizarlo escasamente, sólo para resaltar detalles en específico y que también combinen con el diseño general de tu presentación. Si no sabes muy bien sobre el tema, te recomendamos aplicar los 10 mandamientos de la teoría del color o recurrir a herramientas para ello.