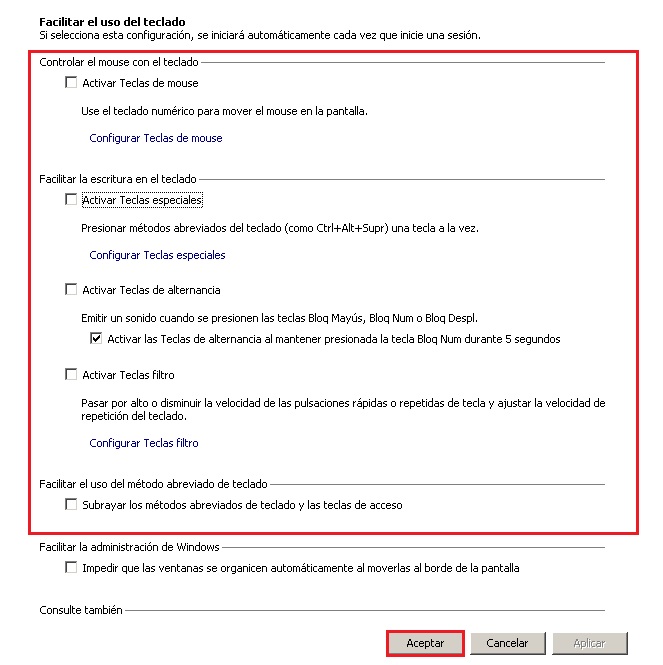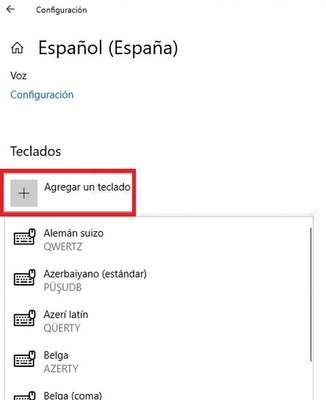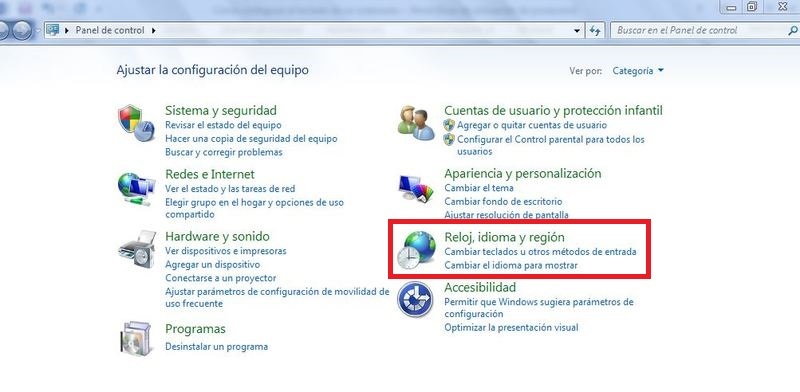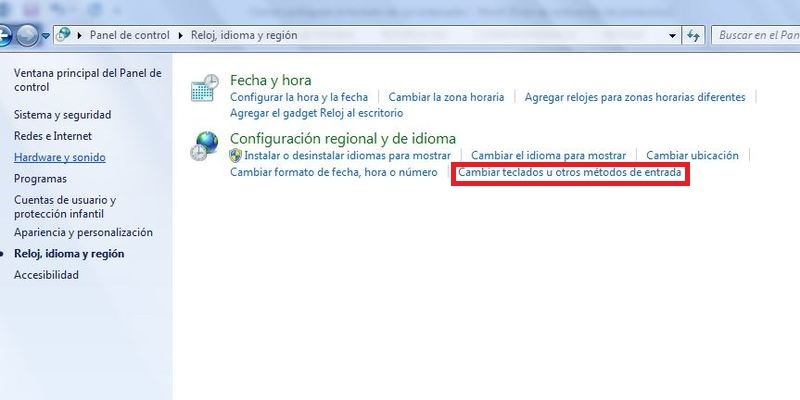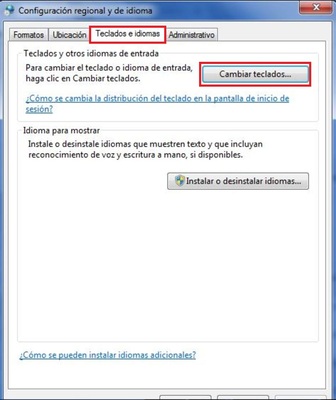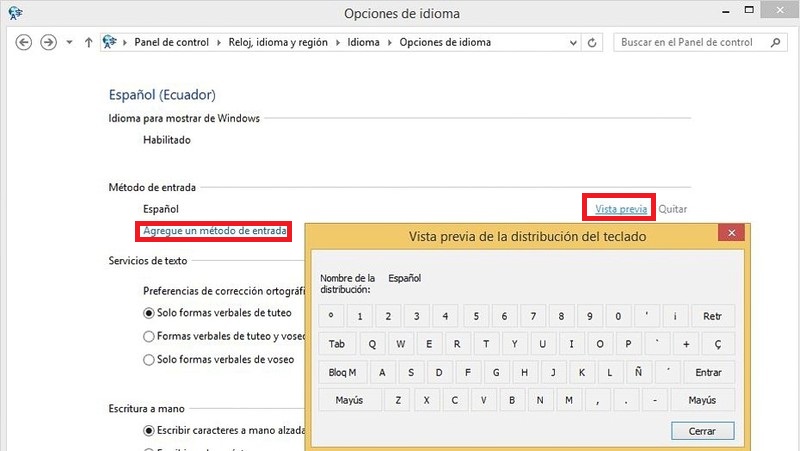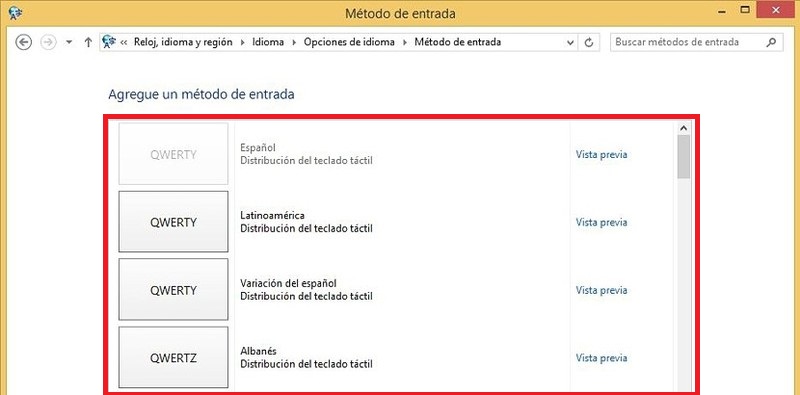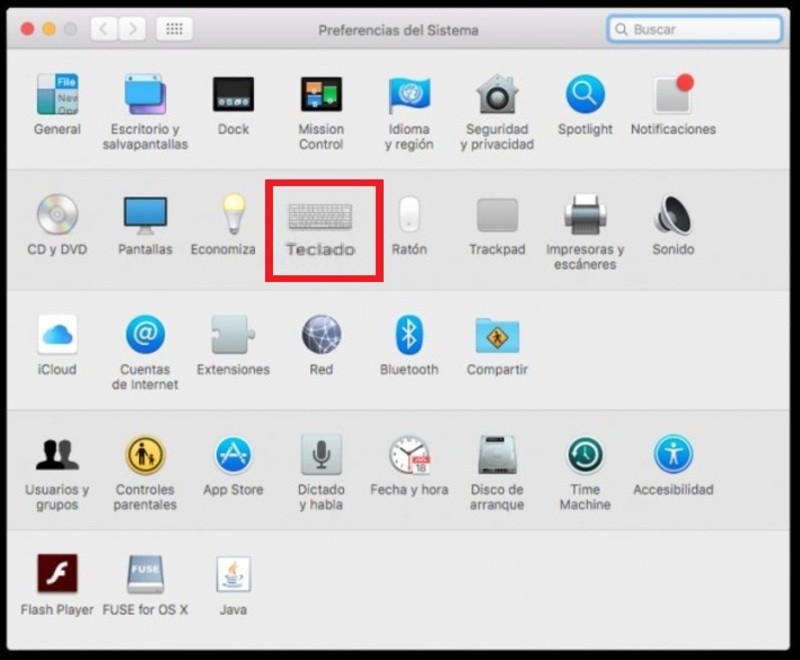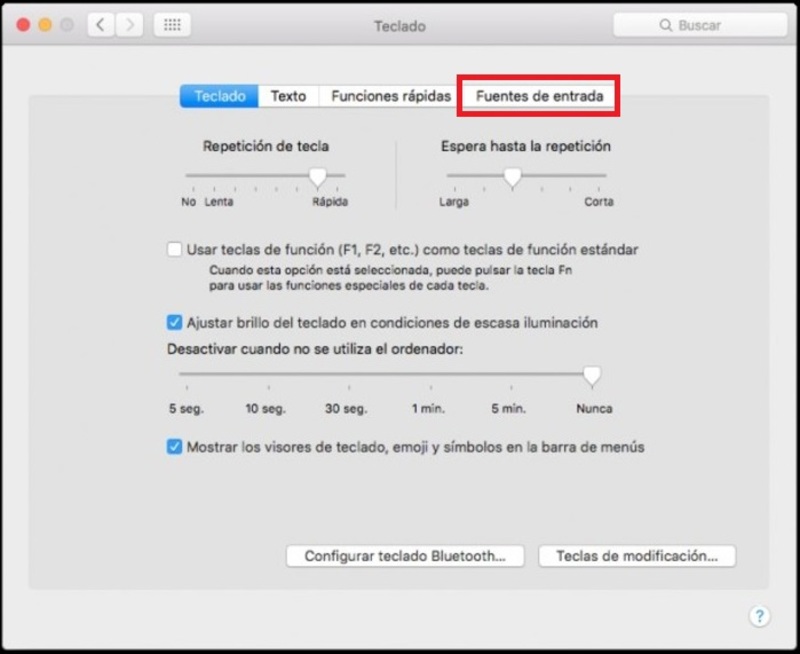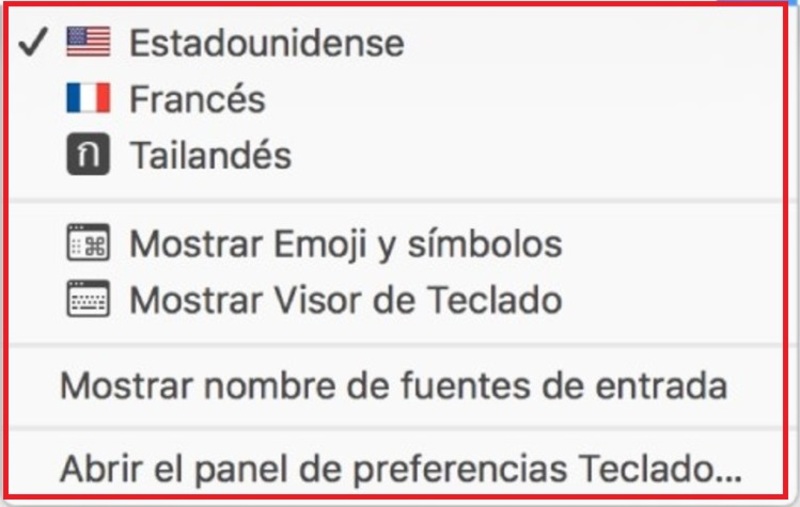Lo Último en IP@P
- Así funciona la ruleta online en vivo: tecnología, experiencia y seguridad para el jugador digital
- Stellar Data Recovery revoluciona la recuperación de archivos perdidos en discos duros externos
- Goblin Mine: La Estrategia Económica Detrás del Juego de Minería que está Fascinando a Todos
- Estos son los nuevos Cargadores UGREEN: potencia y portabilidad en dos versiones que no te puedes perder
- UGREEN Nexode Pro: El Cargador Ultradelgado que revoluciona la carga de dispositivos móviles
Este articulo fue creado con la intención de ayudar a todas aquellas personas que están presentando problemas al momento de escribir con sus teclados físicos en sus ordenadores. Esto se debe generalmente a una mala configuración, aunque en otros casos puede que sea haya activado accidentalmente la tecla de "Bloq núm". Cada uno de estos escenarios se ven muy complicados, pero en realidad tienen una solución bastante sencilla.
La mayoría de los sistemas operativos de hoy están pensados para que el mismo usuario sea capaz de solucionar cualquier infortunio que pueda surgir en algún momento. Es por ello que MacOS y Windows son tan fáciles de utilizar. Muchas personas creen que para poder aplicar estas soluciones hay que tener conocimientos avanzados, pero la realidad es que en muy poco tiempo se pueden realizar.
En este artículo te enseñaremos cómo configurar correctamente el teclado de tu ordenador, Notebook o Laptop. Esta guía es muy amplia ya que mostramos el paso a paso para cambiarlo desde el Windows o MacOS, aquí encontraras la forma de reparar tu teclado con Windows 7, 8, 8.1, 10 a pesar de ser un mismo sistema operativo el cambio de versiones altera un poco la posición de las opciones.
Pasos para configurar y reparar el teclado en tu ordenador o notebook
Si tu teclado no escribe lo que le indicas, probablemente es que este usando otro idioma. Esto suele suceder mucho cuando se activan idiomas accidentalmente. Los teclados modernos tienen la ventaja de poder escribir en varios idiomas. Por lo que hoy te enseñaremos a verificar si este es el problema y cómo solucionarlo.
Antes de comenzar con los paso, hagamos un revisión de la tecla Bloq núm o Num Lock, el cual mayormente está ubicada en la parte superior del teclado. En muchas laptops cuando esta tecla está activa, hace que las letras escriban números o símbolos en vez de lo que corresponde escribir, o incluso que las teclas numéricas funcionen o no.
Para desactivarla debes ubicar la posición de esta tecla y pulsar nuevamente en ella para desactivarla, en el caso de algunos teclados debes presionar Fn + Bloq núm. Ahora confirmamos que este desactivado esta función escribiendo nuevamente, específicamente con aquellas teclas en las que presentabas el problema.
En Windows 10
Windows 10 es uno de los SO que más facilidades ofrece a los usuarios al momento de realizar configuraciones de controladores y hardware. Si lo que quieres es profundizar en la configuración del teclado, lo que debes hacer es lo siguiente:
- Entra en el "Panel de Control" y busca la sección "Accesibilidad". Una vez ahí buscas y cliqueas en la opción "Cambiar funcionamiento del teclado".
- Esto abrirá una ventana como la de la siguiente imagen donde verás todos los aspectos configurables, y podrás cambiarlos y activarlos a placer para luego guardar los cambios haciendo clic en "Aceptar".
Un aspecto que no podrás configurar en la sección anterior es el idioma del teclado, lo cual también es algo importante que debes conocer.
Para ello simplemente debes hacer lo siguiente:
- Ingresa al menú de "Windows" y luego das clic en "Configuración". En la ventana que aparecerá seleccionarás en "Agregar un teclado".
- Automáticamente mostrará una lista en la que verás todos los teclados existentes en el mundo. Por ejemplo si nuestro teclado en físico es español y el que tenemos (en la configuración) es Americano sus teclas no coincidirían, es por tal razón que se considera el teclado como desconfigurado.
- Para eliminar este problema debemos buscar en la lista el teclado que coincide con nuestro idioma. Si vamos a escribir en español damos clic en el teclado "Español". Ahora buscas el icono “ES” ubicado en la barra de tareas de Windows en la parte derecha.
- Luego desplegara una pequeña lista de teclados el cual están instalados en el sistema, por lo que seleccionas el idioma español (o el que quieras).
- De esta forma ya habrás cambiado el idioma de tu teclado y lo tendrás configurado correctamente desde tu computadora Windows 10.
En Windows 7
El proceso en Windows 7 es prácticamente idéntico al de la versión anterior. Ambos SO son muy similares, de hecho muchos dicen que el éxito de la versión 10 se debe al parecido que tiene con la 7. De nuevo, lo primero que debes aprender es a entrar en la configuración del teclado.
Para ello sigue estos pasos:
- Entra en el "Panel de Control" y busca "Accesibilidad". Una vez ahí cliqueas en la opción "Cambiar funcionamiento del teclado".
- Esto abrirá una ventana donde verás todos los aspectos configurables, y podrás cambiar y activar los que desees a placer para luego guardar los cambios haciendo clic en "Aceptar".
- Los siguiente que debes hacer es simplemente cambiar el idioma en caso de que este no se encuentre configurado de la mejor manera.
- Busca en el inicio de Windows la opción "Panel de control" ubicado a la derecha de este. Ya estando en el panel de control haz doble clic en el icono de "Configuración Regional y de Idiomas".
- En la ventana que se apertura haz clic en la opción "Cambiar teclado u otros métodos de entrada".
Más en Sistemas operativos
- ¿Cómo usar las teclas Opción, Shift y Comandos en MacOS para sacarle el máximo provecho? Guía paso a paso
- ¿Cómo cambiar y configurar las DNS en Windows 10? Guía paso a paso
- ¿Cómo dividir la pantalla en dos en Windows 10 y qué usos tiene? Guía paso a paso
- ¿Cómo configurar un teléfono móvil Android para personas mayores y simplificar su uso? Guía paso a paso
- ¿Cuáles son las diferencias entre Suspender, Apagar, Hibernar y Reiniciar en Windows?
SÍGUENOS EN 👉 YOUTUBE TV
- Aparecerá otra ventana, y dentro de todas las opciones que se muestran, seleccionas "Cambiar Teclados".
- En el cuadro que se muestra vera una lista desplegable el cual allí buscaras el idioma para tu teclado y das clic en "Aceptar". De no aparecer el idioma que quieres, pulsa en "Agregar" y en la lista que se muestra con todos los teclados existentes, seleccionas el de tu preferencia y das clic en "Aceptar".
De esta forma cambias el teclado de tu computador. Para confirmarlo, en la barra de tareas busca el icono “ES” y das clic, aparecerá con un viñeta el teclado que está marcado como predeterminado, si es el que escogiste entonces todos se hizo a la perfección.
En Windows 8 y 8.1
En esta sección aprenderás a configurar el teclado desde tu Windows 8 o 8.1 de una forma rápida y sencilla. Nuevamente, lo primero que debes hacer es configurar los aspectos más básicos.
Para ello debes hacer lo siguiente:
- Haz clic en el menú de "Inicio", posteriormente ubica "Panel de Control" y busca dentro de él "Accesibilidad". Una vez ahí cliqueas en la opción "Cambiar funcionamiento del teclado".
- Se abrirá una ventana donde podrás ver todos los aspectos configurables, y cambiar y activar los que desees a placer para luego guardar los cambios haciendo clic en "Aceptar".
- Para lo referente al idioma pulsamos las teclas Win + X para poder acceder al "Panel de control". También puedes acceder a esta ventana desde el buscador de Windows escribiendo "Panel de control".
- Una vez ahí buscamos la opción que dice "Reloj, Idioma y Región" y seleccionas la opción "Agregar un idioma".
- Luego aparecerá el idioma predeterminado por Windows 8.1. Das clic en el vínculo de "Opciones" y en la sección de "Método de entrada", luego harás clic en "Vista Previa".
- Cuando te aparezca en pantalla la muestra del teclado que está predeterminado debe coincidir con el que tienes físicamente. De no ser así tendrás que cerrar la ventana y dirigirte a las opciones "Agregar un método de entrada".
- Mostrará una lista de opciones con aquellos teclados y sus diferentes idiomas. Deberás escoger el que coincida con tu teclado físico para que puedas disfrutar de este.
- Luego de hacerlo vuelves al paso 3 y confirmas el teclado y verificas que coincida con el que tienes físicamente.
En MacOS
Con MacOS configurar tu teclado será mucha más sencillo, ya que no tienes que hacer tantos procedimientos. Sigue las instrucciones que dejamos a continuación para que lo logres y disfrutes de escribir en el lenguaje como se debe.
- En el escritorio busca el icono de Apple y haz clic para que abra el menú, luego busca y selecciona la opción "Preferencias del sistema".
- Entra las opciones busca "Teclado" y haz clic allí.
- Luego selecciona la pestaña "Fuente de entrada" ubicada en la parte superior de la ventana.
- Haz clic en “+”, la cual está ubicada al lado izquierdo del cuadro de dialogo. Allí busca la opción "Idioma" y das clic en ella y aparecerá una lista de idiomas que ya el sistema tiene instalado.
- Haz clic en el teclado o en la opción "Fuentes de entradas" para predeterminar el idioma del teclado para tu ordenador, el cual esta opción está ubicada al lado derecho del "Panel de control".
- Acto seguido se te presentará un ejemplo del diseño del teclado para que verifiques si es el teclado que quieres escoger.
- Luego haz clic en "Añadir". Ahora marca "Mostrar" el menú de teclado en la barra de menús ubicado en la parte inferior de la venta. Al hacerlo aparecerá una bandera al lado derecho de la barra de menús.
- Haz clic en la bandera y seleccionas el idioma que deseas usar en el teclado. ¡Listo!
¿Qué hacer si tu teclado es inglés y lo quieres en español?
Esta situación es distinta, ya que si quieres escribir en español tendrás que memorizarte la posición de las teclas españolas o usar el teclado en pantalla. Aunque la diferencia de un teclado a otro es la letra Ñ.
Sin embargo hoy en día los mercados venden alfombras para instalarla en tu teclado físico y así cambiar todas las teclas y símbolos. Este método es muy útil si tienes un ordenador portátil.