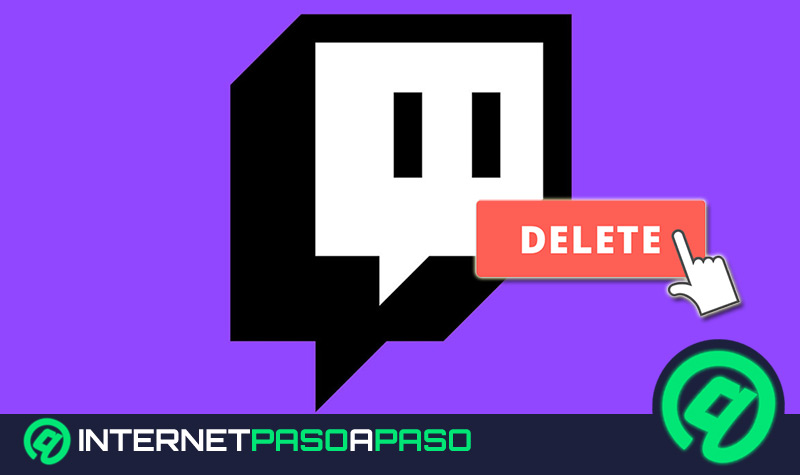Lo Último en IP@P
- 10 Errores comunes que cometen los dueños de perros y cómo evitarlos
- Así funciona la ruleta online en vivo: tecnología, experiencia y seguridad para el jugador digital
- Stellar Data Recovery revoluciona la recuperación de archivos perdidos en discos duros externos
- Goblin Mine: La Estrategia Económica Detrás del Juego de Minería que está Fascinando a Todos
- Estos son los nuevos Cargadores UGREEN: potencia y portabilidad en dos versiones que no te puedes perder
Son muchos los streamers profesionales que hacen uso del software OBS Studio para realizar sus transmisiones en Twitch. Si te interesa saber cómo configurar OBS Studio para Twitch y transmitir los mejores vídeos en directo, continúa leyendo esta práctica guía paso a paso.
Al ser un programa multiplataforma, tienes la opción de tomar diferentes fuentes y combinarlas, con el objetivo de lograr una transmisión perfecta. El software también te permite grabar voz y emplear la cámara web, entre otras numerosas funciones de vídeo.
OBS es una excelente herramienta si buscas impulsar tu marca personal en Twitch. A continuación, vamos a hablarte sobre cómo hacer transmisiones como todo un profesional.
¿Qué es OBS Studio y para qué sirve este programa en Twitch?
Es probable que ya hayas escuchado mencionar el nombre de este software en algún rincón de la comunidad de Twitch, YouTube, u otros. No obstante, ¿Qué es OBS Studio y para qué sirve este programa en Twitch?. OBS son las siglas de Open Broadcaster Software. Se trata de un programa de código libre empleado mayormente para grabar la pantalla del ordenador. El software es bastante popular entre los streamers y gamers.
Como se mencionó anteriormente, es multiplataforma. Por tal motivo, es compatible con Facebook Gaming, YouTube, Dailymotion, Hitbox.tv, Twitch, entre muchos otros sitios de streaming. Con OBS Studio tienes la opción de realizar una retransmisión en directo. Su interfaz puede parecer compleja para quien se adentra por primera vez. Sin embargo, con su uso pasa a volverse más intuitiva. Sus características internas lo convierten en un programa altamente eficaz. A continuación, vamos a detallar un poco más sobre sus ventajas.
¿Cuáles son los beneficios de utilizar el programa OBS Studio para transmitir online vía Streaming?
El Open Broadcaster Software es un excelente medio de difusión, a la hora de compartir contenido sobre videojuegos o entretenimiento general. Sin embargo, ¿Cuáles son los beneficios de utilizar el programa OBS Studio para transmitir online vía Streaming?.
En este artículo recopilamos algunos puntos positivos que valen la pena resaltar:
- OBS ofrece un “Modo Estudio” que te permite obtener una visualización previa de la transmisión. En dicha modalidad tienes múltiples opciones para ajustar las escenas y numerosas fuentes de vídeo y audio, antes de comenzar el espectáculo en vivo para la audiencia.
- Te permite configurar rutas o atajos a través de combinaciones de teclas para detener o iniciar la grabación o secuencias de vídeo. Asimismo, puedes configurar teclas para silenciar el audio, intercambiar escenas, entre otras muchas funciones.
- Se trata de un software multiplataforma, por lo que brinda soporte para numerosos portales de streaming. Por otro lado, también dispone de soporte multiusuario, por lo que puedes cambiar de un perfiles rápidamente y sin complicaciones.
- Open Broadcaster Sofware está escrito en el lenguaje C y C++, por lo que le permite al usuario utilizar cualquier fuente de vídeo en tiempo real. Al mismo tiempo, se encarga de capturar la composición de escenas, codifica, graba y retransmite.
- La transmisión de datos de OBS Studio es realizada por medio del protocolo Real Time Messaging, el cual le proporciona al usuario la posibilidad de enviar los datos a cualquier plataforma con soporte RTMP. Por ejemplo se puede destacar YouTube.
- Puedes alternar entre el modo claro y el modo oscuro para personalizar la apariencia del OBS Studio.
- Puedes ajustar las grabaciones y emisiones a través de un panel simplificado de configuraciones.
- Dispone de transiciones personalizadas, para poder alternar rápidamente entre varias escenas de forma ilimitada.
- OBS ofrece soportes para filtros. Por lo cual podrás realizar ajustes como corrección de color, aplicar máscaras de imagen, utilizar croma, entre otras cosas para darle más detalles a las transmisiones.
- Cuenta con un mezclador de audio para añadir filtros a cada fuente, cancelación de ruido, aumentar la ganancia, entre otras funciones.
- Una vez hayas aprendido a usar OBS Studio, trabajar con el software será mucho más fluido y los resultados más eficientes.
Aprende paso a paso cómo configurar OBS Studio para transmitir streaming en Twitch
Twitch es una de las plataformas pioneras de streaming. Son millones los usuarios, tanto casuales como profesionales, que hacen vida en este medio, esforzándose para traer contenido de calidad. Por tal motivo, vamos a enseñarte el paso a paso de cómo configurar OBS Studio para transmitir streaming en Twitch como un auténtico influencer.
Vamos a ello:
Abre OBS Studio
Ingresa a tu ordenador y ejecuta OBS Studio. Seguidamente, en la esquina inferior derecha, haz clic sobre el botón “Ajustes”. Vas a ser enviado a un nuevo menú. Aquí debes presionar, en el panel izquierdo, el botón “Emisión”.
Configura el servicio de Twitch en modo automático
A partir de este punto, tienes dos formas de sincronizar tu cuenta de Twitch con OBS. La primera es el método automático. Debes presionar en el botón “Conectar cuenta (Recomendado)”. Inmediatamente se abre una ventana emergente, en la cual es necesario introducir tu nombre de usuario y contraseña de Twitch para iniciar sesión. Tras completar este paso, los servicios de Twitch y OBS se habrán sincronizado.
Configura el servicio de Twitch en modo manual
El segundo método es el manual. Aquí es necesario solicitar la clave de transmisión para poder sincronizar ambos servicios. Para obtenerla, haz clic en el botón “Obtener clave de transmisión”. En el navegador se va a abrir el portal de Twitch. Si no tienes la sesión abierta, deberás introducir tus datos para iniciar sesión en la plataforma.
Copia la clave de transmisión
Más en Streaming
- ¿Cómo compartir mis vídeos en directo desde Facebook Live a usuarios sin acceso a Internet desde un código de acceso? Guía paso a paso
- Netflix ¿Es la mejor opción para ver series y películas en streaming? Review 2025
- ¿Cómo poner anuncios en Twitch y activar la monetización en tus vídeos y transmisiones en directo? Guía paso a paso
- iVoox ¿Qué es, para qué sirve y cómo escuchar y crear podcast?
- ¿Cómo hacer marketing de afiliados con un podcast? Guía paso a paso
SÍGUENOS EN 👉 YOUTUBE TV
Tras iniciar sesión en Twitch, serás redirigido al menú de ajustes del canal. En dicho apartado podrás encontrar la clave de transmisión. Haz clic sobre el botón de “Copiar” y después regresa a OBS Studio. Pega todos los caracteres en la casilla identificada como “Clave de transmisión”. Tras haber completado estos pasos, habrás logrado sincronizar ambos servicios de forma manual. Ahora tienes la opción de configurar, programar y emitir contenido para Twitch desde OBS Studio.
Salida de vídeo y Bitrate
Si queremos mejorar la calidad del stream antes de salir al aire, es necesario configurar los ajustes de salida de vídeo y la tasa de bits. Sin embargo, estos parámetros dependen mucho de tu ordenador, y también de la velocidad de subida de tu conexión a Internet. Por esa razón te aconsejamos comprobar los detalles del equipo y verificar qué ajustes se adaptan mejor a tu Internet y potencia actual.
A continuación te dejamos una serie de recomendaciones:
- En el panel lateral izquierdo, haz clic en “Salida”. Seguidamente, el primer ajuste que aparece en la parte superior es “Modo de salida”. Por defecto, esta casilla está en “Sencillo”. Para realizar los próximos ajustes, es necesario cambiarlo a “Avanzado”.
- El siguiente apartado a configurar es el codificador. En este parámetro se codifica el flujo del vídeo. Los codificadores más empleadas son 264 y x264. Te recomendamos usar este último porque ofrece una codificación de alta calidad. Seguidamente activa la casilla de “Aplicar ajustes de codificador de servicio de streaming”.
- Después, debes cambiar la escala de salida. Normalmente se recomienda emitir a la mayor resolución posible, no obstante esto consume muchos recursos del ordenador. Si estás empezando en Twitch, ajusta la escala a 1280 x 720.
- Seguidamente debes ajustar el control de frecuencia. En el menú desplegable aparecen varias opciones: CBR, VBR, ABR y CRF. Recomendamos emplear CBR para no consumir muchos recursos.
- Finalmente, tienes que ajustar la tasa de bits. La plataforma de Twitch recomienda una tasa máxima de 3300 Kbps o inferior. Es decir, el 80% del rendimiento de carga. Ideal para una velocidad de subida de 4 MB.
Las mejores alternativas a OBS Studio que debes conocer para transmitir vídeo stream en Twitch
OBS es considerado por muchos como el mejor software de streaming que hay disponible. Sin embargo, si deseas expandir tus conocimientos sobre el tema, te interesará saber que existen otras opciones igual de eficientes.
A continuación dejamos un listado de las mejores alternativas a OBS Studio que debes conocer para transmitir vídeo stream en Twitch:
Xplit Broadcaster
Es un programa especialmente diseñado para realizar transmisiones en vivo. Cuenta con soporte multiplataforma, por lo que puedes utilizarlo tanto para YouTube, Facebook, Twitch, entre otros. Dispone de múltiples herramientas de personalización para hacer de tus streaming mucho más profesionales.
Xplit Broadcaster posee un sistema de grabación para almacenar todas tus transmisiones. Sin embargo, la gran mayoría de sus funciones son accesibles por pago de suscripción. Aun así, es una excelente alternativa para adentrarse al mundo Gaming y del stream.
Descargar Xplit Broadcaster Windows
Bandicam
Bandicam es un software para grabar pantallas, videojuegos y vídeos. El software te permite guardar hasta 24 horas de material grabado, sin interrupción, en formato AVI o MP4. Está diseñada especialmente para los gameplays, por lo que es ideal para realizar transmisiones de campañas largas.
Por otro lado, Bandicam ofrece un sistema de aceleración de hardware para que puedas emplear aún más recursos de la memoria del ordenador. De este modo consigues una transmisión mucho más fluida. Recomendado para aquellos usuarios que poseen ordenadores lentos.
Descargar Bandicam Windows
Action!
Es un programa de captura de pantalla en tiempo real. Brinda una interfaz intuitiva, minimalista y elegante. Ofrece numerosas características para grabar y realizar transmisiones en vivo. Está recomendado para capturar gameplays, tutoriales, o demás contenidos que requieran grabar la pantalla del escritorio.
Action! cuenta con la posibilidad de editar todo lo que grabas una vez finalizado el proceso. Además dispone de herramientas para ajustar la velocidad de los vídeos, el audio del micrófono y el vídeo de la cámara web. Es una alternativa práctica y rentable, mucho más simplista que OBS Studio.