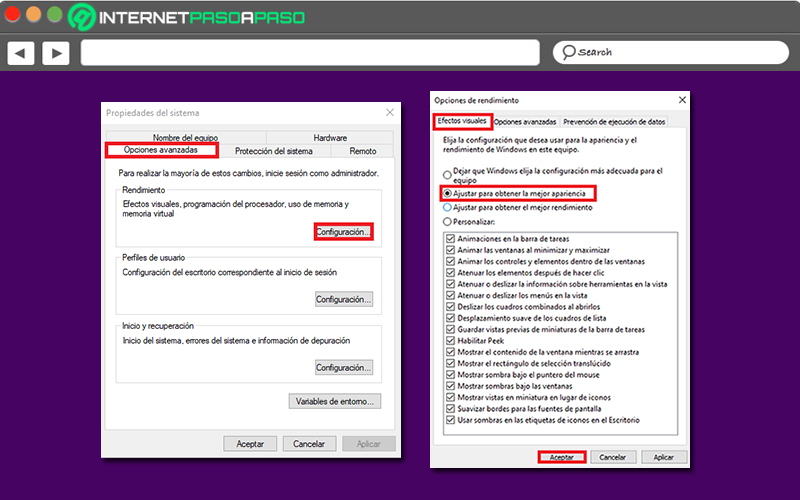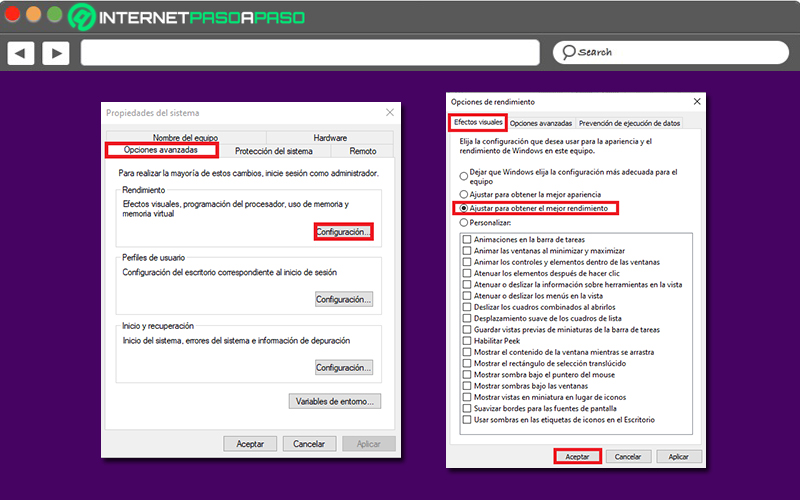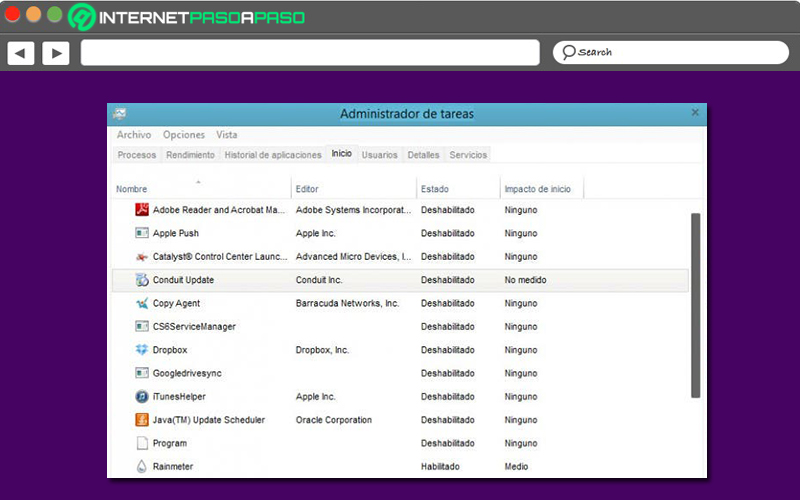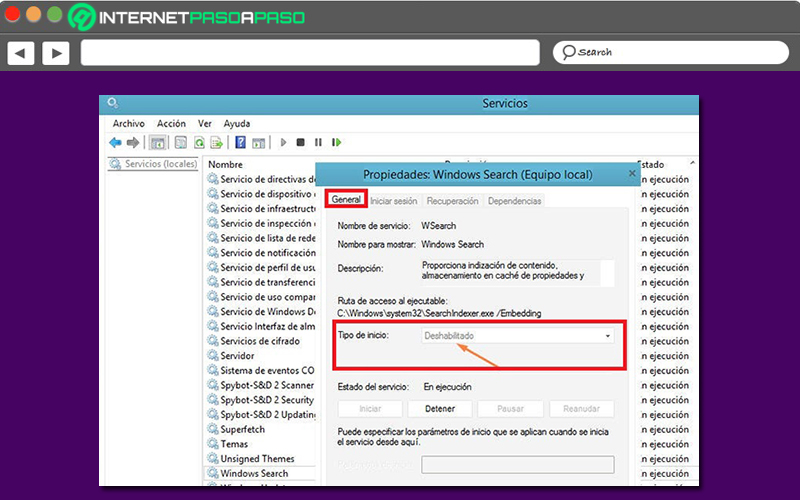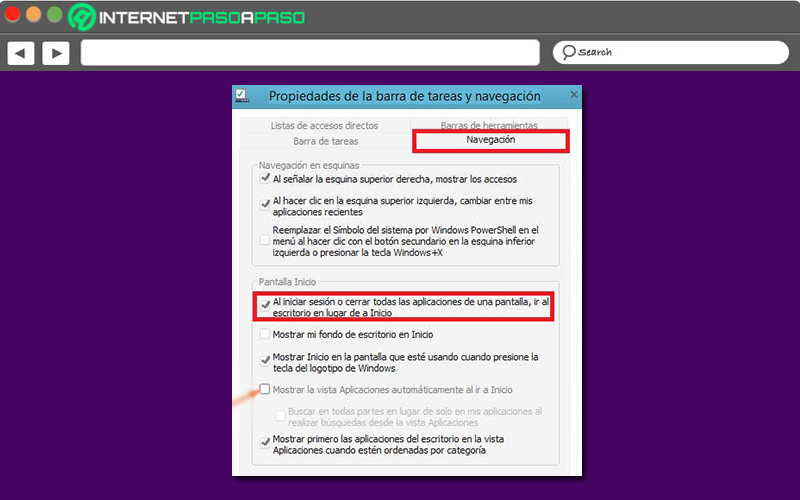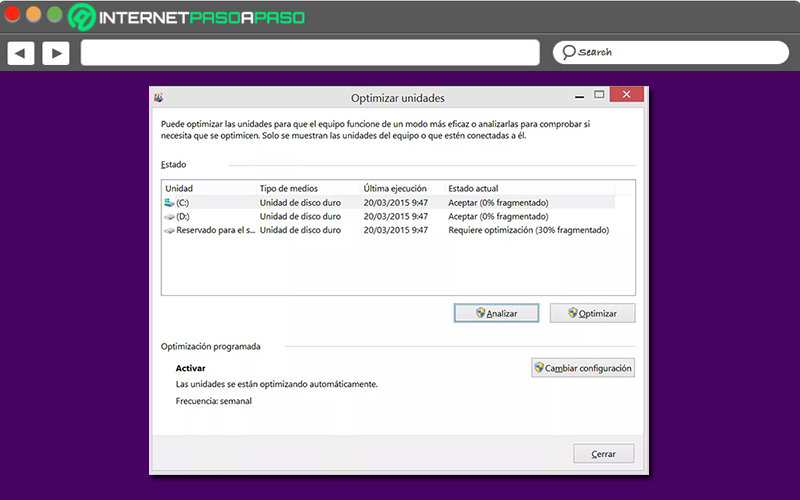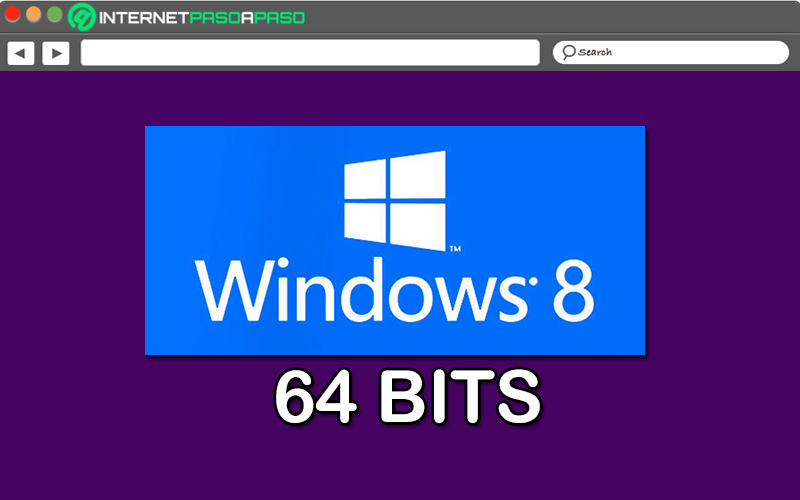Lo Último en IP@P
- Así funciona la ruleta online en vivo: tecnología, experiencia y seguridad para el jugador digital
- Stellar Data Recovery revoluciona la recuperación de archivos perdidos en discos duros externos
- Goblin Mine: La Estrategia Económica Detrás del Juego de Minería que está Fascinando a Todos
- Estos son los nuevos Cargadores UGREEN: potencia y portabilidad en dos versiones que no te puedes perder
- UGREEN Nexode Pro: El Cargador Ultradelgado que revoluciona la carga de dispositivos móviles
A lo largo del tiempo, Windows 8 ha sido señalado como la versión del sistema operativo de Microsoft que más ha dado de qué hablar. Ya que, presentó una gran transformación con respecto a sus versiones anteriores a fin de optimizar la experiencia de usuario. Por lo cual, proporciona un inicio y apagado más rápido que sus antecesores y admite un mayor nivel de personalización.
Sumado a esto, W8 garantiza un óptimo nivel de seguridad, debido a que incluye un programa antivirus y antimalware propio. Asimismo, es compatible con numerosos dispositivos externos, se caracteriza por proveer diversas aplicaciones interactivas y revela un funcionamiento netamente eficiente sin importar las prestaciones del hardware.
No obstante, en ocasiones, los PC que operan bajo W8 pueden presentar un bajo rendimiento a causa de las mejoras visuales que permite aplicar dicho SO. Por lo que, resulta primordial saber cómo desactivarlas con el objetivo de optimizar el funcionamiento del equipo en gran medida. Motivo por el cual, a continuación, te enseñamos como deshabilitar dichos efectos visuales de Windows 8.
¿Cuántos recursos consumen las mejoras visuales del sistema operativo Windows 8?
Para muchos usuarios, el aspecto de su PC es uno de los parámetros más fundamentales de todos. Por lo que, los efectos o mejoras visuales resultan agradables cuando se interactúa con Windows 8, gracias a que proporcionan un mayor valor a nivel visual.
Sin embargo, en términos de rendimiento, presentan ciertos inconvenientes porque tienden a ralentizar el equipo de forma notable. Básicamente, dicha disminución de la rapidez en el rendimiento del PC, se debe a que estas mejoras visuales de Windows 8 consumen muchos recursos del sistema, por naturaleza. Lo cual, automáticamente, minimiza la fluidez del SO a la hora de dar respuestas ante las diferentes solicitudes de los usuarios.
Ahora bien, más allá de saber que los efectos visuales disponibles en el sistema operativo Windows 8 son los que ocasionan la lentitud del equipo en cierta medida; muchas personas se interesan por conocer cuántos recursos consumen estos elementos, de forma específica. Por ende, ante dicha duda, destacamos que, a pesar de que no existe una cantidad exacta, se estima que las mejoras visuales influyen notablemente en el consumo de memoria RAM y CPU porque siempre se mantienen activas.
Aprende paso a paso cómo configurar las mejoras visuales de Windows 8 según tus necesidades
Visualmente, las mejoras visuales de W8 son atractivas al momento de interactuar con el sistema. Pero, dado que vienen con retrasos, pueden desmejorar el rendimiento del PC, sobre todo, en equipos antiguos y de baja potencia.
Por lo que, es ideal proceder a configurar dichos elementos o desactivarlos para poder obtener una experiencia más fluida y rápida. Por consiguiente, para acelerar el funcionamiento de tu ordenador, te recomendamos ajustar los efectos visuales de W8, dependiendo de tus necesidades y con el objetivo de propiciar un menor consumo tanto de CPU como también de memoria RAM.
De ese modo, procedemos a enseñarte paso a paso como puedes configurar las mejoras visuales de Windows 8 correctamente:
Para una mejor apariencia
Si eres de esos usuarios que, por encima de todo, prefiere optar por una buena facha en su PC para obtener una experiencia de calidad; es oportuno que ajustes las mejoras visuales para una mejor apariencia. Tomando en cuenta que, en este caso, es primordial contar con una máquina potente que posea una buena tarjeta gráfica, para así no influir drásticamente en su rendimiento.
Así, a continuación, detallamos el proceso que debes seguir para establecer los efectos visuales de Windows 8 en pro de una óptima apariencia, fácilmente:
- Primero que todo, accede al Panel de control. Para ello, entra en la aplicación de Escritorio y allí, ubica el puntero del mouse en la esquina inferior derecha para ingresar a la Charm Bar (o usa las teclas “Windows + C”). En ese punto, escribe “panel de control” y haz clic en el resultado correspondiente.
- Después de eso, selecciona la opción “Sistema” y procede a hacer clic en “Configuración avanzada del sistema”.
- Ahora, en la ventana de Propiedades del sistema, pulsa la pestaña que dice “Opciones avanzadas” y desde el apartado de Rendimiento, haz clic en el botón “Configuración…”.
- Seguidamente, en la ventana de Opciones de rendimiento, desde la pestaña Efectos visuales, es momento de marcar la casilla de “Ajustar para obtener la mejor apariencia”. Así, automáticamente, se activarán todos los efectos esenciales para una óptima apariencia.
- Por último, solo hace falta pulsar el botón “Aceptar” en la parte inferior y de esa manera, se guardarán los cambios efectuados.
Para un mejor rendimiento
Si tienes un ordenador con pocas prestaciones o, indistintamente de ello, prefieres mejorar el rendimiento de tu PC en lugar de que este tenga una bonita apariencia; es preciso que elijas la opción indicada para adquirir un mejor rendimiento. Así, los efectos visuales de W8 serán desactivados en su totalidad y con ello, su funcionamiento será mucho más veloz.
Aquí, los pasos a llevar a cabo para realizar esta configuración:
- Así como en el caso anterior, debes comenzar por entrar al Panel de control y por medio de este menú, haz clic en “Sistema”.
- Después de eso, busca y oprime el enlace de “Configuración avanzada del sistema”.
- A continuación, en la ventana de Propiedades del sistema, es momento de hacer clic en la pestaña “Opciones avanzadas”.
- Posteriormente, en la sección de Rendimiento, tienes que hacer clic en el botón de “Configuración…”.
- Seguido de eso, en Opciones de rendimiento, pulsa la pestaña “Efectos visuales” y en la parte inferior, procede a elegir la casilla “Ajustar para obtener el mejor rendimiento”.
- Hecho lo anterior, todas las opciones disponibles se deshabilitarán y así, solo resta guardar los cambios presionando el botón “Aceptar”.
Consejos para hacer que tu PC con Windows 8 vaya más rápido y tener un mejor rendimiento
Por suerte, también existen otras técnicas que pueden ayudarte a mejorar el rendimiento de tu equipo con Windows 8, con el objetivo de que este funcione más rápidamente al ejecutar cualquier acción requerida por el usuario.
En consecuencia, además de configurar o desactivar las mejoras visuales, también puedes recurrir a las siguientes soluciones para acelerar el funcionamiento de tu PC hábilmente:
Gestiona los programas que se ejecutan con Windows
Una de las principales razones por la que un PC puede operar lentamente, hace referencia a todos aquellos programas que, por naturaleza, se ejecutan apenas se inicia Windows o bien, cuando enciendes tu equipo. Pues, de forma automática, cuando estos softwares son instalados en el sistema, deciden que van a ejecutarse al iniciar W8. Lo cual, ralentiza el ordenador notablemente.
En ese sentido, para evitar que el PC termine iniciándose con 50 aplicaciones y tarde mucho tiempo en empezar a arrancar, lo mejor será gestionar estos programas manualmente desde el Administrador de tareas, sin necesidad de tener que instalar aplicaciones de terceros para poder realizarlo de forma pertinente.
A continuación, te explicamos cómo debes llevarlo a cabo:
- Para comenzar, tienes que entrar el Administrador de tareas y eso puedes efectuarlo usando el atajo del teclado “Ctrl + Alt + Supr”. En caso de que hayas actualizado a Windows 8.1, haz clic derecho en el botón de inicio y elige la opción “Administrador de tareas”.
- Una vez accedas a dicha utilidad, dirígete a la parte superior y haz clic en la pestaña de “Inicio”.
- Después de eso, te mostrarán un completo listado con todos los programas instalados en tu PC. Desde allí, tienes que empezar a desactivar los softwares que no quieres iniciar con Windows (habitualmente, ninguno de ellos es necesario).
- Ahora, manualmente, en cada uno de los programas, selecciónalos y haz clic derecho para proceder a cambiar su estado a Deshabilitado (o cerrarlos).
- Si quieres obtener más ayuda durante este proceso, enfócate en la sección de “Impacto de inicio” en donde podrás ver cuales aplicaciones o softwares consumen más recursos al iniciar el sistema operativo.
Controla el indexado de archivos
Más en Sistemas operativos
- ¿Cómo configurar un teléfono móvil Android para personas mayores y simplificar su uso? Guía paso a paso
- Terminal de Mac ¿Qué es, para qué sirve y cuáles son los comandos más útiles?
- ¿Cómo configurar la conexión Ethernet de tu Windows 10 para tener un Internet más rápido? Guía paso a paso
- ¿Cómo conectarse a una red de Internet desde mi PC con Windows 7? Guía paso a paso
- Panel de control de Windows 8 ¿Qué es, para qué sirve y cuáles son sus principales herramientas?
SÍGUENOS EN 👉 YOUTUBE TV
Si bien es cierto, el servicio de indexado de Windows 8 opera en todo momento y a causa de ello, es un proceso de fondo que, constantemente, hace uso de los recursos de tu CPU para poder escanear los diferentes archivos existentes y buscar los cambios efectuados en ellos.
De modo que si, de forma habitual, modificas o mueves diversos archivos en tu PC, es probable que esta utilidad consuma los recursos del equipo en gran medida. Por lo tanto, el hecho de desactivar dicha función puede ayudar a disminuir el uso del CPU y así, se incrementará el rendimiento del PC. Tomando en cuenta que, es una técnica ideal si casi no utilizas la función de búsqueda en tu ordenador porque, de lo contrario, resultará ineficaz para tu experiencia de usuario.
En caso de que quieras llevarlo a cabo, aquí detallamos los pasos que se deben realizar:
- Comienza por abrir la opción Ejecutar. Esto, puedes hacerlo oprimiendo la tecla Windows para abrir el menú Inicio y allí, escribe “Ejecutar” para acceder a la aplicación.
- Incluso, solamente, puedes utilizar el atajo del teclado “Windows + R”.
- A continuación, en el cajón que contiene la función de Ejecutar, tienes que introducir lo siguiente:
services.msc. - Hecho lo anterior, el sistema te mostrará la ventana de Servicios y en ella, tienes que buscar “Windows Search” para seleccionarla.
- Seguidamente, es momento de hacer clic derecho sobre Windows Search para así, proceder a seleccionar la opción “Propiedades”.
- Después, en la pestaña General, elige “Deshabilitado” en el menú desplegable de Tipo de inicio. Es todo.
Aparte de esta solución, W8 también te ofrece la posibilidad de escoger, específicamente, cuales son las carpetas en las que prefieres que el sistema realice las búsquedas. Si optas por emplear esta alternativa, utiliza el atajo del teclado “Windows + S”, introduce allí “inidiz” y oprime el ítem de “Opciones de indización” para establecer donde hará las búsquedas el servicio de indexado de Windows.
Inicia en el escritorio (Boot to Desktop)
Con las modificaciones que presentó Windows 8, uno de los aspectos más confusos de todos para los usuarios, es la nueva pantalla de inicio de este sistema operativo. Ya que, por defecto, W8 redirige a las personas a esta nueva interfaz de usuario y con ello, ha causado un gran desconcierto. Sin embargo, es posible iniciar tu PC directamente en el escritorio clásico y esto, por naturaleza, supone una mayor rapidez por parte del SO.
Por ende, a continuación, te enseñamos como debes habilitar esta función para obtener dicho beneficio de una manera sencilla:
- Primero que todo, ubica la barra de tareas de Windows y haz clic derecho en ella.
- Una vez observes todas las opciones disponibles, es momento de hacer clic en “Propiedades”.
- Seguido de esto, tienes que oprimir la pestaña “Navegación”.
- Para concluir, en la sección Pantalla Inicio, solo tienes que buscar y marcar la opción que indica “Al iniciar sesión o cerrar todas las aplicaciones de una pantalla, ir al escritorio en lugar de a Inicio”. Así, guarda los cambios con el botón “Aceptar”.
Optimiza y desfragmenta los discos duros en Windows 8
Otro truco disponible en W8 para acelerar su funcionamiento, consiste en desfragmentar el disco duro y optimizarlo. Lo cual, ayuda a mejorar su rendimiento y tiene la capacidad de aumentar la eficiencia de la unidad de forma notable.
Afortunadamente, esto puedes realizarlo de tres formas diferentes en W8 y aquí, te enseñaremos cada una de ellas de modo detallado:
Con la aplicación “Optimizar unidades”:
- Empieza por abrir la búsqueda y para ello, presiona las teclas “Windows + S” al mismo tiempo.
- Ahora, directamente en el campo de búsqueda, escribe “desfragmentar” y oprime la tecla Enter.
- A continuación, en los resultados obtenidos, procede a hacer clic sobre “Desfragmentar y optimizar las unidades”.
- Hecho lo anterior, podrás ingresar a la aplicación “Optimizar unidades” para proceder a realizar los ajustes pertinentes.
Optimizando el disco duro:
- Inicialmente, busca el menú Inicio de Windows. El cual, puedes conseguirlo en el escritorio normal, localizando el puntero del mouse en la esquina inferior izquierda y seleccionando el recuadro con el botón derecho.
- Posterior a eso, haz clic derecho sobre este menú y selecciona “Panel de control”.
- Después, pulsa en “Sistema y seguridad” para dirigirte a la parte inferior, específicamente en la parte lateral derecha y allí, elegir “Herramientas administrativas”.
- Ahora, haz doble clic en la herramienta que indica “Desfragmentar y optimizar unidades” para poder abrir la ventana principal del desfragmentador.
- A continuación, en el listado correspondiente a los discos duros o particiones de tu PC, selecciona el que quieres administrar y oprime el botón inferior que dice “Analizar”.
- Seguidamente, el sistema iniciará el análisis y con este, podrá determinar hasta qué punto está desordenado el disco o la partición elegida presentando el resultado en forma de porcentaje.
- En caso de que arroje un 10% o más, es recomendable desfragmentar el elemento y en tal situación, deberás oprimir el botón de “Optimizar”.
- Después de algunos minutos o varias horas, según sea necesario, tu PC concluirá el proceso de optimización. Esto, es apropiado hacerlo con todos los discos o particiones que aparezcan en la lista de la ventana del desfragmentador.
Programando la desfragmentación:
- Tal y como en el caso anterior, haz clic derecho en el menú Inicio y elige la opción “Panel de control” para presionar sobre “Sistema y seguridad” y proceder a elegir “Herramientas administrativas”.
- A continuación, haz doble clic en la utilidad de “Desfragmentar y optimizar unidades” para abrir el desfragmentador del sistema.
- Después, en la parte inferior lateral derecha de la ventana principal, tienes que seleccionar la opción “Cambiar configuración” a partir de la sección de Optimización programada.
- Posteriormente, debes escoger la Frecuencia con la cual deseas que se ejecute este proceso para analizar los discos y optimizarlos por si solos, automáticamente. Lo cual, puede ser diaria, semanal o mensualmente.
- Además, tienes que hacer clic con el botón “Elegir” para poder seleccionar todas las unidades que deseas verificar cada cierto tiempo.
- Para concluir, es preciso pulsar en “Aceptar” y así, confirmar los cambios hechos.
Instala la versión de 64 bits de W8
El hecho de instalar la versión de 64 bits de Windows 8, en lugar de utilizar la versión de 32 bits, mejorará el rendimiento y la velocidad del sistema operativo de forma inevitable. Tomando en cuenta que, por defecto, tiene la capacidad de manejar un volumen de datos mucho mayor que la de 32 bits, también provee una mayor cantidad de memoria para ejecutar aplicaciones pesadas e incluso, revela ventajas en términos de seguridad por las técnicas que emplea para derribar diversas amenazas.
No obstante, para poder ejecutar dicha instalación, es necesario que tu equipo cuente con ciertas prestaciones de hardware para admitirla. Pues, de lo contrario, dicha versión de Windows 8 no será compatible con él y, por lo tanto, no estará a tu alcance.
Entre dichas prestaciones o requisitos, señalamos las más relevantes de todas:
- Una memoria RAM de 2 GB o más.
- Un total de 20 GB de espacio en disco duro.
- Una tarjeta gráfica Microsoft DirectX 9 con controlador WDDM, para así poder exprimir al máximo su funcionamiento.