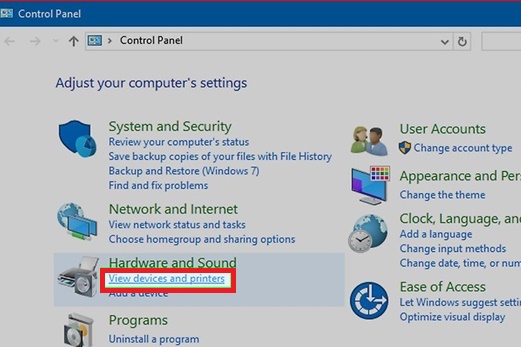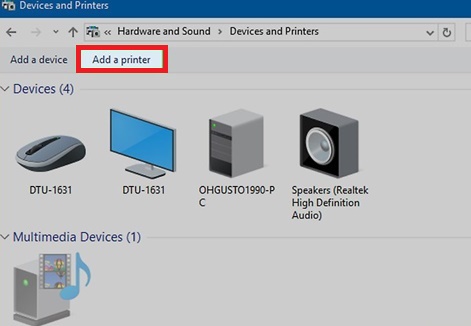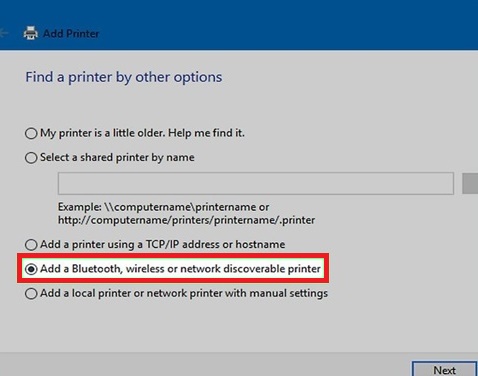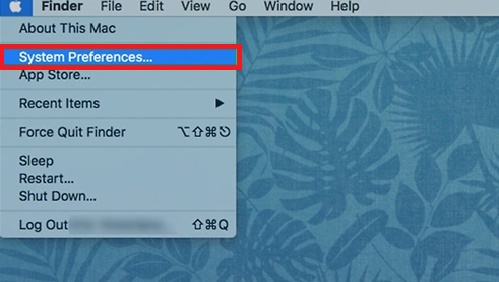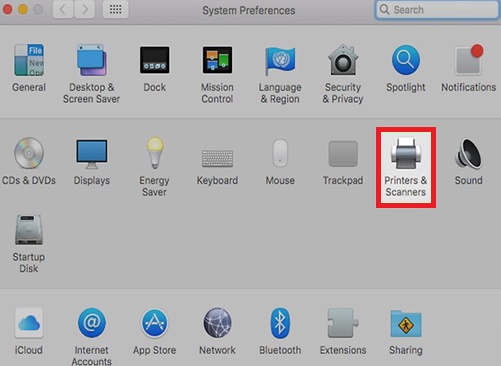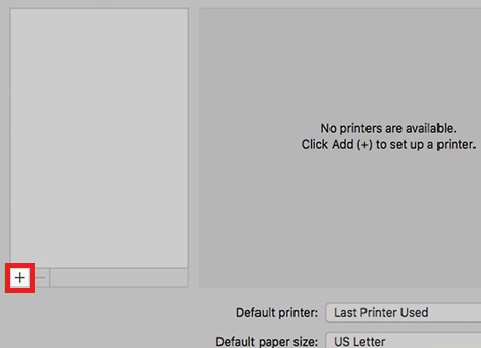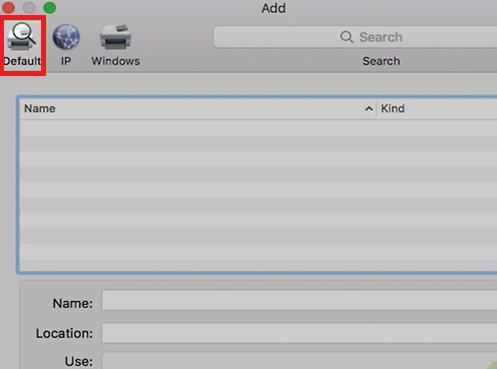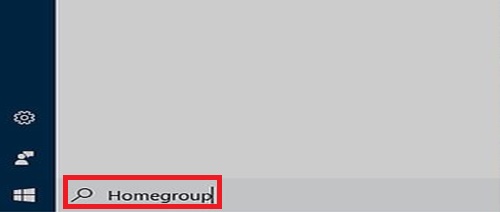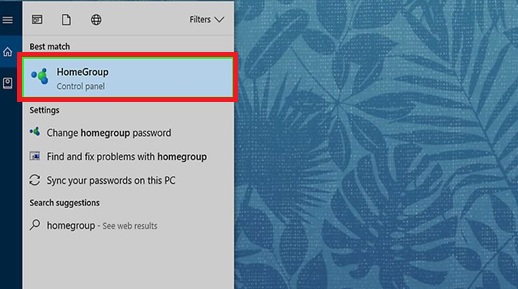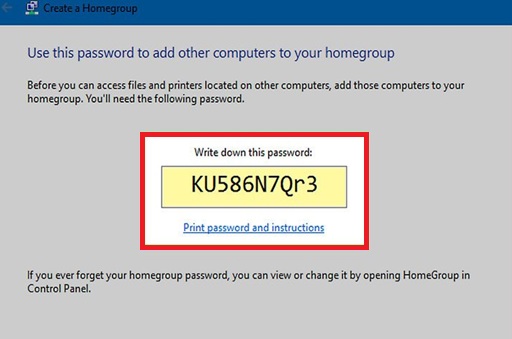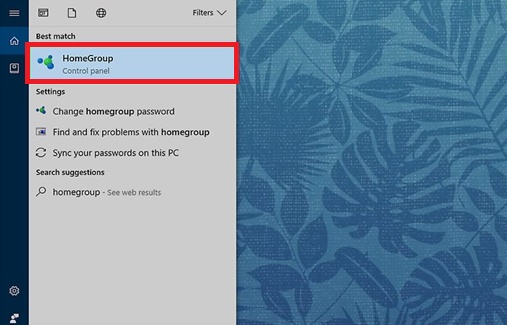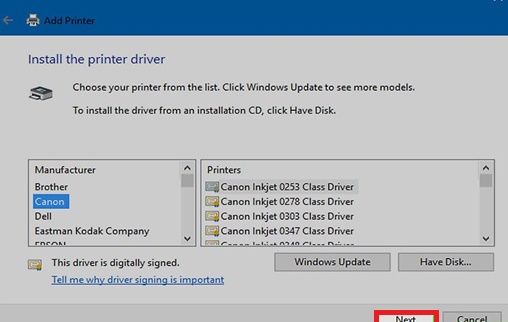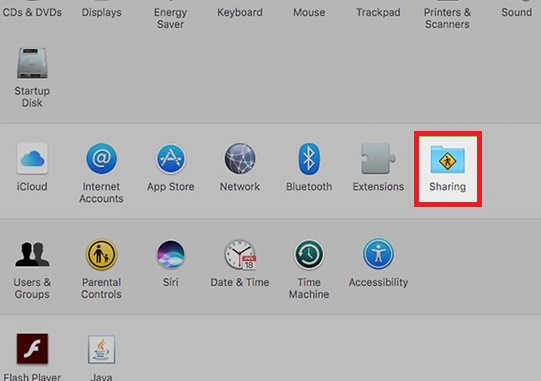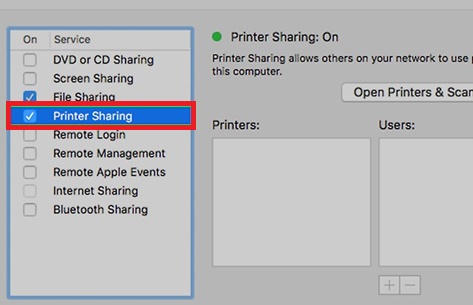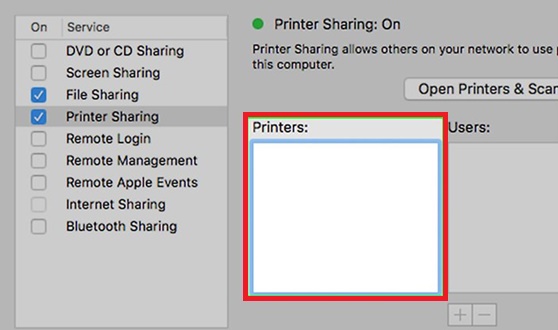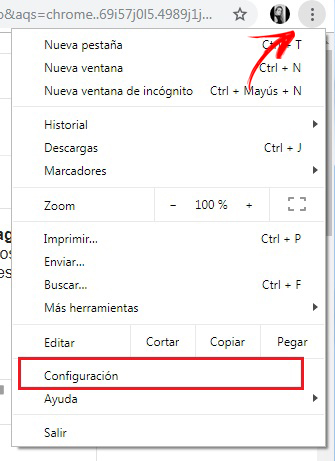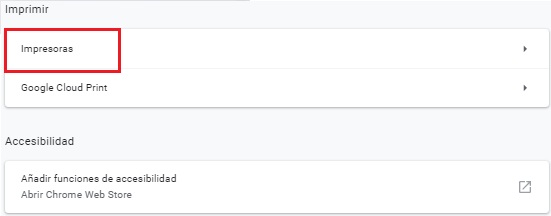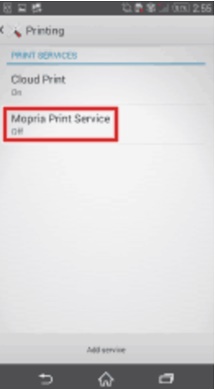Lo Último en IP@P
- Así funciona la ruleta online en vivo: tecnología, experiencia y seguridad para el jugador digital
- Stellar Data Recovery revoluciona la recuperación de archivos perdidos en discos duros externos
- Goblin Mine: La Estrategia Económica Detrás del Juego de Minería que está Fascinando a Todos
- Estos son los nuevos Cargadores UGREEN: potencia y portabilidad en dos versiones que no te puedes perder
- UGREEN Nexode Pro: El Cargador Ultradelgado que revoluciona la carga de dispositivos móviles
Las impresoras se han convertido en una necesidad tanto en casa como en el trabajo. En el pasado, su instalación era una verdadera carrera de obstáculos, pero hoy en día, es casi un juego de niños. Sin embargo, la instalación de estas en una red compartida es un poco más compleja, pero una vez hecho esto, puede imprimir lo que desee, en cualquier parte del mundo.
Los dispositivos de impresión permiten alistar los documentos creados por los usuarios como: cartas, facturas o manuales, por ello es uno de los equipos más utilizados en la oficina, volviéndose esencial para la agilización de diversos trámites en el trabajo y otros escenarios. Sin embargo, muchas personas desconocen cómo pueden hacer una correcta configuración de estos dispositivos.
En este tutorial, te brindare una guía paso a paso para que aprendas a configurar e instalar una impresora desde cualquier dispositivo; solo piensa la posibilidad de imprimir un documento desde tu teléfono Android o iPhone. Hasta hace poco era improbable, pero actualmente es completamente posible y al terminar de leer este artículo aprenderás cómo hacerlo sin complicaciones y de la manera más rápida posible.
Pasos para instalar y configurar una impresora en tu ordenador
Aquí, ante todo, debes tener a la mano, el manual de tu periférico de impresión. Lo otro que debes buscar, son los controladores del dispositivo o drivers. Si no lo tienes, lo que debes hacer es descargarlo de internet, entra a Google y escribe "drivers de impresora de modelo X". Estos son los elementos mínimos necesarios para realizar la conexión con el pc.
La complejidad viene del hecho de que cada marca, o incluso cada modelo, tienen su propia configuración. En este caso, es mejor consultar el manual de instalación suministrado por el fabricante.
Conectar directamente de forma inalámbrica a un ordenador Windows
En la mayoría de los casos, sólo hay dos maneras de convertir una impresora normal en una de red; mediante una conexión por cable o una conexión inalámbrica. Para la primera, conecta el equipo al router utilizando un cable Ethernet, con lo que después de seguir las instrucciones de un asistente podrás tenerlo operativo.
Ahora bien, la instalación de una impresora de red es un poco más compleja. Si tu red está bien configurada, el periférico debe ser reconocida automáticamente. A continuación, te menciono los pasos:
- Ir a panel de control y selecciona "Dispositivos e impresoras".
- Una vez ahí selecciona "Añadir impresora".
- Haz clic en "Añadir impresora en red inalámbrica". Windows intentará entonces identificar el dispositivo en la red. En Windows 8, el sistema operativo busca hardwares locales y de red. Así que no tiene que preocuparse por nada: es automático.
- Es posible que Windows te pida que instale los controladores del hardware. Asegúrate de estar conectado a Internet y, a continuación, haga clic en “Instalar controlador”.
Una vez instalado el controlador, podrá imprimir todo lo que desee. Si no tienes conexión a Internet, usa el CD de instalación: el asistente te guiara.
Instalar la impresora de Apple a la red
Es aquella que no pertenece a un solo ordenador, sino que puede funcionar desde varios equipos a la vez. Por eso la instalación es un poco compleja, sobre todo por los permisos puesto que algunas impresoras antiguas no pueden conectar en red.
Te recomiendo, leer atentamente las instrucciones para Instalar el hardware de Apple diréctamente a la red. Es un poco más complicado. Muchas tienen sus propios modos de conexión y configuración. Pero el proceso es relativamente sencillo si se hace con meticulosidad.
En la página web del fabricante encontrará siempre un enlace que te permitirá descargar las instrucciones específicas para tu dispositivo. A continuación, los pasos para instalarla en red son los siguientes:
- Haz clic en el menú de Apple y una vez ahí selecciona "Preferencias del sistema".
- Seleccionar "Impresoras y escáners"
- Luego, haz clic en el botón "+" para encontrar nuevas.
- Seguidamente clic en la pestaña "Predeterminado (Default)" en la parte superior izquierda. Seleccione tu impresora de red.
- Haz clic en "Añadir (Add)". Esta está ahora gestionada por el sistema operativo: debería poder imprimir cualquier documento desde tu ordenador.
Configurar para ser compartida por varios ordenadores en Windows
A veces se confunden los términos entre impresoras de red y compartida. Esta última es una conectada a uno de los ordenadores de la red y puede ser utilizada por todos los miembros de la misma, lo que significa que el ordenador en cuestión debe estar encendido para poder imprimir. Para crear una conexión de este tipo, sigue los pasos que te explicamos a continuación:
- Abre el menú Inicio. Escriba “Grupo residencial” en el campo “Buscar”. Pulse la tecla enter para confirmar.
- Cree un nuevo grupo residencial si es necesario. Para ello, haga clic en el botón "Crear grupo residencial". Si el grupo residencial ya existe, simplemente únase a él. Las versiones de Windows 7 Starter (para miniportables) y Home Basic no permiten la creación de un grupo residencial, pero sí permiten unirse a una red existente.
- Asegúrate de que el periférico para imprimir esté compartida. Al crear su grupo residencial, debes habilitar el uso compartido en el menú. Por lo tanto, en Windows 7, asegúrese de que la casilla de verificación de ompresoras esté marcada.
- Introduzca la contraseña que uso para el grupo residencial.
- Abre el Panel de control de grupos residenciales o de hogar desde el ordenador que va a imprimir. Haz clic en el menú de grupos residenciales, exactamente de la misma manera que lo hizo anteriormente, es decir, iniciando el menú Inicio.
- Únete al grupo residencial creado. A continuación, deberá introducir la contraseña que te permite acceder a la red.
- Haz clic en "Instalar impresora". Esta acción te permite instalar aquella que está compartida en tu ordenador. Si no están presentes, se le pedirá que instale los controladores. Haz clic en "Siguiente", lo demás es automático.
Más en Hardware
- eSIM ¿Qué es, para qué sirve y cómo conseguir uno?
- Proyectos Raspberry Pi: ¿Cómo crear una micro máquina recreativa con Raspberry Pi fácil y rápido? Guía paso a paso
- ¿Cómo calibrar la batería del teléfono iPhone para que dure más tiempo? Guía paso a paso
- ¿Cuáles son las diferencias entre el teléfono Samsung Galaxy S9 y el Samsung Galaxy S9 Plus? ¿Cuál es el mejor?
- ¿Cómo saber que placa base tengo instalada en mi PC Windows? Guía paso a paso
SÍGUENOS EN 👉 YOUTUBE TV
Una vez instalada, será como si la impresora estuviera conectada directamente a tu ordenador. La única limitación es que el ordenador debe estar encendido y conectado a la red. Ya puedes imprimir.
Compartir una impresora configurada en Windows en un ordenador Mac
Este proceso es muy similar como compartir en Windows. Aquí debes tener claro el concepto de una impresora compartida. Debes conectarla en uno de los computadores de la red y como siempre, te remitimos a la primera parte de este artículo sobre la instalación.
- Haz clic en el menú de Apple. Seleccione "Preferencias del sistema".
- Selecciona la opción "Compartir". A continuación, puede modificar la configuración de uso compartido que ya existe en tu equipo.
- Activa la casilla "compartir impresora". Esta opción permite a otros miembros de la red utilizar aquellas que están conectadas a tu ordenador.
- Activa la casilla de "verificación de la impresora" que se va a compartir. El hardware se puede utilizar desde otros ordenadores de la red.
- Abre las preferencias del sistema. Hágalo en el ordenador desde el que desea imprimir. Las preferencias están en el menú de Apple. Para poder utilizarla desde este ordenador, debe incluirla en la lista de impresoras de este ordenador.
- Selecciona "Impresoras y escáneres". A continuación, verá aquellas que actualmente conectadas a la red.
- Haz clic en el botón +. A continuación, puede añadir todas las que desee.
- Selecciónala utilizando la ficha Impresoras predeterminadas. Si está en un equipo que ejecuta Windows, haz clic en la ficha Windows.
- Haz clic en Añadir. Tu periférico de red se instalará en el segundo ordenador, puede imprimir desde cualquier programa. El ordenador principal debe estar encendido y conectado a la red.
¿Cómo añadir y conectar tu impresora en tu dispositivo móvil Android?
Pues bien, ha llegado la hora, desde tu dispositivo Android, puede imprimir desde cualquier dispositivo de impresión, lo que es una excelente noticia. Muchos usuarios están soñando con esta posibilidad. Imagina imprimir fotos, documentos, mensajes. Ahora es una realidad. Entremos en materia, a continuación, los pasos:
- Conectar tu impresora a tu ordenador.
- Inicia Google Chrome y acceda a tu cuenta de Google (con tu teléfono inteligente con Android, debes tener una cuenta de Google).
- Entra a "Configuración" haciendo click en los 3 puntos verticales que se encuentran arriba a la derecha.
- Luego te vas "Opciones avanzadas" y buscas la opción "Imprimir".
- Seleccionar el nombre del dispositivo móvil.
- Deslízate a la posición de "Encendido" y presiona OK.
Finalmente abre una aplicación desde la cual desee imprimir y luego toque Options. Listo, ya puedes imprimir desde cualquier aplicación que tenga la función de impresión en tu smartphone Android.
¿Cómo añadir y conectar tu impresora en tu dispositivo móvil iPhone?
Ahora aprenderás a conectar tu impresora con tu iPhone para que tu puedas imprimir lo que se te ocurra. Los pasos son muy sencillos, pero para eso, ante de realizar cualquier cosa, debes chequear si tu periférico es compatible con AirPrint. Dicho esto, empezamos con los pasos para agregar tu dispositivo móvil iOS al hardware.
Sigue estos rápidos pasos:
- Abrir la aplicación en la cual quieres imprimir.
- Busca el icono de uso compartido de la app.
- Luego haz clic en el icono de Imprimir
- Haz clic en seleccionar impresora con AirPrint.
- Escoge el número de hojas y copias a imprimir.
- En la parte superior haz clic en Printer, y listo.
¿Viste que era sencillo no? Disfruta e imprime lo que necesites en cada momento!.