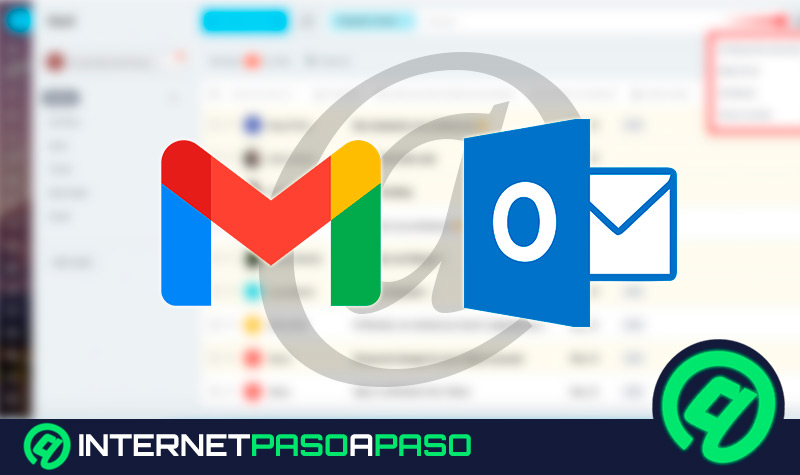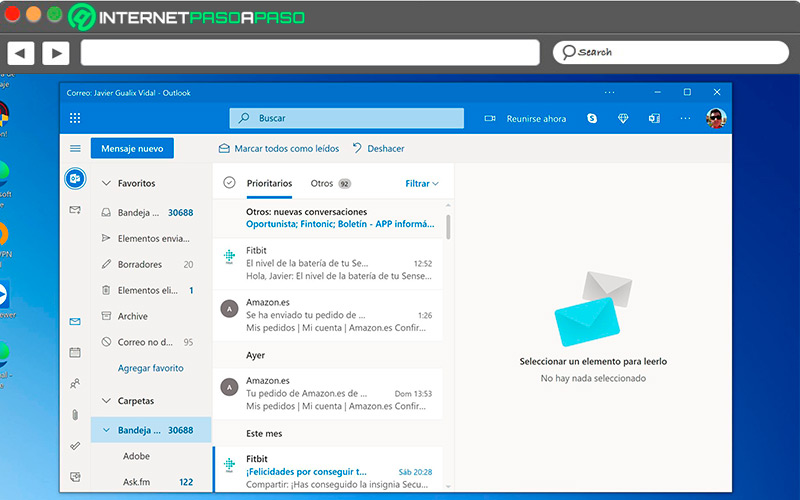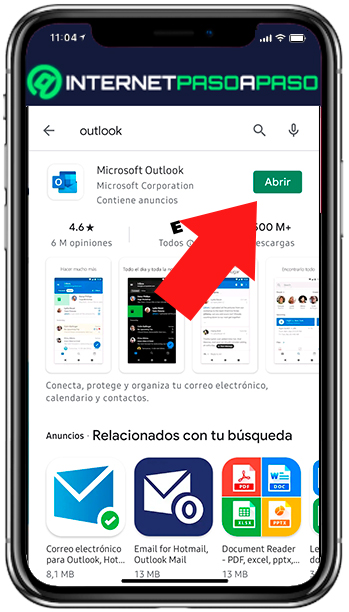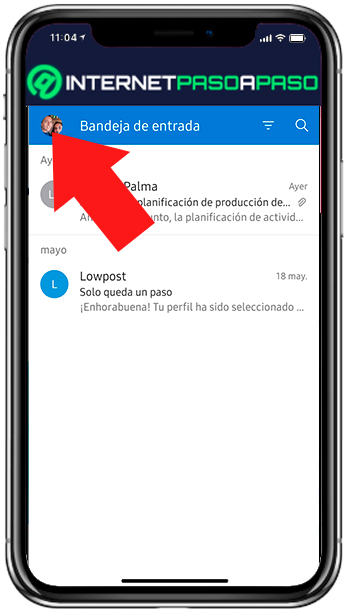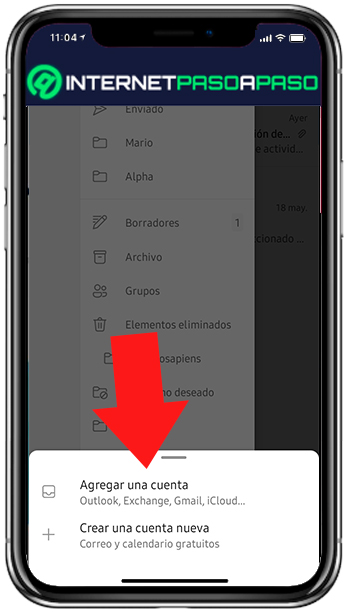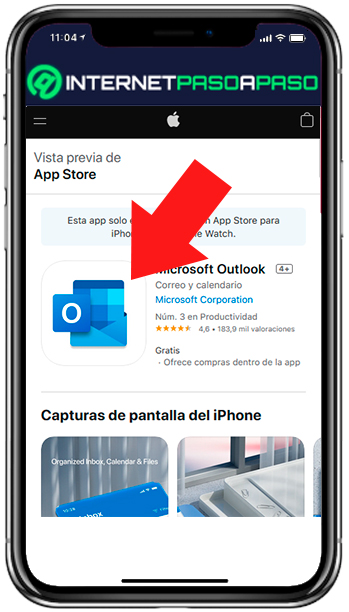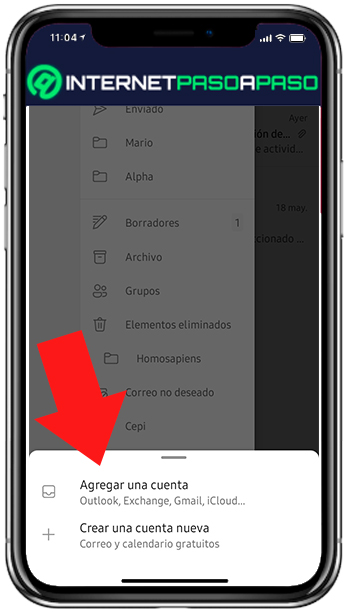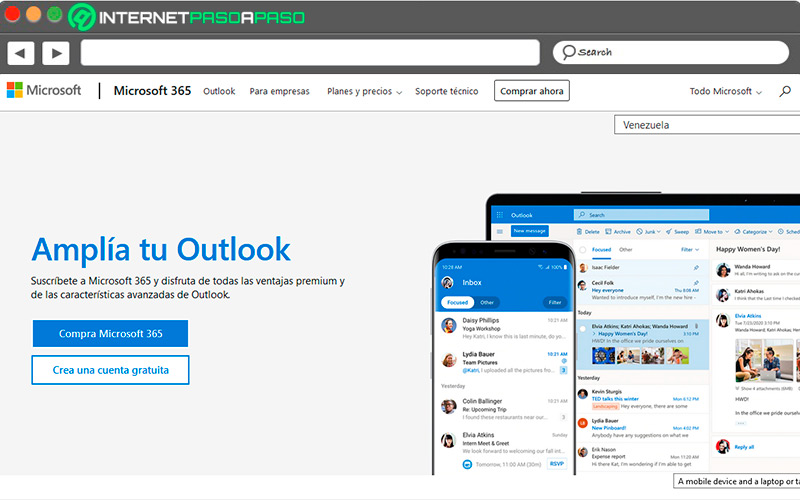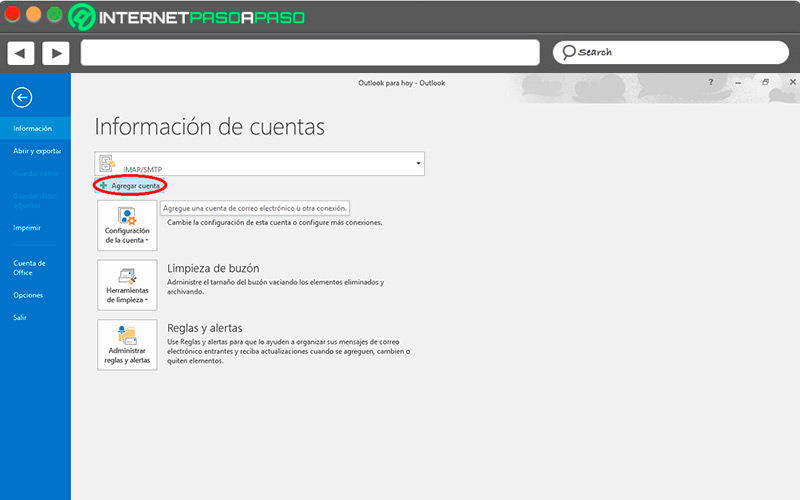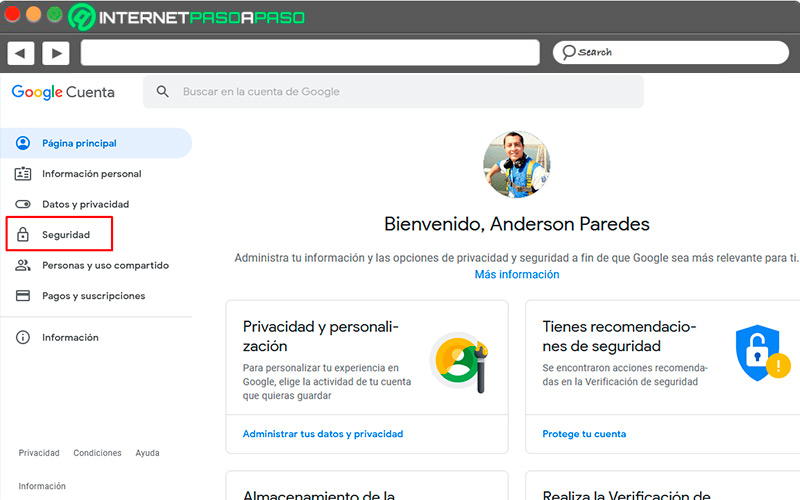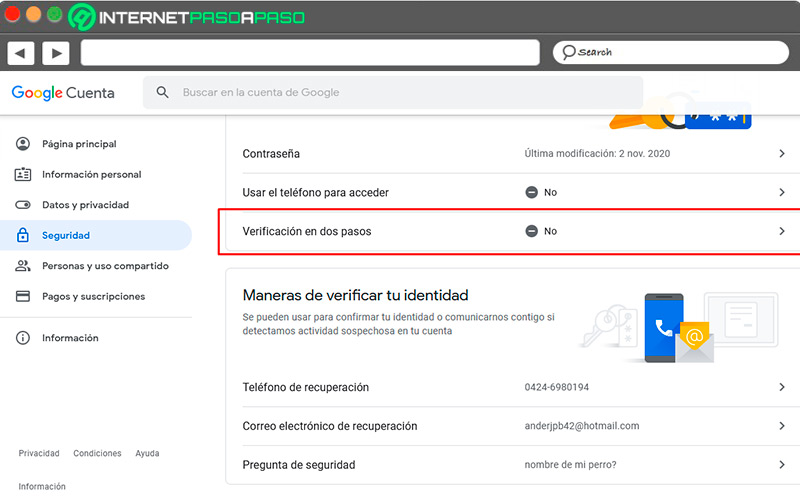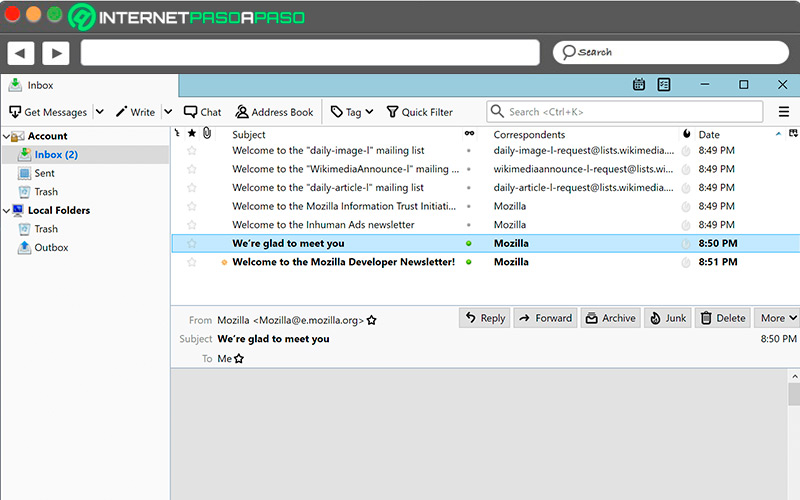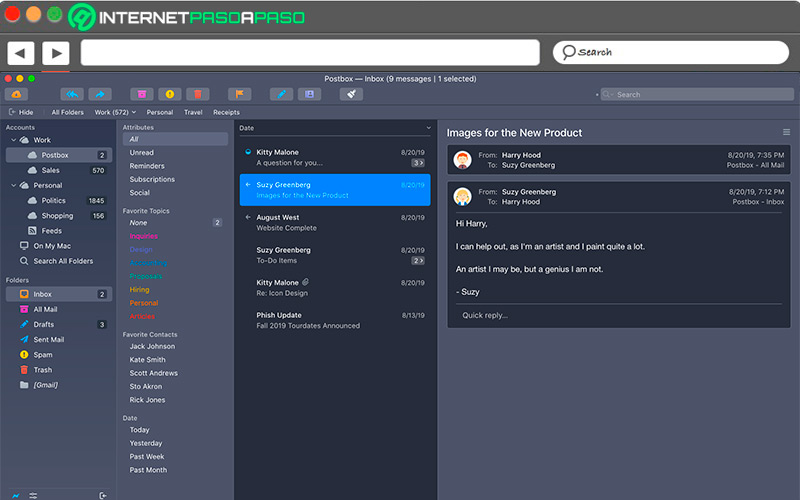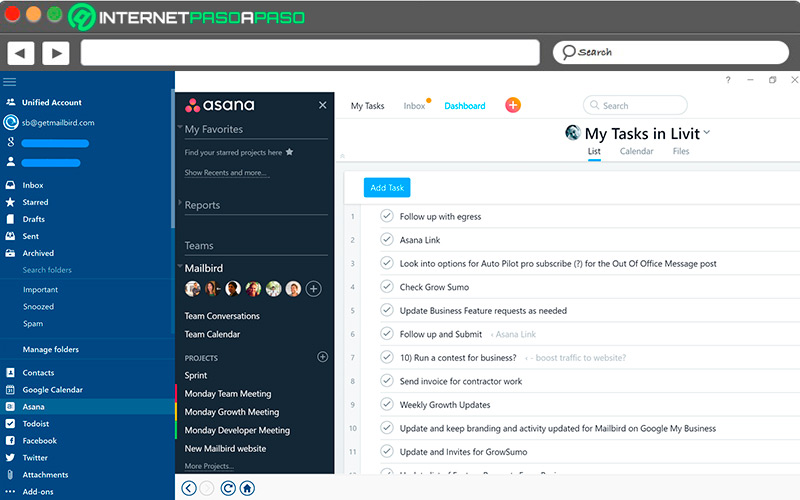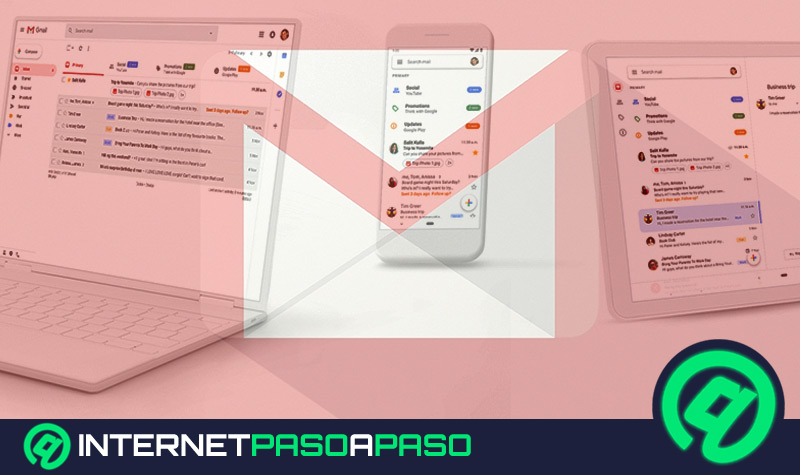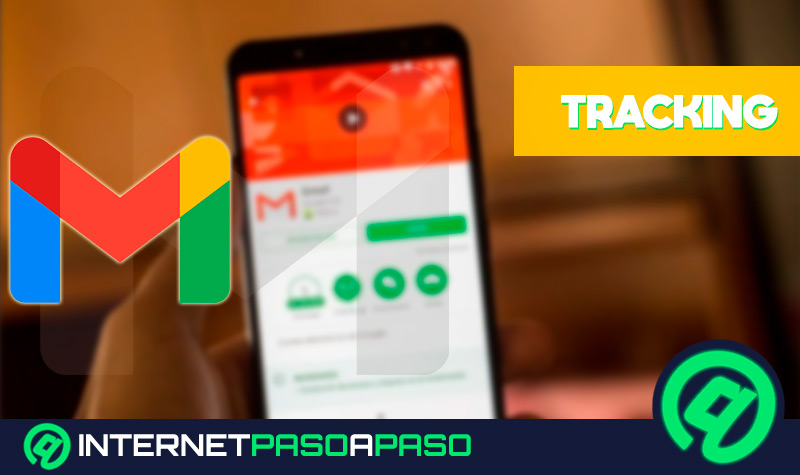Lo Último en IP@P
- Así funciona la ruleta online en vivo: tecnología, experiencia y seguridad para el jugador digital
- Stellar Data Recovery revoluciona la recuperación de archivos perdidos en discos duros externos
- Goblin Mine: La Estrategia Económica Detrás del Juego de Minería que está Fascinando a Todos
- Estos son los nuevos Cargadores UGREEN: potencia y portabilidad en dos versiones que no te puedes perder
- UGREEN Nexode Pro: El Cargador Ultradelgado que revoluciona la carga de dispositivos móviles
Gmail y Outlook pertenecen a compañías diferentes, podemos decir que son competencia una de la otra. Sin embargo, son las dos cuentas de correo más utilizadas y un gran número de personas se valen de ambas para sus trabajos diarios. Sin embargo, lo mejor es configurar la cuenta de Google en la de Microsoft.
Muchas personas y empresas llevan años trabajando con Gmail o con Outlook por las bondades que ofrece una de las marcas o simplemente por costumbre. De un tiempo para aquí, ya no tienen que abandonar a uno para utilizar el otro o cambiar de cuentas para revisar la bandeja de entrada o enviar información a algún contacto, solo hay que aprender a realizar unos mínimos ajustes.
Es probable que encuentres muchos artículos en la red sobre el tema, pero aquí de manera sencilla te vamos a enseñar paso a paso a configurar tu cuenta de correo Gmail en Outlook en cualquier dispositivo y verás los beneficios que se tienen al hacer esta fusión.
¿Cuáles son los beneficios de usar Gmail desde la interfaz de Outlook? Razones para hacerlo
Desde que comenzó a funcionar la compatibilidad de Outlook con Gmail, los usuarios fieles a esta plataforma gestionan todo desde un solo lugar, aunque en ocasiones las operaciones puedan estar un poco lentas.
Pero esto ha ido mejorando con el pasar de los años y entre las razones para usar las dos bandejas en una sola se cuentan las siguientes:
- Mayor protección contra los spam: si pasa un correo no deseado desde Gmail, con el filtro de Outlook puede ser detectado y eliminado, proporcionando así más seguridad.
- Puedes importar imágenes de tus contactos: una vez que se agrega una persona a la libreta de direcciones, se pueden sincronizar los datos y fotografías desde la red social Facebook.
- Ver correos sin conexión: si te quedas sin internet la función offline te facilitará las cosas.
- Es fácil de utilizar la barra de LinkedIn: así se conocen detalles de la información profesional del remitente.
- Se administran los mensajes fácilmente: puedes ver y eliminar en una sola interfaz todos los correos de entrada.
- Mejor personalización: se utiliza el mismo formato de letra y colores para la bandeja de entrada de ambas cuentas de correo.
Aprende paso a paso cómo configurar tu correo Gmail en Outlook desde cualquier dispositivo fácil y rápido
Si tienes dudas o temor de que la configuración de las cuentas de correo no funcione o de perder mucho tiempo intentando vincularlas, la guía que te traemos es fácil y sencilla. Te indicaremos la forma de realizar la vinculación desde Android, iOS y en la aplicación de Outlook para ordenador, ya que en el navegador no es posible hacerlo.
Vamos a ello:
En Android
Los siguientes pasos te van a ayudar a recibir los correos electrónicos de tu cuenta de Google en la aplicación de Outlook de tu dispositivo móvil con Android.
La forma de hacerlo es la siguiente:
- Si aún no la tienes, descarga la aplicación desde Google Play Store en tu dispositivo móvil.
- Al instalarla, configura una cuenta de Outlook para comprobar que la aplicación está funcionando sin problemas.
- Debes ingresar tu nombre de usuario y contraseña para acceder.
- Una vez configurada, ingresa a la herramienta y pulsa en la esquina superior derecha en el menú de las tres líneas horizontales.
- Pulsas allí y vas a “Ajustes de Outlook”.
- Esta vez busca “Agregar cuenta” y te aparecen dos opciones, entre ellas “Agregar cuenta de correo electrónico”.
- En la ventana que te aparece, introduce la cuenta de correo Gmail.
- Le das en “Continuar” y vas introduciendo toda la información que te solicita.
- Debes ingresar la contraseña para permitir que Outlook acceda a tus datos de Gmail.
- Al final del proceso, esperas la comprobación de datos y tendrás configurada tu cuenta de Gmail en Outlook.
- Una vez que tienes las cuentas vinculadas, es posible importar todos los contactos de Gmail a tu nueva aplicación.
En iOS
Apple tiene su propia cuenta de correos que viene por defecto en todos sus dispositivos. Pero también es posible configurar una herramienta de terceros para enviar directamente los mensajes.
Esta vez vamos a vincular Gmail en la aplicación de Outlook desde un dispositivo con iOS:
- Lo primero que debes hacer es tener actualizado tu dispositivo móvil.
- Luego, descarga la aplicación Outlook para iOS.
- Después de instalada, abre la aplicación e ingresa tus datos de acceso, dirección de correo y contraseña.
- Ahora, inicia sesión y verás tu cuenta ya lista para utilizar.
- Selecciona “Preferencias” en la opción “Cuentas”.
- Haz clic en el símbolo “+” y seguidamente en “Nueva cuenta”.
- Indica tu dirección de correo electrónico y pulsa en “Continuar”.
- Ahora te solicita la contraseña, luego de colocarla haz clic en “Agregar cuenta”.
- La siguiente pestaña te informa que todo se sincronizará en la nube, pulsa en “Continuar”.
- Toca iniciar sesión en la cuenta de Gmail dentro de la aplicación Outlook.
- Te pedirá cuál de las cuentas de Gmail quiere agregar.
- Selecciona una cuenta e ingresa la contraseña tras lo cual debes pulsar en “Siguiente”.
- Aparece en pantalla la solicitud de autorización de la cuenta de Google. Haga clic en “Permitir”.
- Toca hacer clic en “Abrir Cuenta de Microsoft Outlook”.
- Pulsa “Listo” y ya podrás usar tus cuentas vinculadas desde la aplicación de Outlook.
En el ordenador
Para finalizar, vamos con el paso a paso para vincular nuestras cuentas de Gmail en Outlook pero utilizando el ordenador. Para ello debes descargar la aplicación Outlook.
En tan solo unos pocos minutos tendrás todo configurado:
- Si no tienes la aplicación, descárgala desde microsoft.com/es.
- Una vez que termine la descarga, procede a instalarla en el ordenador.
- Ahora, inicia la aplicación y haz clic en “Iniciar sesión” y agrega el correo electrónico o número telefónico y pulsa en “Siguiente”.
- Escribe la contraseña y pulsa en “Iniciar sesión”.
- Selecciona “Archivo” y “Agregar cuenta”.
- Agrega tu dirección de correo electrónico Gmail y haz clic en “Conectar”.
- Se abrirá una ventana de Gmail en la que debes introducir la contraseña y al final pulsas en “Iniciar sesión”.
- Si se ha habilitado la opción de autenticación de dos factores, se pide que se escriba el código enviado a nuestro móvil.
- Aparece en pantalla la solicitud de autorización por parte de Google. Pulsa en “Permitir”.
- Cuando finalice el proceso puedes vincular otras cuentas si así lo deseas.
Más en Correos electrónicos
- ¿Cómo iniciar sesión en Microsoft Outlook en español fácil y rápido? Guía paso a paso
- ¿Cómo bloquear y quitar los anuncios de Gmail en cualquier dispositivo? Guía paso a paso
- Solución de problemas en Outlook: No puedo enviar archivos adjuntos ¿Cómo Solucionarlo?
- ¿Cómo cambiar el nombre de la dirección de correo electrónico de tu cuenta de Outlook? Guía paso a paso
- ¿Cómo activar la confirmación de lectura de mis correos de Outlook? Guía paso a paso
SÍGUENOS EN 👉 YOUTUBE TV
Por otro lado, si realizamos todos los pasos anteriores pero aún así Outlook no acepta la clave, debemos habilitar la autenticación en dos factores y crear una contraseña para la aplicación.
Para hacer este procedimiento sigue los siguientes pasos:
- Ingresa a tu cuenta de Gmail.
- Pulsa en la opción “Cuenta de Google”.
- Selecciona la opción “Seguridad”.
- Activa la "Verificación en dos pasos".
- Nos pide que ingresemos la contraseña de la cuenta de Gmail.
- En la siguiente ventana pide un número telefónico y marcar de qué forma queremos recibir el código.
- Llega un mensaje para comprobar que está funcionando el número.
- Al final nos dice que todo va bien y que si queremos activar la verificación en dos pasos. Marca la opción “Activar”.
- Ahora vamos con la contraseña de la aplicación.
- Nuevamente selecciona “Seguridad”.
- Vas a “Iniciar sesión en Google” y marcas en “Contraseñas de aplicaciones”.
- En la siguiente ventana te aparece “Ingrese su contraseña”.
- Ahora debes “Seleccionar la aplicación” e indicar “Nombre del dispositivo”.
- Al colocar los datos, pulsas en la opción “Generar” y tendrás la contraseña.
Lista de los mejores clientes de correo para gestionar tu cuenta de Gmail alternativos a Outlook
En la red hay diversas herramientas disponibles para la gestión de correos electrónicos, especialmente útiles cuando tenemos muchas cuentas y recibimos una cantidad enorme de mensajes cada día. Con estos gestores se elimina el problema de tener que ingresar la contraseña cada vez que vamos a una cuenta distinta o perder tiempo abriendo pestañas para revisar nuestros correos.
Aquí te dejamos tres de las principales herramientas:
Thunderbird.net
Este cliente de correo electrónico fue creado por la Fundación Mozilla, los mismos creadores del navegador Firefox, por lo que su interfaz es familiar y sencilla. Una de sus características es la configuración automática de los correos Outlook o Gmail con un sencillo asistente que solicita las credenciales de autenticación para realizar la conexión.
Otra de las ventajas es que se pueden abrir las cuentas de correo por pestaña, pudiendo manejar varias de manera simultánea. Aparte de esto es gratis, se modifica según los gustos del usuario y lo mejor es que no tiene límites respecto a la plataforma en la que se puede utilizar.
Postbox-inc.com
Postbox es un cliente de correo electrónico compatible con Gmail, Outlook, Yahoo, Office 365, AOL y muchos más. Con agregar tus datos de usuario ya tendrás acceso a vincular tus distintas cuentas en un solo lugar. Las características particulares que tiene lo hacen ganar puntos con respecto a sus competidores y ha logrado escalar puestos en el mercado.
Algunas de las características de Postbox incluyen la organización de los mails, la sincronización con Gmail da mayor velocidad de carga y movimiento, aparte de que se puede acceder directamente a la información que tienen nuestros contactos en redes sociales como Facebook o LinkedIn.
GetMailbird.com
Las diferentes cuentas de correo electrónico que tengamos activas las podemos gestionar con esta aplicación que viene por defecto en las últimas versiones de Windows. Ofrece miles de opciones de personalización, que incluyen las tonalidades de los colores y el sonido de las notificaciones cada vez que se recibe un mensaje.
Entre sus principales características destaca su velocidad para ejecutar las operaciones, una bandeja de entrada en la que vemos todos los mensajes juntos, se integra con las redes sociales, da la posibilidad de postergar la respuesta a ciertos mail dando importancia a los más urgentes y está disponible en 17 idiomas.