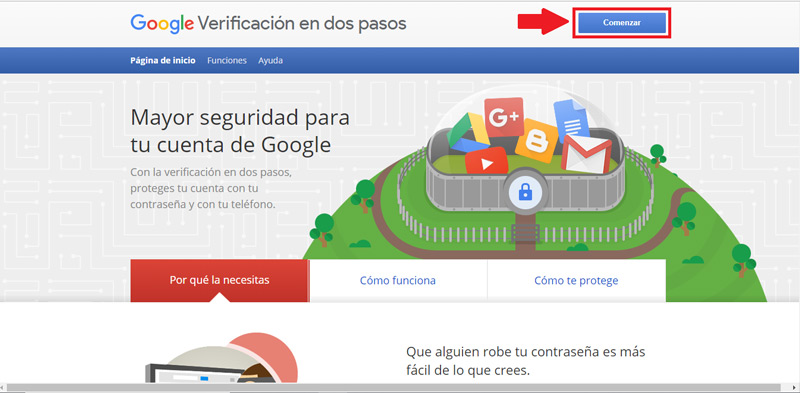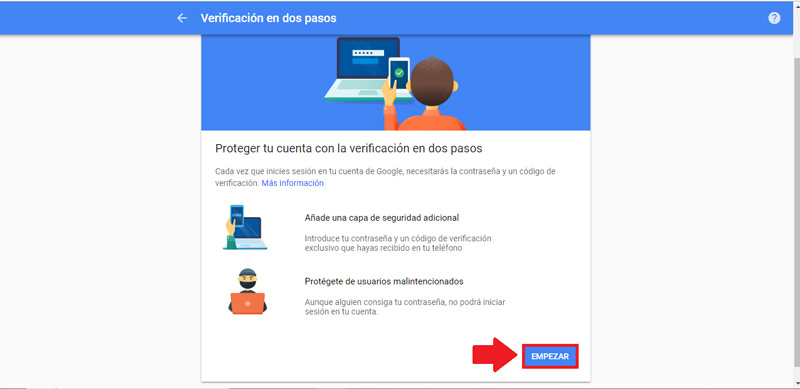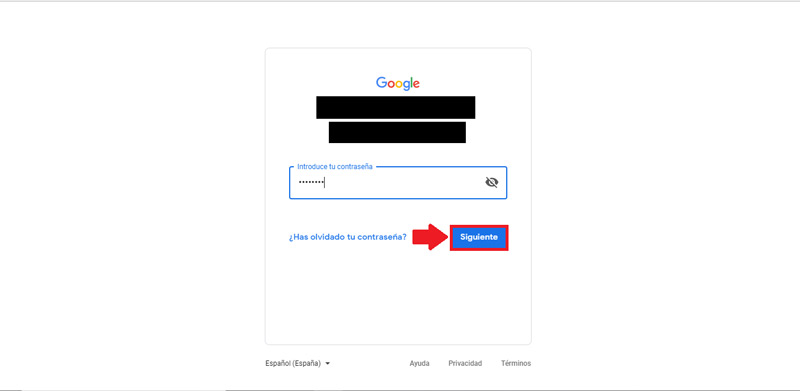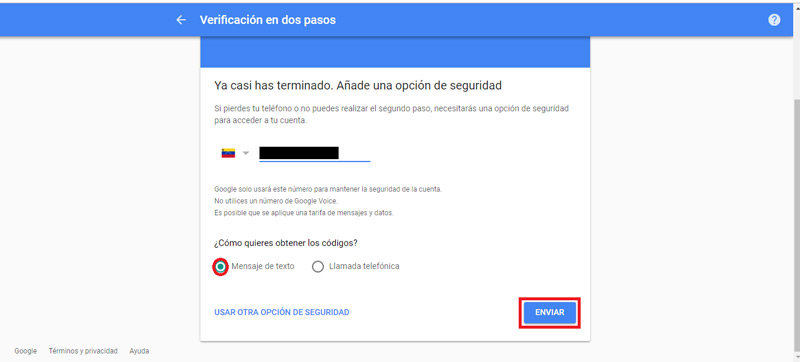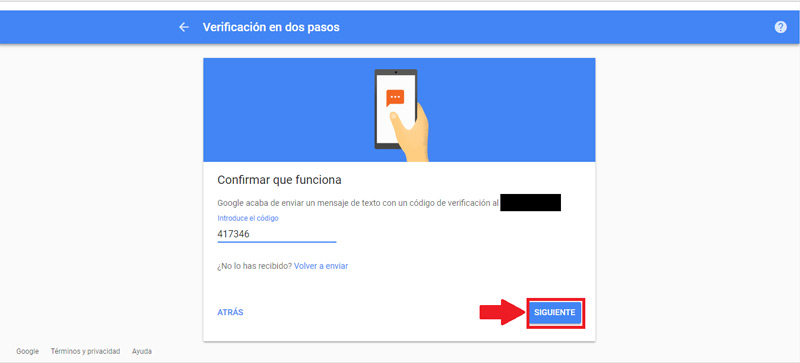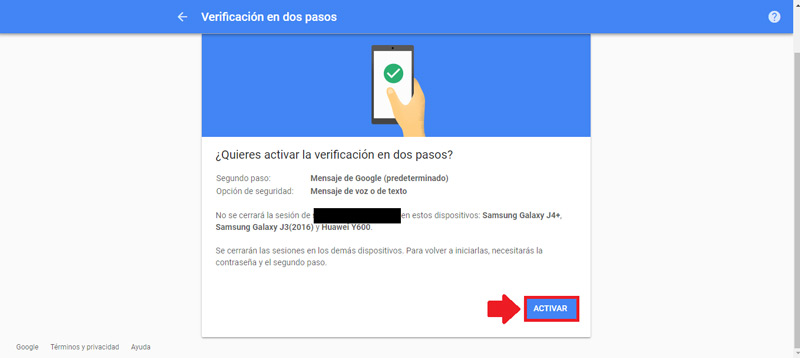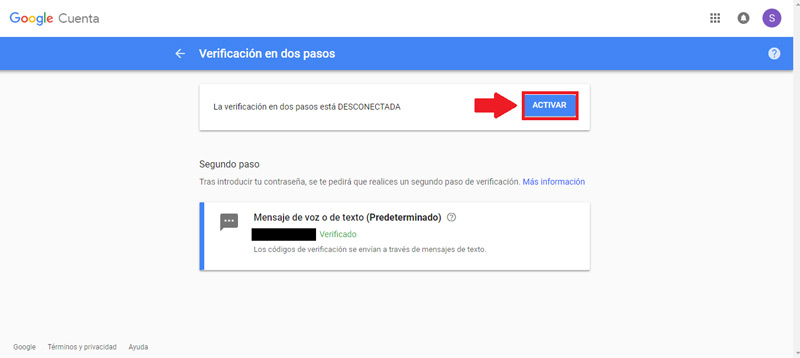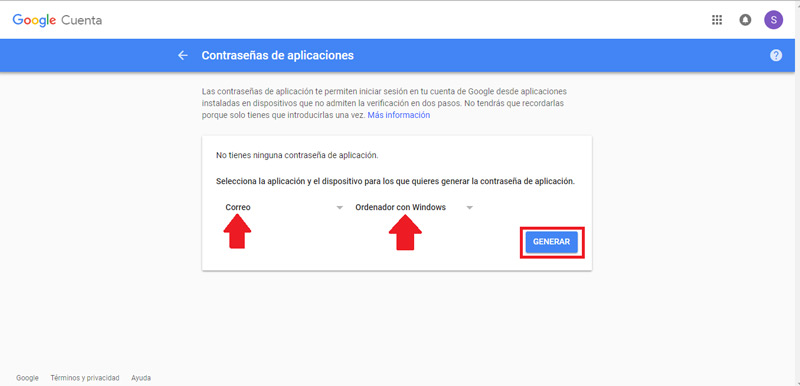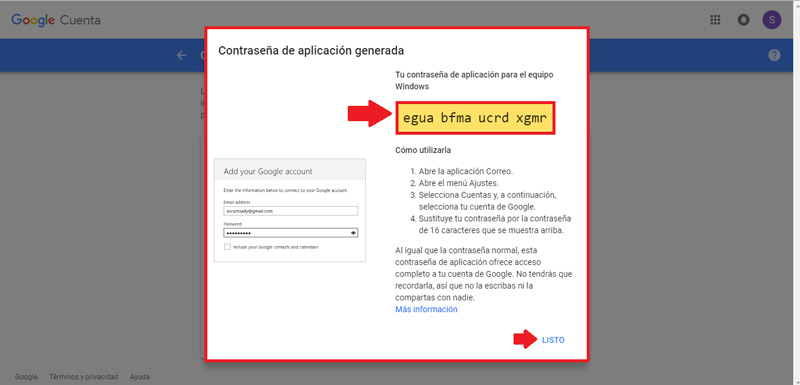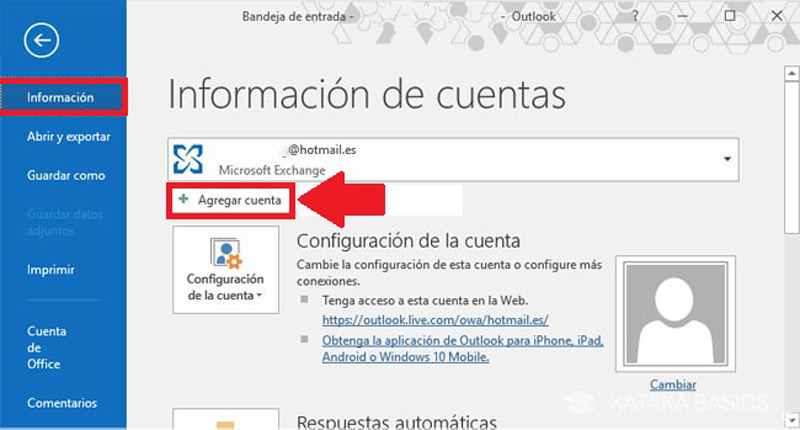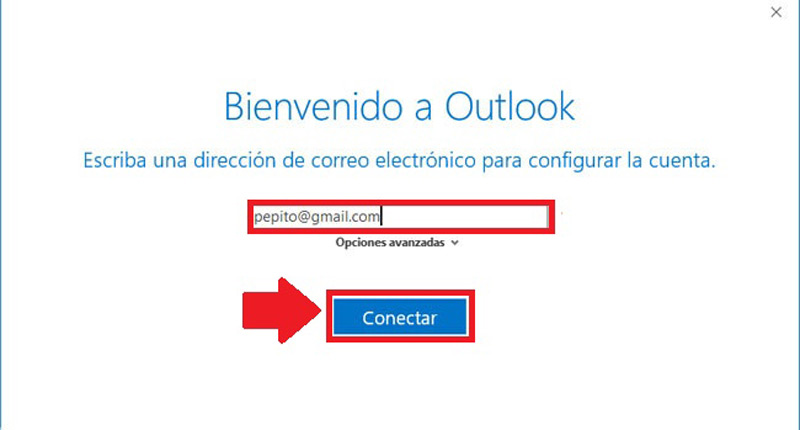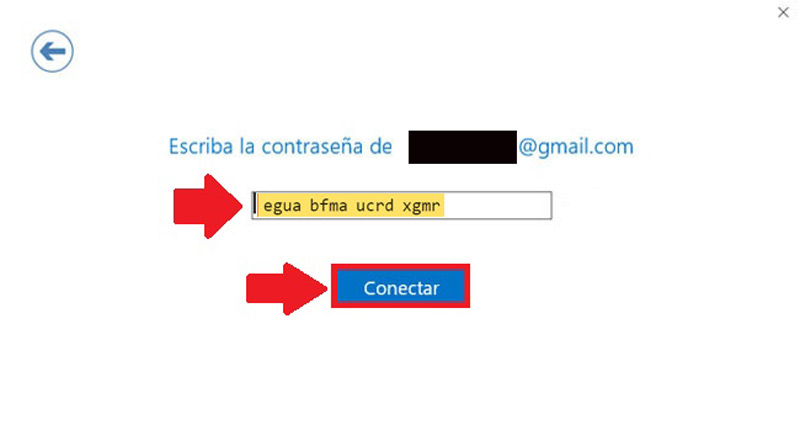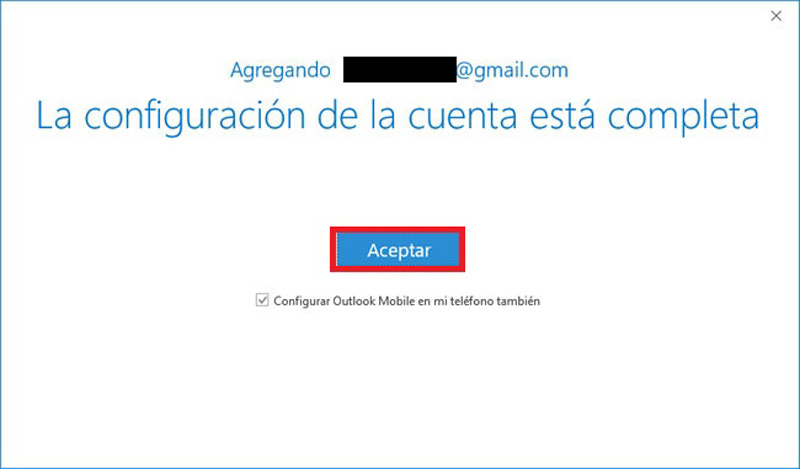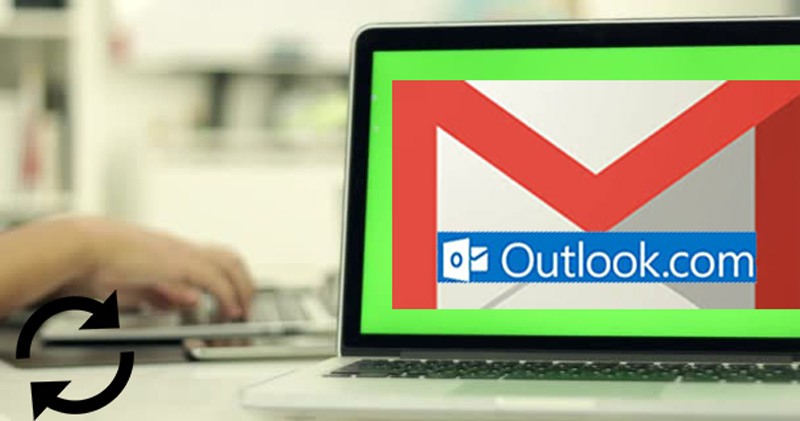Lo Último en IP@P
- Así funciona la ruleta online en vivo: tecnología, experiencia y seguridad para el jugador digital
- Stellar Data Recovery revoluciona la recuperación de archivos perdidos en discos duros externos
- Goblin Mine: La Estrategia Económica Detrás del Juego de Minería que está Fascinando a Todos
- Estos son los nuevos Cargadores UGREEN: potencia y portabilidad en dos versiones que no te puedes perder
- UGREEN Nexode Pro: El Cargador Ultradelgado que revoluciona la carga de dispositivos móviles
Para diversas personas, luce mucho más accesible utilizar Microsoft Outlook que otros clientes de correo electrónicos, en especial por ser una aplicación para escritorio y por las diferentes funcionalidades que brinda a sus usuarios. Además, otros de los motivos se basan en la organización, personalización de la vista, lectura de correos, las copias de seguridad, entre otras ventajas que brinda. Por lo que se hace necesario saber cómo configurar tu cuenta de Google Gmail en Outlook y así probar si mejora la experiencia en general.
Si bien es cierto, Microsoft Outlook es el completo cliente de correo electrónico añadido en la suite ofimática Microsoft Office. Pero a pesar de ser virtualmente compatible con cualquier dirección de correo, en el caso de cuentas de Gmail, no funcionara sin antes llevar a cabo un proceso adicional. De lo contrario, Outlook te dirá una y otra vez que tu contraseña es errónea, cuando en realidad no lo es.
En efecto, previo al proceso de conectar una cuenta de correo electrónico Gmail en Microsoft Outlook, es preciso cumplir con dos requisitos, que se trata de la verificación de dos pasos de Google y también la creación de una contraseña de aplicación. Dicho procedimiento te lo mostremos en el apartado que sigue, para luego proceder a la configuración y vinculación de una cuenta Gmail en Outlook.
Pasos para configurar y vincular el correo Gmail en mi cuenta de Microsoft Outlook
Con los pasos que continuación te detallaremos, podrás lograr vincular el correo de Gmail en tu cuenta de Outlook muy fácilmente. Con lo que además, dejaras a un lado las diferentes dudas de cómo realizarlo de forma satisfactoria.
Activar la verificación en dos pasos
La verificación de dos pasos ya tiene muchos años funcionando como capa adicional de seguridad para las cuentas de Google y por lo general, supone que debes confirmar que eres tú con un segundo dispositivo, es decir, con el móvil.
- Pues bien, para activarla abre la dirección web de Verificación en dos pasos que te aparece en primer lugar en el navegador y haz clic en Comenzar.
- El servidor te dirigirá hacia una ventana en donde debes pulsar el botón "Empezar" que se encuentra en la parte de abajo.
- Después debes iniciar sesión con tu cuenta de Google.
- Lo que sigue, es escribir tu número de teléfono móvil en el formulario. No debes olvidarte de cambiar el prefijo del país en caso de que el que aparezca no sea el indicado. Para la verificación, puedes elegir entre dos tipos: por medio de un mensaje de texto o a través de una llamada telefónica. Para posteriormente hacer clic en "Enviar".
- Posteriormente, es preciso que escribas el código en el formulario. En caso de haber optado por la opción de verificación mediante mensaje de texto, recibirás el código en un SMS. Ahora, si preferiste por llamada, recibirás una llamada en la que se te dictara dicho código. Luego de introducirlo, haz clic en "Siguiente".
- Después verás una ventana en donde te especifican todo y debes proceder a pulsar "Activar", con el fin de habilitar la verificación en dos pasos en tu cuenta de Google, que aparte de permitirte usar Gmail en Microsoft Outlook, protegerá mejor tu cuenta.
- En caso de que la verificación en dos pasos, luego de este proceso, se muestre desactivada en esta ventana, solo debes activarla y listo.
Crear una contraseña de aplicación
Debes saber que Microsoft Outlook necesita de un tipo especial de clave de Google para ganar total acceso a la cuenta. A esto, Google lo llama Contraseñas de aplicación y para poder generarlas, debes dirigirte a dicho apartado e iniciar sesión con tu cuenta. Para luego, seguir los siguientes pasos:
- Posteriormente, en la ventana que te muestran, elige Correo y Ordenador con Windows, como se muestra a continuación. Para después hacer clic en "Generar".
Más en Correos electrónicos
- ¿Cómo crear una cuenta de correo electrónico GMX Mail gratis? Guía paso a paso
- ¿Cómo hacer videollamadas en Gmail usando Google Meet fácil y rápido? Guía paso a paso
- Google Gmail ¿Qué es, para qué sirve y cómo sacarle el máximo provecho a este servicio de email?
- ¿Cómo escribir correos electrónicos en Gmail dictándolos con la voz desde cualquier dispositivo? Guía paso a paso
- Trucos de Gmail: Conviértete en un experto con estos tips y consejos secretos - Lista 2025
SÍGUENOS EN 👉 YOUTUBE TV
- A diferencia de tu clave usual de Google o Gmail, es decir la que tú seleccionas, la contraseña de aplicación es producida de forma automática por Google y es la que te envían en el recuadro amarillo. Entonces para ingresar en Microsoft Outlook, cópiala en portapapeles de Windows y úsala en el siguiente paso. Ahora, si no puedes copiarla así, es bueno que la anotes en un papel, en vista de que no es admitido volver a consultarla.
Configurar correo Outlook
Ahora solo queda configurar tu cuenta de Gmail en Microsoft Outlook. Para ello, inicia sesión en este último y efectúa el siguiente paso a paso:
- Haz clic en el menú "Archivo" para abrir el menú de "Información de cuentas", en donde conseguirás el botón "Agregar cuenta" para así proceder a seleccionarlo.
- Después de ello, solo tienes que ingresar tu dirección de correo electrónico, es decir, tu dirección de correo Gmail. Para luego pulsar en la opción "Conectar", simplemente.
- Ahora el paso más importante, que es la contraseña. No puedes escribir la contraseña normal de tu cuenta de Google sino la contraseña de aplicación que generaste anteriormente y copiaste en portapapeles o lo anotaste en un papel en físico. Para después hacer clic en "Conectar".
- Para finalizar, Outlook quedara unos cuantos segundos procesando la información pero luego todo irá bien y observaras una ventana de confirmación con la que te mostramos ahora. Lo que quiere decir que has concluido exitósamente el proceso de configurar Gmail con Microsoft Outlook.
Es un proceso un poco largo pero para nada difícil que puedes llevar a cabo fácilmente con esta guía paso a paso que te ofrecimos.
¿Que ventajas tiene sincronizar los correos de Google Gmail y Outlook (antes Hotmail)?
Así como existen ventajas al configurar y vincular el correo de Outlook con el de Gmail, también hay varios beneficios que destacar cuando se realiza el proceso de forma viceversa. Lo cual hemos estado exponiendo a lo largo del post.
Por consiguiente, te informamos sobre algunos de los aspectos más importantes de los que puedes disfrutar si decides llevar a cabo dicha sincronización:
- Administración de los mensajes. Al efectuar esta configuración, los mensajes que lleguen a tu bandeja de entrada estarán más optimizados.
- Una completa personalización. Cuando empleas Outlook puedes personalizar tu bandeja de entrada, como por ejemplo, el color de la misma.
- Redes sociales. Una función de Outlook te permite enviar y recibir, con total simplicidad, los mensajes de las principales plataformas sociales desde la bandeja de entrada.
- Mayor integración. Hoy en día, la integración es esencial para tener otras plataformas de comunicación a la mano. Y en vista de que Outlook pertenece a Microsoft, permite sincronizar también otras cuentas como la de Skype que es tan reconocida a nivel mundial. Pudiendo manejar así, en un mismo momento y dentro de Outlook, la cuenta de Gmail y la de Skype, por ejemplo.
- Potente lucha contra el spam. Outlook tiene una notable ventaja respecto a la detección de mensajes con contenidos comerciales no solicitados. Por lo que también es oportuno vincular tu cuenta de Google Gmail con este correo electrónico.