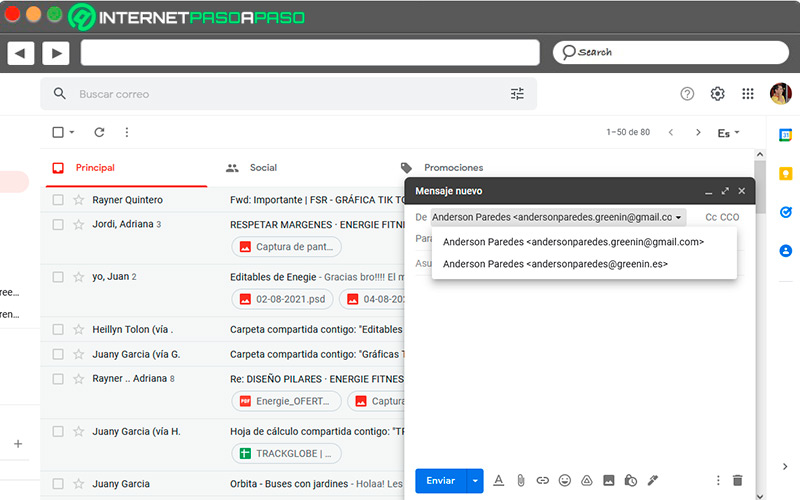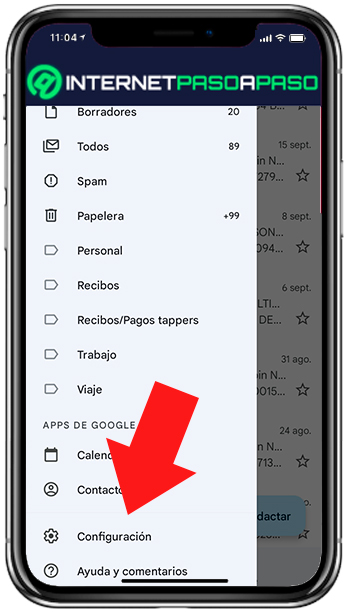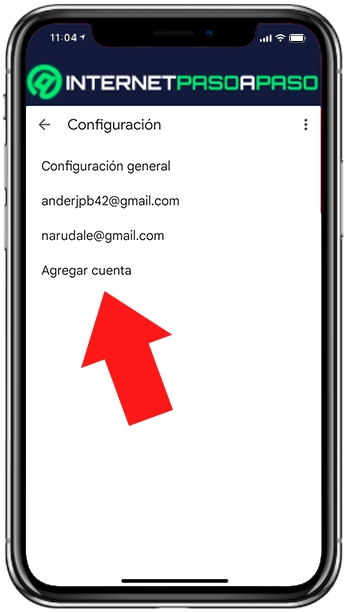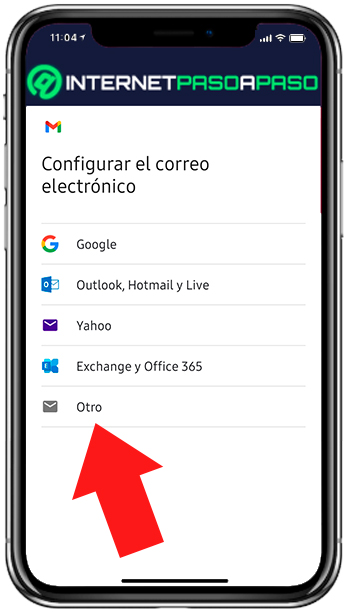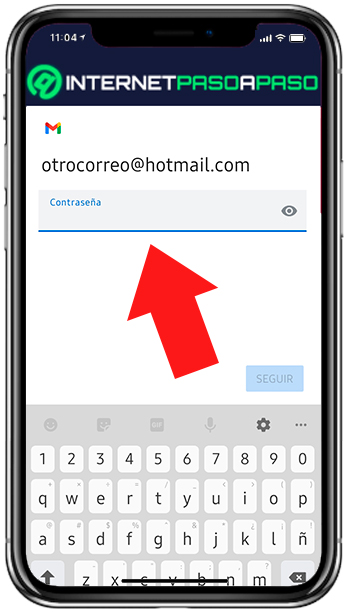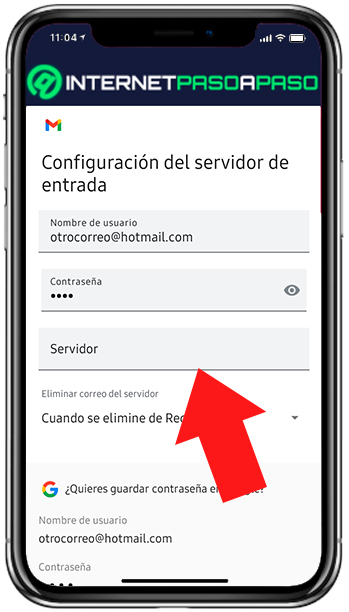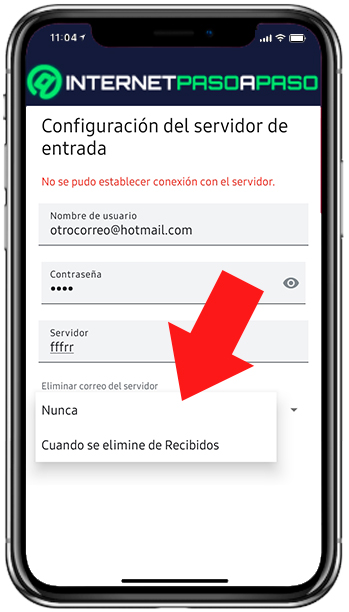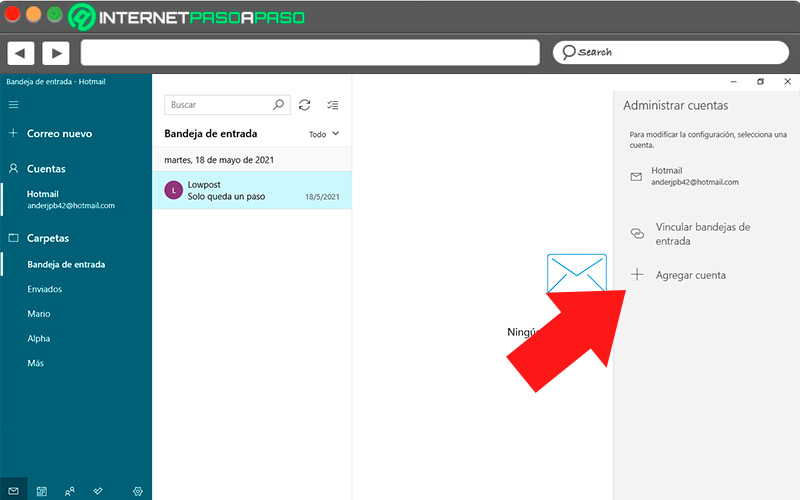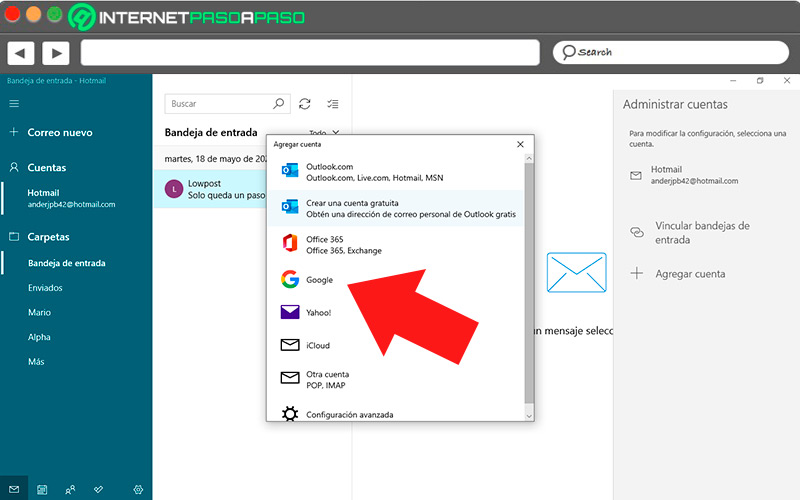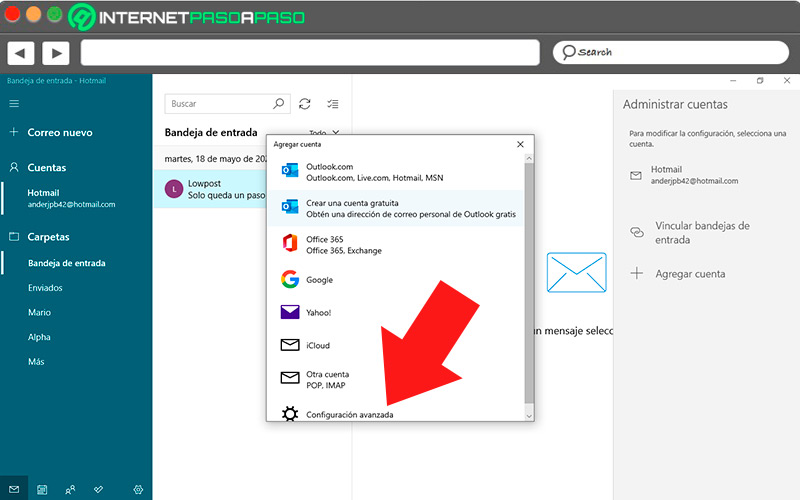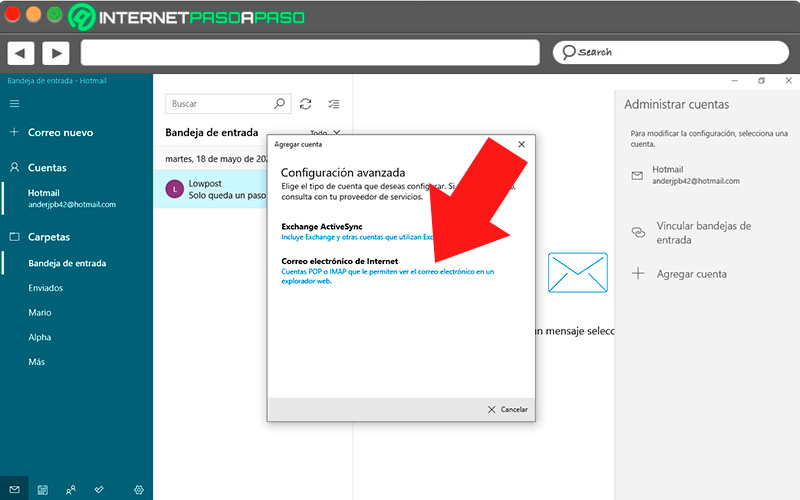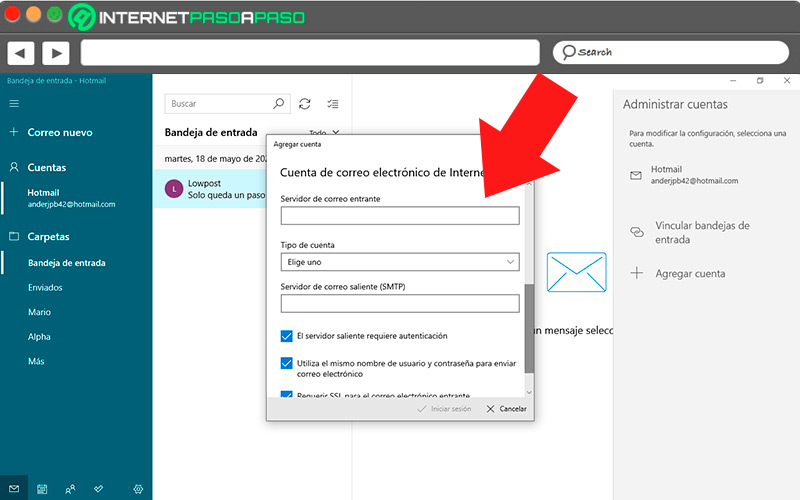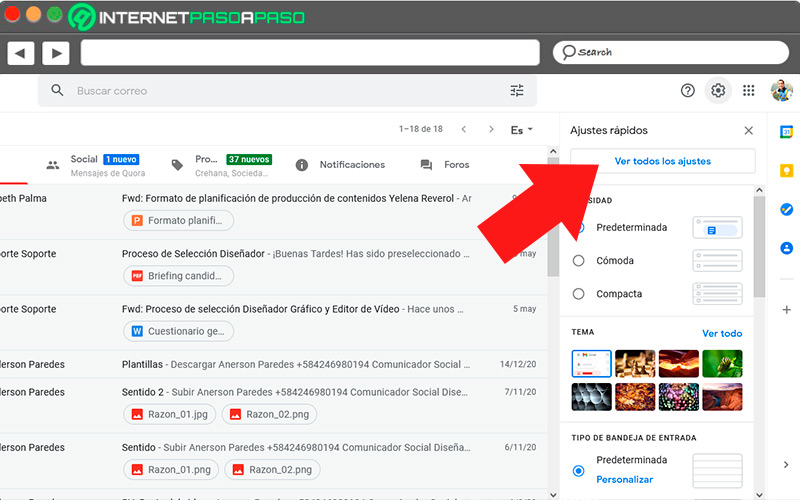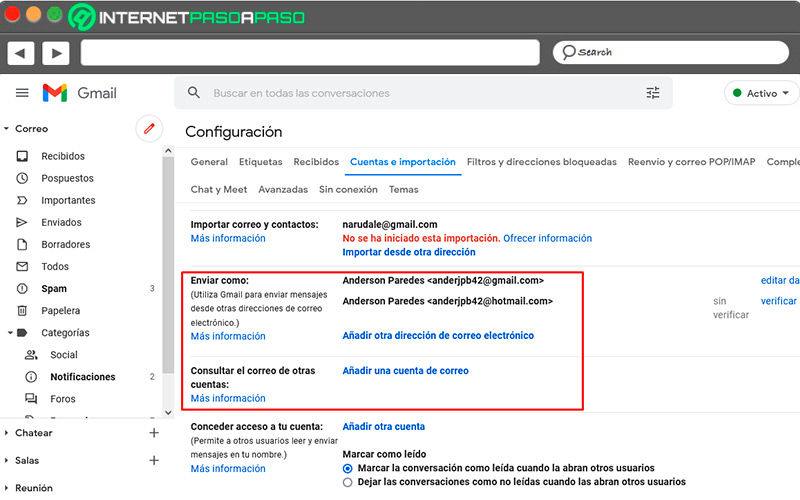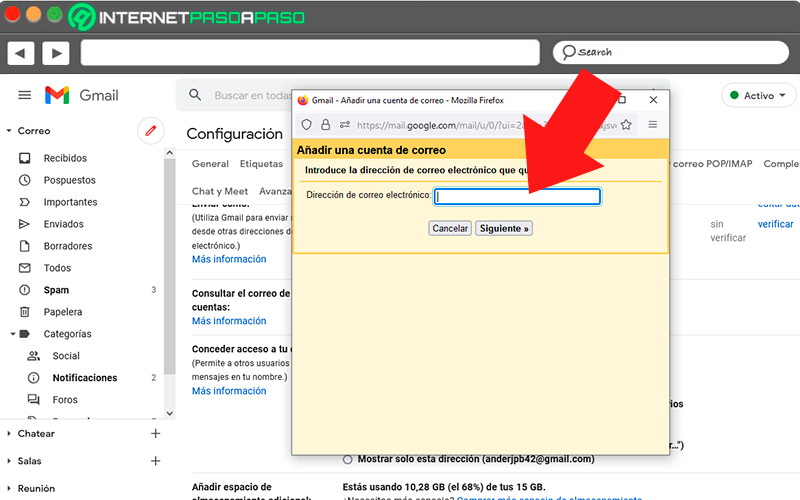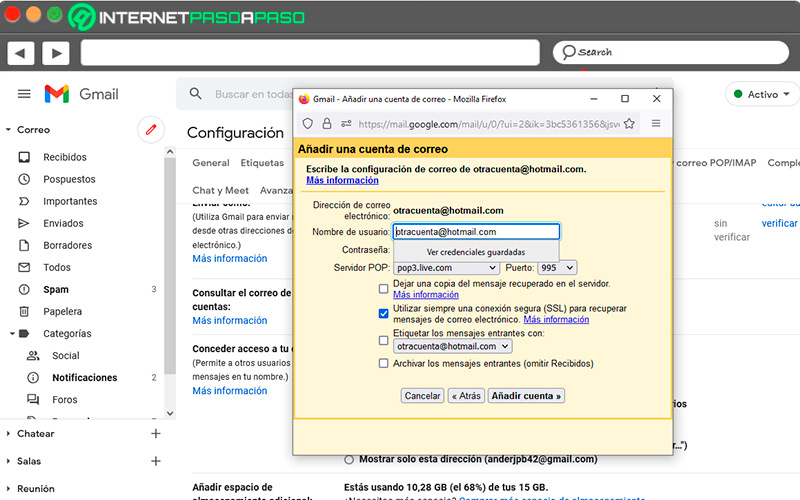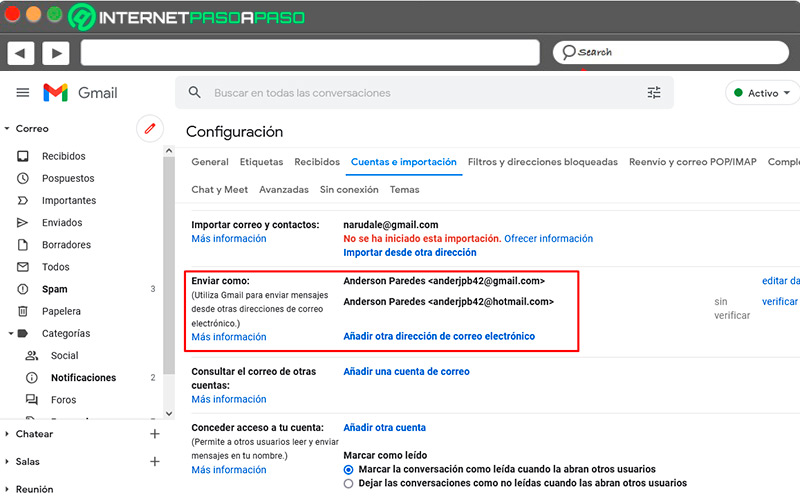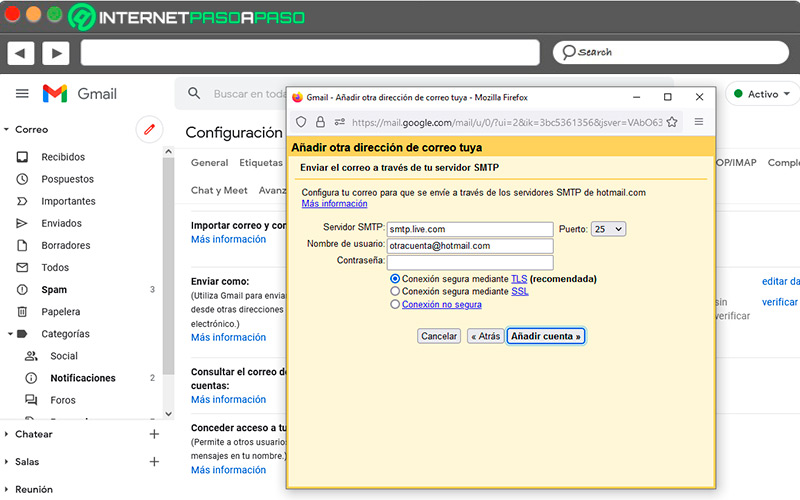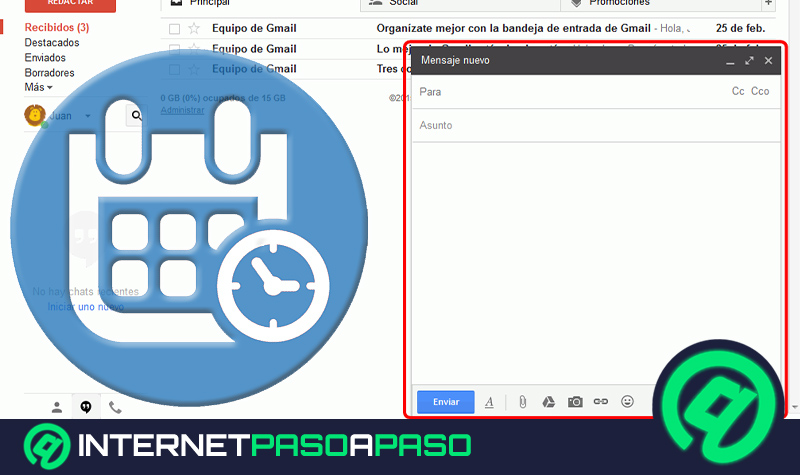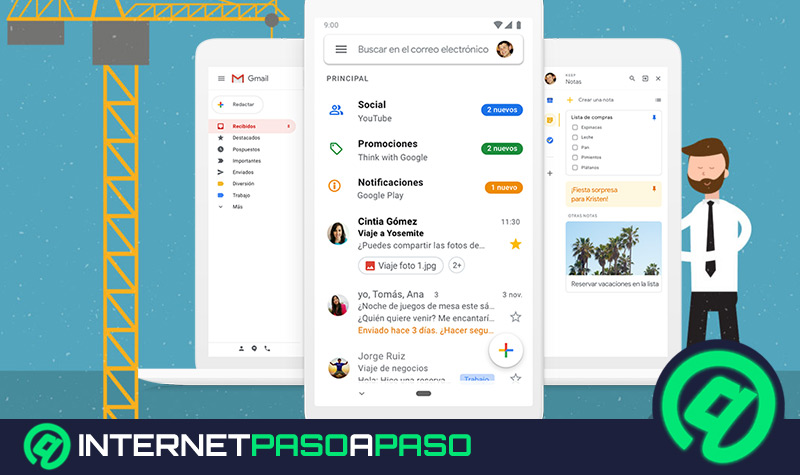Lo Último en IP@P
- Así funciona la ruleta online en vivo: tecnología, experiencia y seguridad para el jugador digital
- Stellar Data Recovery revoluciona la recuperación de archivos perdidos en discos duros externos
- Goblin Mine: La Estrategia Económica Detrás del Juego de Minería que está Fascinando a Todos
- Estos son los nuevos Cargadores UGREEN: potencia y portabilidad en dos versiones que no te puedes perder
- UGREEN Nexode Pro: El Cargador Ultradelgado que revoluciona la carga de dispositivos móviles
Gestionar correos utilizando Gmail es fácil, práctico y sencillo, incluso al administrar las cuentas de empresas o corporativas, como también se les conoce. Su funcionamiento hace posible que podamos vincular hasta cinco perfiles en la misma bandeja de entrada, lo que permite manejar todo desde un solo lugar.
Para realizar la vinculación del correo corporativo con Gmail correctamente necesitamos hacer algunos ajustes en la configuración, pero esto vale la pena, ya que es una manera de no perderte el contenido de ningún mensaje, sin importar la compañía en la que se aloje tu servidor o tengas uno propio.
En este curso aprenderás las ventajas de vincular tu correo corporativo a Gmail y la forma correcta de hacerlo desde un dispositivo móvil o en un ordenador con Windows 10.
¿Cuáles son las ventajas de vincular tu correo corporativo a Gmail? Razones para hacerlo
Por regla general, cuando adquieres un hosting, junto con él se ofrece una cuenta de correo que en el dominio lleva tu nombre, el de la empresa o cualquier otro con el que desees identificarte. Es algo propio que no tiene la terminación de ninguno de los servidores tradicionales. La cuestión es que muchas personas están acostumbradas a gestionar todo desde Gmail y les cuesta acostumbrarse a su nuevo dominio y se preguntan si es posible vincularlos a la cuenta de Google.
La respuesta es sí y acá te traemos las ventajas de hacerlo:
- Se ahorra espacio en el servidor: al estar compartido el almacenamiento entre el correo y la web se llena más rápido. Por eso una buena opción es desviar los correos a Gmail y así se guardan en este servicio.
- Se gestiona de forma más sencilla: la interfaz de Gmail es amigable, así que desde allí se puede recibir y responder cualquier mensaje que llegue, centralizando todo el trabajo en un solo lugar.
- Buenas herramientas: además de permitir la gestión de cinco cuentas, hay una amplia diversidad de servicios para complementar tus tareas profesionales.
- Se puede acceder desde cualquier dispositivo: el requisito es tener conexión a internet, la cuenta de Google funciona en todos los sistemas operativos.
- Almacenamiento suficiente: con los 15 GB que ofrece Gmail puedes dejar que todos los mensajes lleguen a esta cuenta y manejar tu web sin preocupaciones de espacio.
- El servicio es gratuito: este último paso es sumamente importante, ya que Gmail no cobra para crear una cuenta ni para configurar las de terceros.
Aprende paso a paso cómo vincular tu correo corporativo en Gmail desde tu móvil android o iOS
La mayoría de las personas tienen instalada la aplicación de correos Gmail en sus dispositivos móviles bien sea iOS o Android.
Vincular y configurar una cuenta corporativa es cuestión de minutos con los pasos que te dejamos a continuación:
Vincular
El primer paso que haremos es unir ambas cuentas, la corporativa a tu bandeja de entradas tradicional, para que una vez des los pasos de configuración pueda estar todo en el mismo lugar.
Comenzamos de esta manera:
- Abre la aplicación de correos en el móvil.
- Ingresa al menú pulsando en las tres líneas horizontales y busca la función “Configuración”.
- En la ventana verás las cuentas que estás gestionando y vas a buscar la casilla “Añadir cuenta”.
- Ahora te aparece que debes configurar un correo electrónico, navega hasta llegar a “Otro servicio”.
- En este caso añades la dirección de correo electrónico corporativo junto con la contraseña.
- En el siguiente paso, de los ajustes POP e IMAP la aplicación realiza una configuración por defecto, así que no tendrás que mover nada.
Configurar
No cierres la ventana donde va la vinculación, porque seguimos con algunos pasos avanzados que debes configurar para dejar tu cuenta lista para usar y que se puedan ver los correos en la misma bandeja de entrada.
Por ello sigue con estos pasos:
- Probablemente te indique que el certificado no es válido.
- Si es así, navega hasta la parte baja y selecciona la opción “Continuar de todas formas”.
- Llega el momento de configurar el “Correo saliente”.
- Con la información que está en pantalla no debes hacer nada, solamente pulsa en “Siguiente”.
- Si te aparece el problema con el certificado, haz igual, navega hasta abajo y pulsa en “Continuar de todas formas”.
- Ahora vas a elegir las “Opciones de la cuenta” que tiene que ver con la frecuencia de sincronización, las notificaciones y la descarga de archivos adjuntos.
- De todas ellas, marca las que te parezcan convenientes y necesarias.
- Ya todo parece estar listo, únicamente falta colocar el “Nombre de la cuenta” que es el que aparecerá en tu dispositivo y “Tu nombre” que es el que se refleja cuando envíes correos desde el móvil.
- Al rellenar estas casillas, pulsa en “Siguiente” y habrás finalizado con la configuración.
Te enseñamos los pasos que debes seguir para configurar un correo corporativo en Gmail desde tu ordenador MacOS o Windows 10
Para utilizar Gmail en Windows 10, es necesario valerse de la aplicación Mail, la cual ha mejorado bastante desde sus comienzos y ahora permite vincular distintos clientes de correo. Esta herramienta viene instalada junto con el sistema operativo, así que con ejecutarla comenzará el proceso para ponerla a tono.
Para recibir y enviar sin problemas correos Gmail desde la aplicación de Windows 10, tienes que realizar los siguientes pasos:
- Abre la aplicación Mail en el acceso directo en forma de carta que hay en el sistema operativo.
- Busca en la barra izquierda la opción “Cuentas”.
- Una vez que pulses sobre ella, elige la casilla “Agregar cuenta”.
- En la siguiente pestaña selecciona “Google”.
- Ingresa el nombre de correo y la contraseña.
- Concede los permisos necesarios y ya habrás finalizado la primera parte.
- No está demás que configures la sincronización con Gmail que te aparece como una función opcional.
Configurar
Ahora vamos al método para incluir tu cuenta corporativa a la aplicación Mail de Windows 10.
Más en Correos electrónicos
- ¿Cómo ganar dinero con el Email Marketing y monetizar tu lista de correo? Guía paso a paso
- ¿Cómo crear una cuenta de correo electrónico en Gmail fácil y rápido? Guía paso a paso
- ¿Cómo actualizar Outlook Express a la nueva versión? Guía paso a paso
- ¿Cómo ver que cuentas están vinculadas a mi correo Gmail y como añadir y eliminarlas? Guía paso a paso
- ¿Cómo configurar la app de mi cuenta de correo de Gmail en Android e iOS? Guía paso a paso
SÍGUENOS EN 👉 YOUTUBE TV
Sigue los sencillos pasos que te mostramos a continuación:
- Haz clic en el menú de inició de la aplicación y luego en “Correos”.
- Te muestra la ventana “Agregar cuenta” y debes buscar la función “Configuración avanzada”.
- Seguidamente te aparecerá “Correo electrónico de internet” que al abrir te muestra una ventana en la que debes completar la información que sigue:
- Dirección de correo electrónico: la cuenta que estás configurando.
- Nombre de usuario: acá también el nombre de la cuenta.
- Contraseña: la clave de acceso al correo.
- Nombre de la cuenta: una descripción de tu email.
- Enviar mensajes con este nombre: la identidad para tus contactos.
- Servidor de correo entrante: mail-es.securemail.pro.
- Tipo de cuenta: puede ser “IMAP” que descarga los mensajes sin borrarlos del servidor de correo o “POP3”que también los descarga, pero eliminando la copia.
- Correo saliente: smtp-es.securemail.pro
- Deja marcadas las dos opciones que te aparecen al final, una de la autenticación y la otra de usar el mismo nombre de usuario y contraseña.
- Una vez que completes toda la información, haz clic en “Iniciar sesión”.
- En la ventana siguiente te aparecerá el nombre de la cuenta, lo que indica que todo lo has hecho de manera adecuada.
Ahora te vamos a explicar la forma de configurar tu correo corporativo, pero utilizando la cuenta de Gmail desde el navegador web, para recibir y enviar mensajes.
Los pasos que debes dar para dejar todo listo son los siguientes:
Vincular
Lo primero que vamos a realizar es la configuración para recibir los correos de la cuenta corporativa en la bandeja de entrada de Gmail.
Los pasos a dar son los siguientes:
- Haz clic en “Configuración” en la esquina superior derecha y luego pulsa en “Ver todos los ajustes”.
- Una vez que abra la ventana, entra a la función “Cuentas e importación”.
- Hay dos opciones en este apartado, escogemos la segunda “Consultar correo de otras cuentas” y tocamos seguidamente en “Añadir cuenta de correo”.
- En la primera ventana escribimos la dirección de correo electrónico y le damos en “Siguiente”.
- Acá nos indica que activemos la modalidad de “Importar correos electrónicos de mi otra cuenta (POP3)” y seguimos avanzando.
Ahora llegó el momento de hacer la parte más importante de la configuración, ingresando los datos que siguen:
- Nombre de usuario: la dirección exacta de correo electrónico.
- Contraseña: la que utilizas en tu cuenta corporativa.
- Servidor POP y puerto: la encuentras en el panel de control de tu hosting.
- Selecciona la casilla “Dejar una copia de los mensajes recuperados en el servidor”.
- Marca la opción de “Para recuperar mensajes de correo electrónico, utilizar siempre una conexión SSL”.
- Las dos funciones que siguen las dejamos a tu elección, si quieres o no seleccionarlas. Estas son “Etiquetar los mensajes entrantes” y “Archivar los mensajes entrantes”.
- La siguiente pestaña te indica que todo está correcto y comienza el asistente de configuración.
- Al final te aparece el mensaje “Se ha configurado tu cuenta de correo” y debes marcar si quieres enviar mensajes con tu nombre corporativo.
Configurar
La segunda parte para dejar lista tu cuenta corporativa y gestionarla desde Gmail consiste en configurar el correo saliente SMTP.
Comenzamos de la siguiente forma:
- Haz clic en “Configuración” y luego en “Ver todos los ajustes”.
- Entramos a la sección “Cuentas e importación”.
- Elegimos “Añadir otra dirección de correo electrónico”.
- Vas a escribir el “Nombre” y la “Dirección de correo electrónico” corporativos y haces clic en “Siguiente paso”.
- En este momento vamos a “Enviar el correo a través de tu servidor SMTP”, llenando las siguientes casillas:
- Servidor SMTP: el servidor de salida que te proporcionaron al crear la cuenta.
- Nombre de usuario: la dirección completa de correo.
- Contraseña: la de tu cuenta de correo.
- Puerto: 465.
- Deja seleccionada la función “Conexión segura mediante SSL”.
- Si todo está correcto, lo que queda es introducir un código de verificación que se ha enviado a la cuenta corporativa.
- Cuanto introducimos el código y es verificado, habremos terminado el proceso.