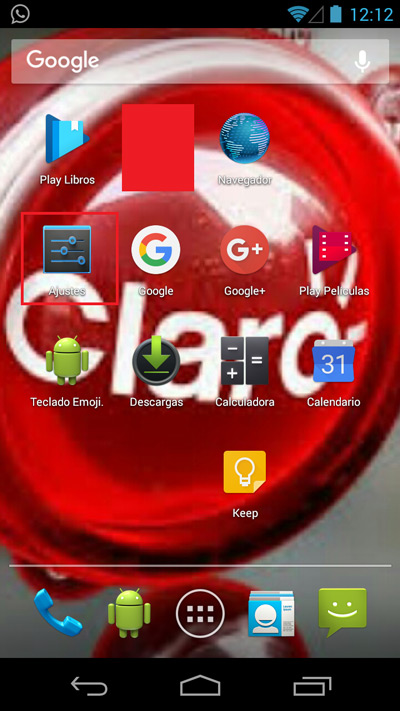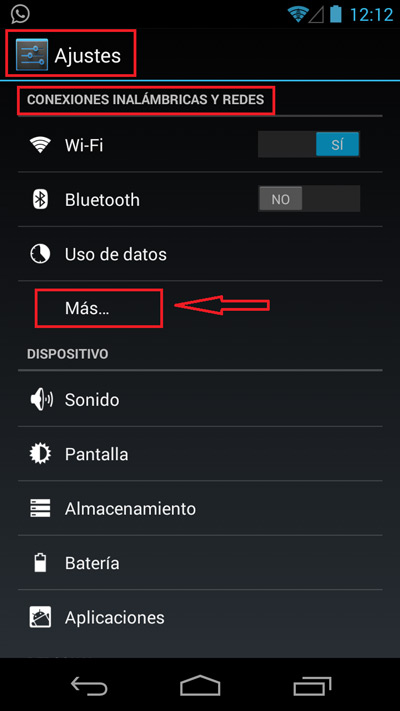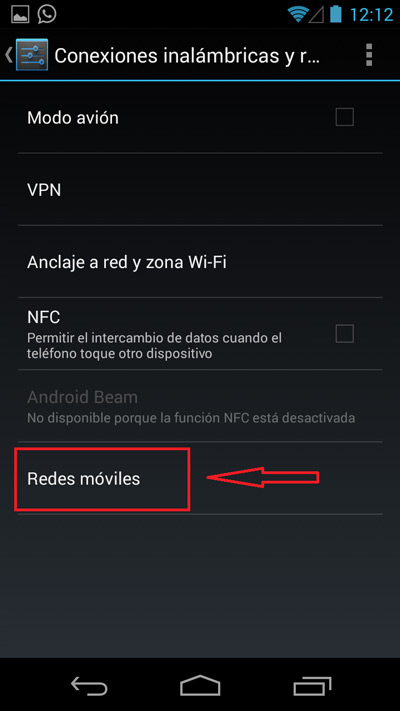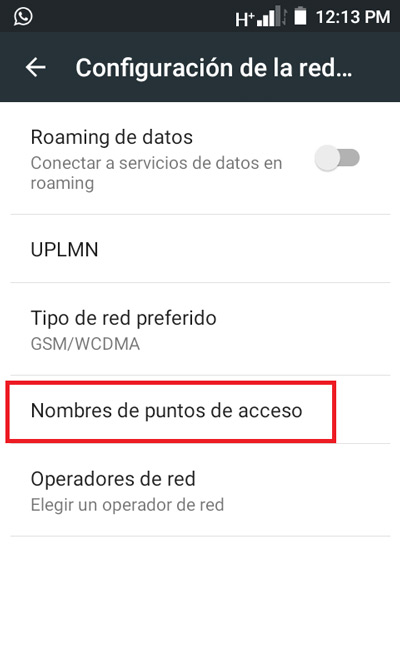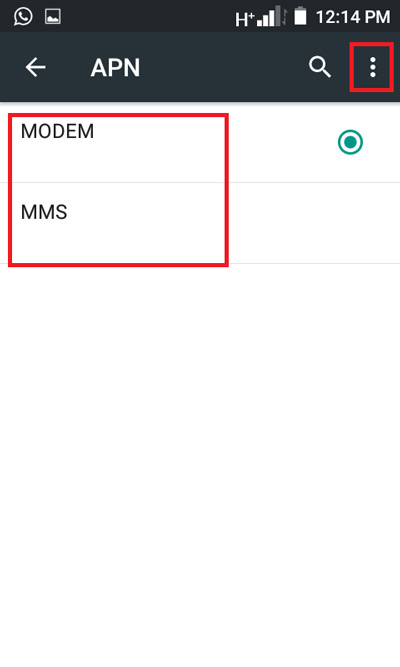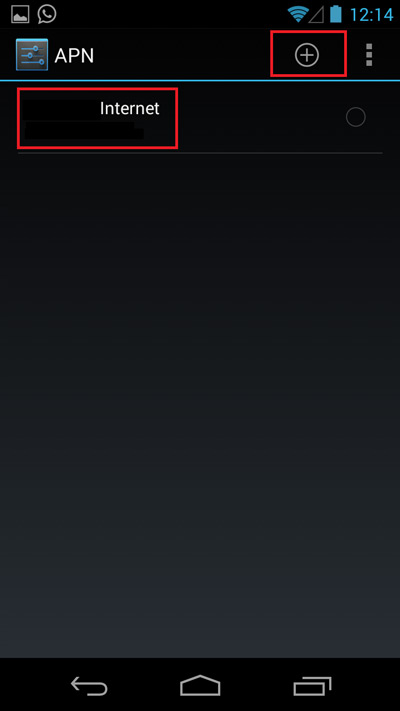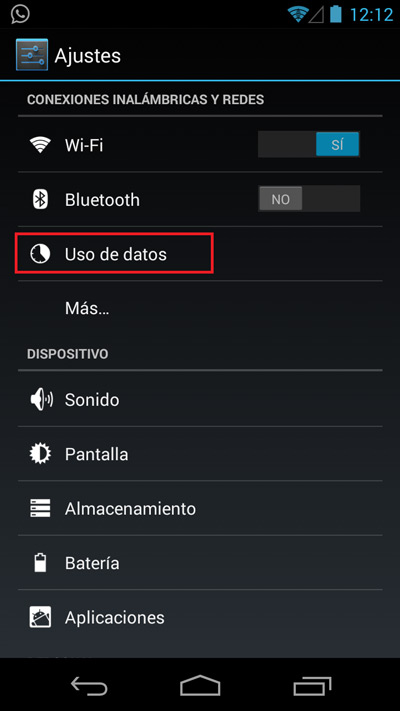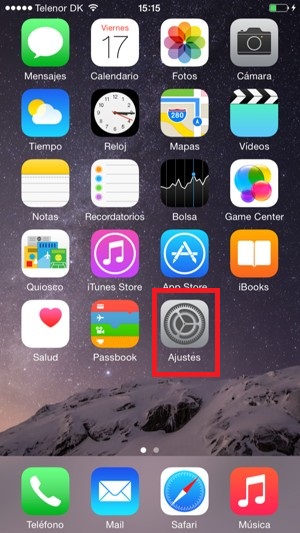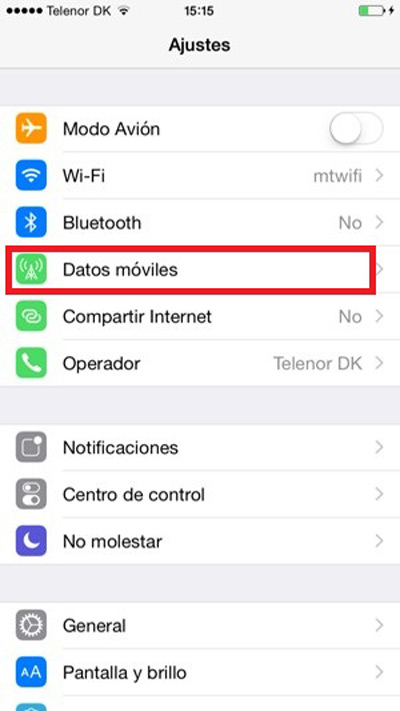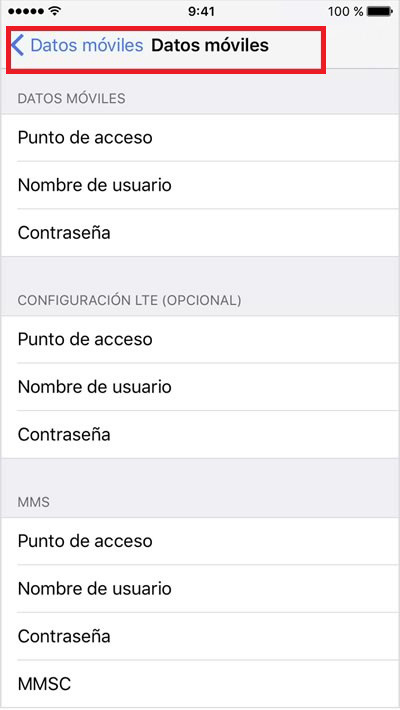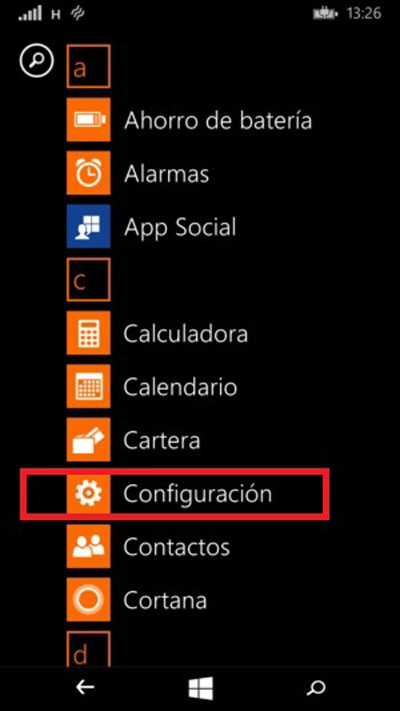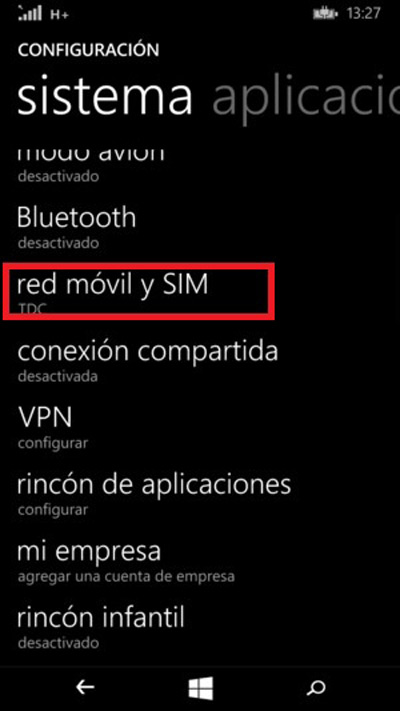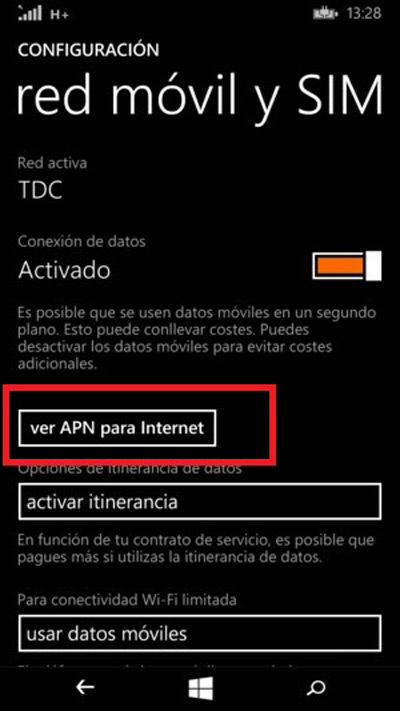Lo Último en IP@P
- Así funciona la ruleta online en vivo: tecnología, experiencia y seguridad para el jugador digital
- Stellar Data Recovery revoluciona la recuperación de archivos perdidos en discos duros externos
- Goblin Mine: La Estrategia Económica Detrás del Juego de Minería que está Fascinando a Todos
- Estos son los nuevos Cargadores UGREEN: potencia y portabilidad en dos versiones que no te puedes perder
- UGREEN Nexode Pro: El Cargador Ultradelgado que revoluciona la carga de dispositivos móviles
El APN corresponde al Punto de acceso de cualquier teléfono móvil, esto te permitirá poder tener acceso a Internet 3G y 4G desde tu móvil o mejorar la conexión. Esta es una herramienta que traen incluidos todos los Smartphone de todas las operadoras y la cual resulta muy importante poder tener configurada en tu equipo.
Esta herramienta por lo general suele configurarse por sí sola al momento de ingresar el SIM al dispositivo. Pero, en algunas ocasiones esto no suele suceder y por ende debemos de configurar el APN del equipo nosotros mismo. Como ya se mencionó anteriormente, esto será lo que nos permita poder disfrutar del servicio de Internet móvil de una forma rápida y segura.
La información del APN debe estar correctamente para que los ajustes de tu dispositivo Android, iPhone o Windows Phone puedan funcionar correctamente, ten en cuenta que estos valores varían según la operadora y el país donde te encuentres. Sin embargo, este proceso puede llevarse a cabo de una forma rápida y segura a través de tu mismo dispositivo. Es por ello que te vamos a enseñar a poder configurar tu APN de Claro con los siguientes pasos según sea tu equipo móvil.
Pasos para configurar y añadir los APN de Claro
Para poder realizar este proceso en tu dispositivo móvil, ya sea Android, iPhone o Windows Phone es necesario que tengas un poco de conocimientos básicos para que este proceso se te resulte mucho más sencillo. Los pasos a seguir para cada uno de los dispositivos son realmente fáciles y rápidos.
Tienes que tener en cuenta que este proceso se les aplica a los equipos nuevos, especialmente a aquellos que se compran fuera del país de origen o cuando se cambia la tarjeta SIM, donde tendrás que realizar esta configuración para poder comenzar a disfrutar de los datos móviles de tu equipo
Para Android
Si quieres saber cómo configurar el APN de claro en tu teléfono Android aquí te enseñaremos a cómo lograrlo. Lo más normal en los teléfonos Android es que al momento de colocar tu tarjeta SIM el dispositivo por sí solo la reconozca y se lleve a cabo de forma automática la configuración.
Pero si esto no es así, entonces debes de realizar tú mismo este proceso, para ello solo vas a necesitar llevar a cabo los siguientes pasos:
- Para comenzar debes ingresar a “Ajuste” en el menú de tu equipo Android.
- Ahora vas a ingresar a la opción de “Conexiones Inalámbricas y Redes”.
- Allí vas buscar la opción que diga “Redes móviles”.
- Dentro de esta opción seleccionamos “Nombres de puntos de acceso”.
- Después de presionar la opción vas a encontrar todas las APN que estén configuradas para tu dispositivo.
- Si lo que quieres es modificar una de las APN ya existente solo debes presionar encima de ella.
- Para agregar una nueva APN vas a presionar en la opción de “Añadir”. Está por lo general aparece en el menú superior de tu Smartphone.
- Si tu equipo ya cuenta con una APN de tu operadora, pero no funciona correctamente solo tendrás que verificar que todos los valores sean los correctos, una vez finalizado solo debes de “Guardar”.
- Ahora, si en tu equipo no aparece ninguna, solamente debes agregar una con los valores correctos y por último “Guardas” los cambios.
Una vez hayas completado este proceso, por último activaras los datos móviles de tu dispositivo, para ello sigues estas instrucciones:
- Ingresa nuevamente a “Ajustes”.
- Ahora entras a “Conexiones”.
- Seguidamente al apartado de “Uso de datos” y por último activas la opción de “Datos móviles”.
En iOS/iPhone
Al igual que en los dispositivos Android en los iOS este tipo de configuración suele llevarse a cabo de forma automática al momento de insertar la tarjeta SIM. Pero, no sucede siempre de esta forma, por lo cual algunos usuarios se ven en la obligación de tener que configurar el APN ellos mismos.
Más en Redes
- Cables Telefónicos ¿Cuáles son todos los que existen y en qué se diferencian?
- Protocolo IPv4: ¿Qué es y cómo funciona esta versión del protocolo en informática?
- WiFi gratis: ¿Cómo conectarse a redes públicas inalámbricas de manera segura y tener Internet gratuito?
- ¿Cómo elegir y configurar correctamente un switch para que más equipos puedan conectarse a mi red de Internet? Guía paso a paso
- Wi-Fi 2.4Ghz vs Wi-Fi 5Ghz ¿Cuál es mejor y en qué se diferencian estos tipos de redes inalámbricas?
SÍGUENOS EN 👉 YOUTUBE TV
Es importante tener en cuenta que esto solo se podrá configurar si tu operador de telefonía lo permite, por lo contrario no lo podrás editar. Si tienes este tipo de inconveniente con tu equipo iOS aquí te explicaremos cuales son los pasos que tienes que seguir para llevar este proceso a cabo de la forma correcta.
Su tu operador te permite poder realizar cambios en esta herramienta entonces debes de seguir los siguientes pasos para configurar el APN de tu iPhone.
- Lo primero que vas hacer es ingresar a “Ajustes” en tu dispositivo.
- Ahora vas a ingresar a la opción de “Datos móviles”.
- Una vez dentro de este apartado vas a seleccionar “Opciones de datos móviles”.
- Y ahora ingresas a la “Red de datos móviles”.
- Ahora te aparece este menú el cual vas a ir completando con los datos correctos de cada una de las opciones.
- Estos datos se irán guardando automáticamente cada vez que regreses a la ventana anterior. Guarda correctamente los datos del APN para que puedas disfrutar de tu conexión 3G y 4G.
Una vez hayas configurado todos los datos y lo hayas guardado, solo debes de confirmar que este proceso haya funcionado, para ello debes activar los servicios móviles del Smartphone.
- Para verificar esto debes de ingresar a “Ajustes” y desconectar la “Red de Wi-Fi”.
- Una vez hecho esto vas a probar que puedas conectarte a Internet a través del 3G y 4G de tu operadora Claro.
- Ahora debes activar el servicio de mensajería. Para ello vas a ingresar a “Ajustes” y seguidamente a “Mensajes”.
- Después seleccionas “Mensajería MMS” y por último intenta enviar y recibir un MMS.
En Windows Phone
En el caso que tengas un dispositivo de Windows y te esté presentando problemas para llevar a cabo la conexión 3G y 4G de tu operadora Claro, entonces será necesario que revises la configuración del APN ya que es muy probable que no se haya configurado automáticamente y debas editarla.
Al igual que en los dispositivos de Android y iPhone lo más normal sería que tu equipo Windows realice este proceso de forma automática pero, no siempre sucede así. Es por ello que te enseñaremos cómo llevar esto a cabo de una forma correcta para que el funcionamiento de tu Internet funcione exitosamente. Ten en cuenta que todos los datos deben ser correctos para que exista un buen funcionamiento en la red del dispositivo.
Para llevar esto a cabo solamente tienes que seguir los pasos que te explicaremos a continuación:
- Para comenzar vas a ingresar a “Configuración” en el menú de tu equipo.
- Ahora vas a deslizar con tu dedo hacia abajo hasta conseguir la opción de “Todas las configuraciones”.
- Una vez hayas ingresado a este apartado vas a seleccionar “Redes” y seguidamente “Teléfono” > “Configuración de SIM y Red móvil”
- Después vas a deslizar nuevamente la pantalla hacia abajo y presionar en “Agregar APN de Internet”.
- Dentro del formulario vas a tener que ingresar todos los datos correspondientes de APN de tu operadora Claro. Ten en cuenta que aquí pueden aparecer los datos de configuración de tu operadora, si es así, solo debes de revisarlo y editarlo en el caso que algunos no sean los correctos.
- Una vez hecho esto solo debes de presionar en la opción de “Guardar”.
- Por último vas a presionar la tecla “Atrás” y vas a buscar “Internet APN” debes de revisar que aparezca la configuración que acabas de crear. Después vas a presionar encima de ella y vas a seleccionar donde dice “Aplicar”.
Después de haber completado toda esta serie de pasos vas a poder comenzar a disfrutar de tus conexiones a Internet en 3G y 4G de tu dispositivo Windows.