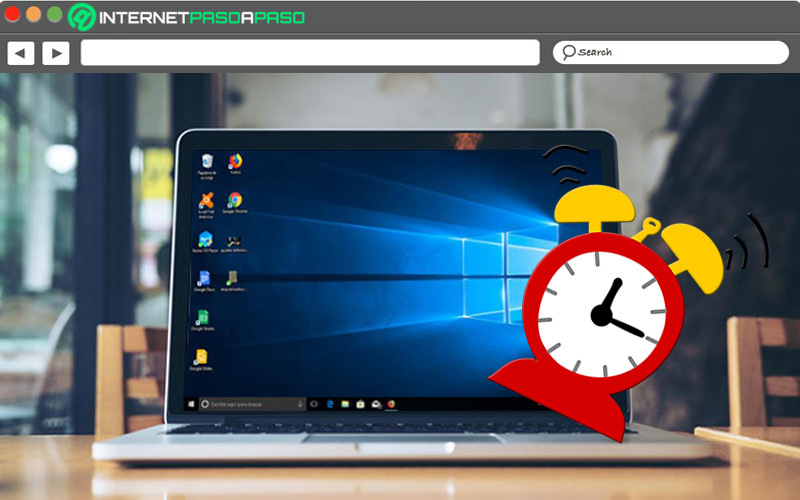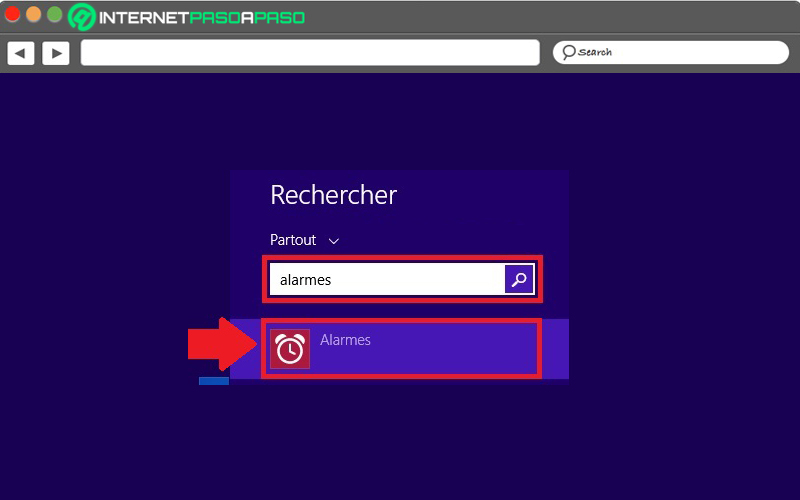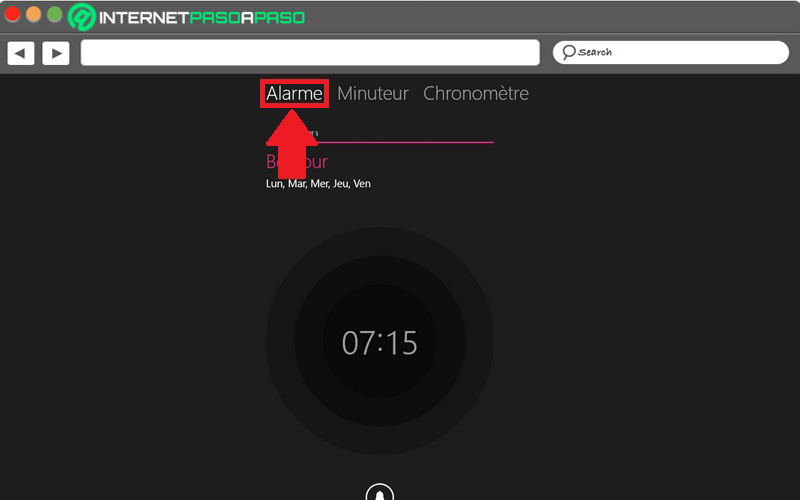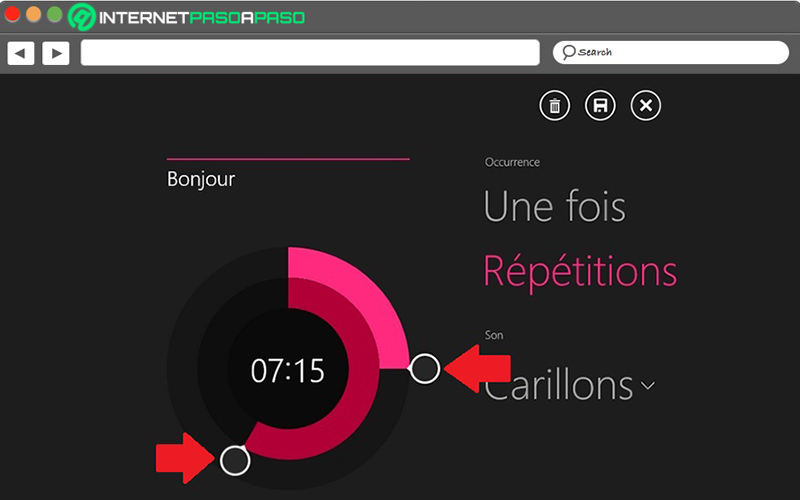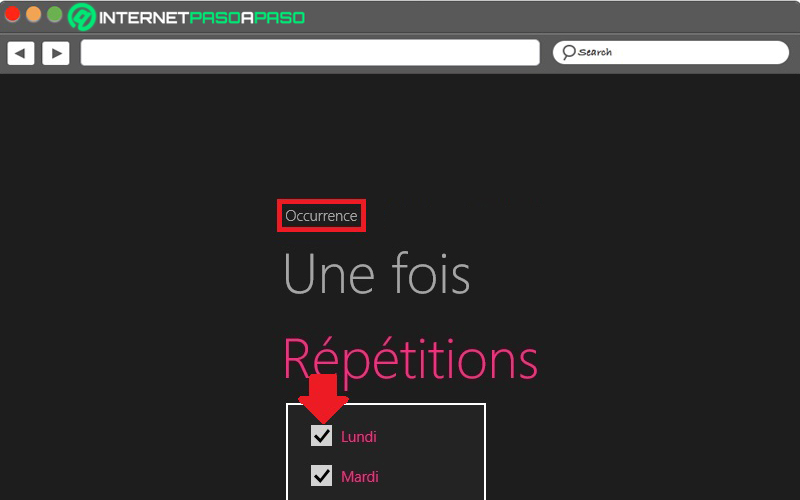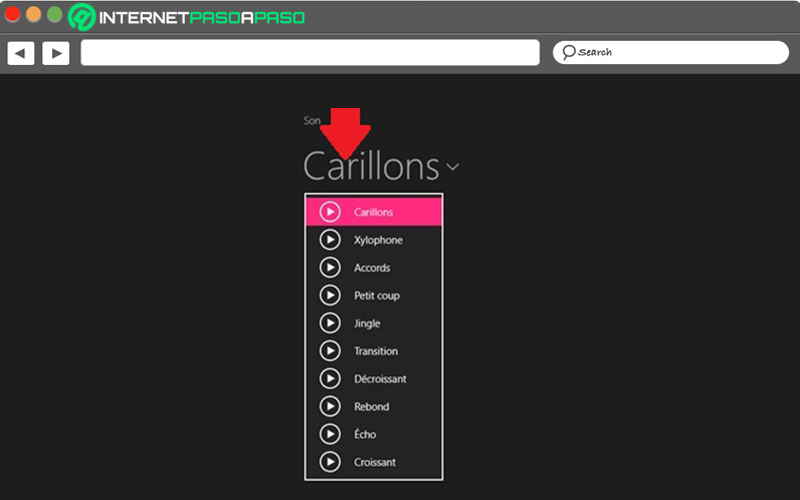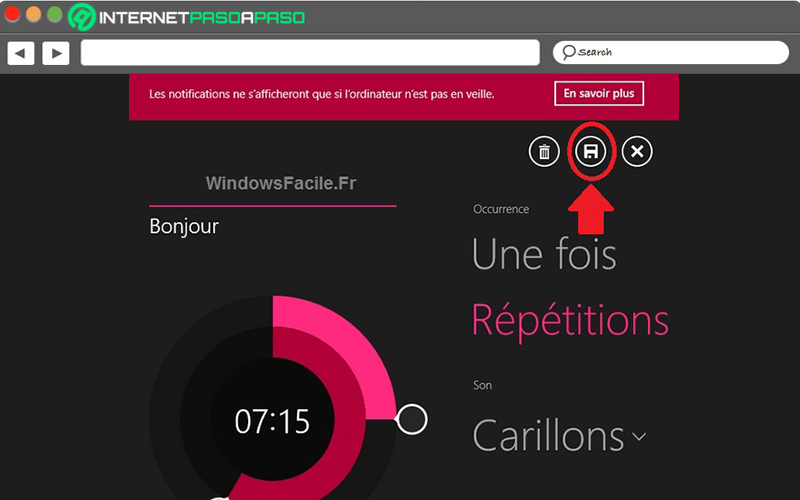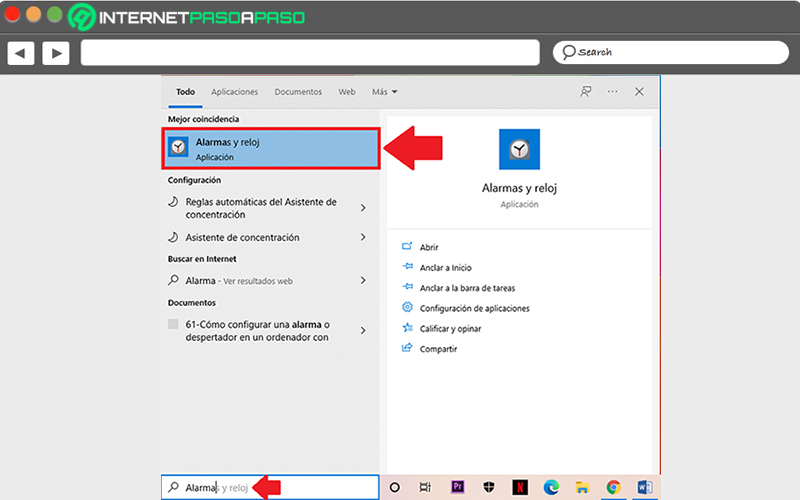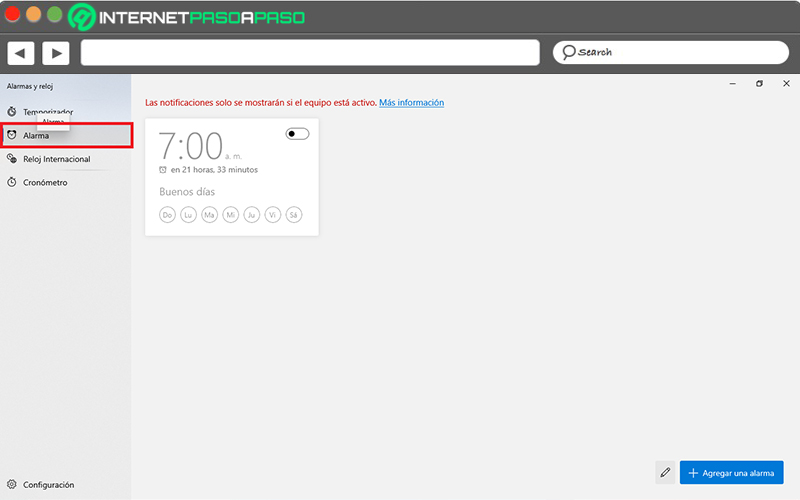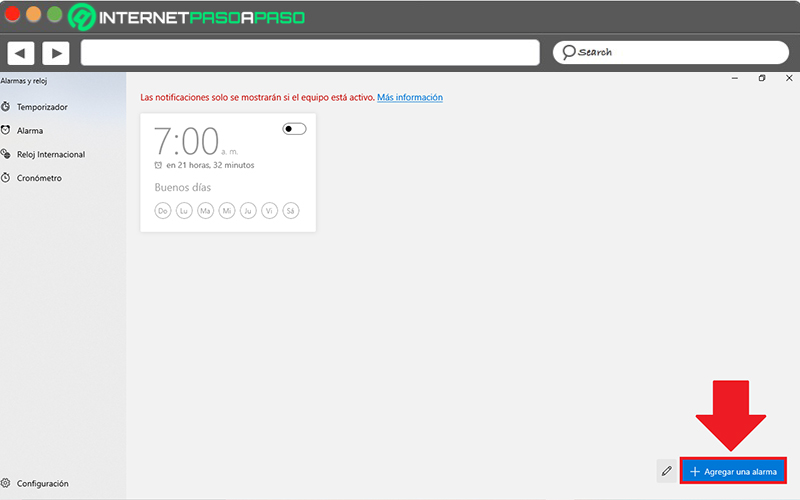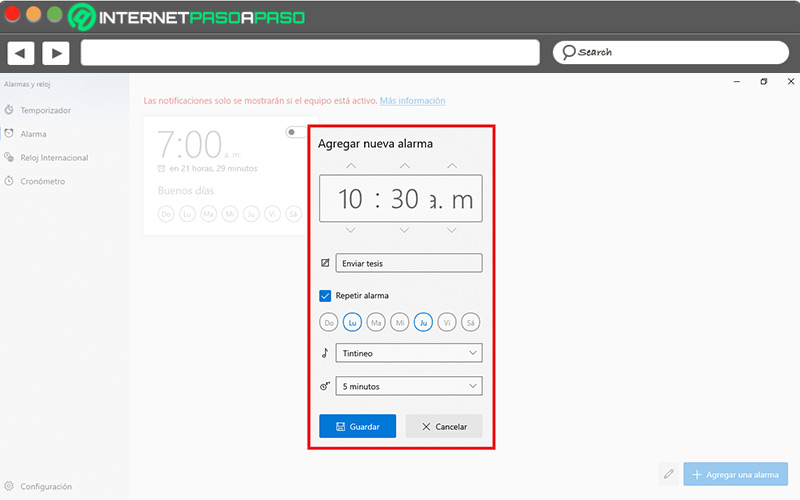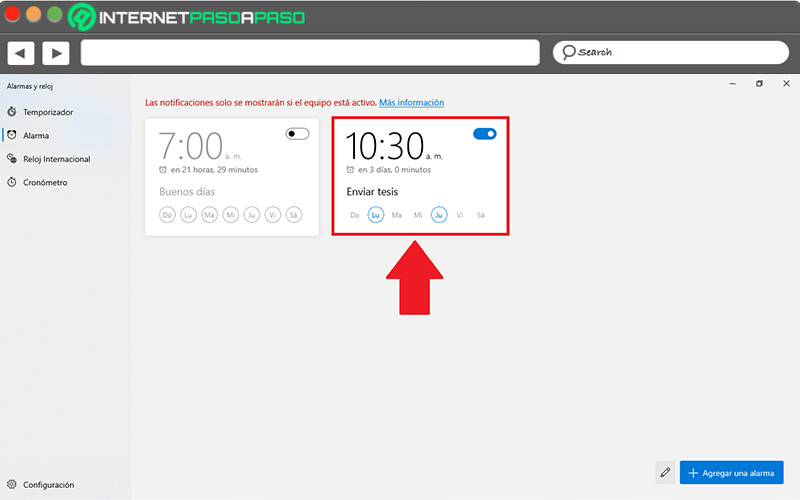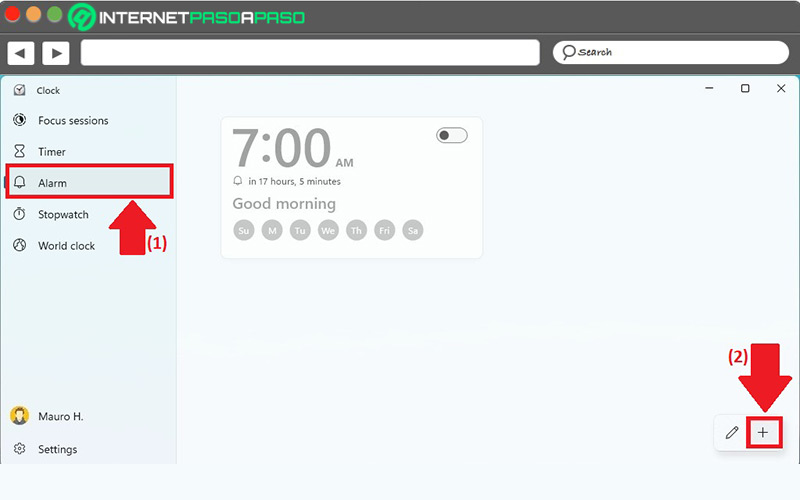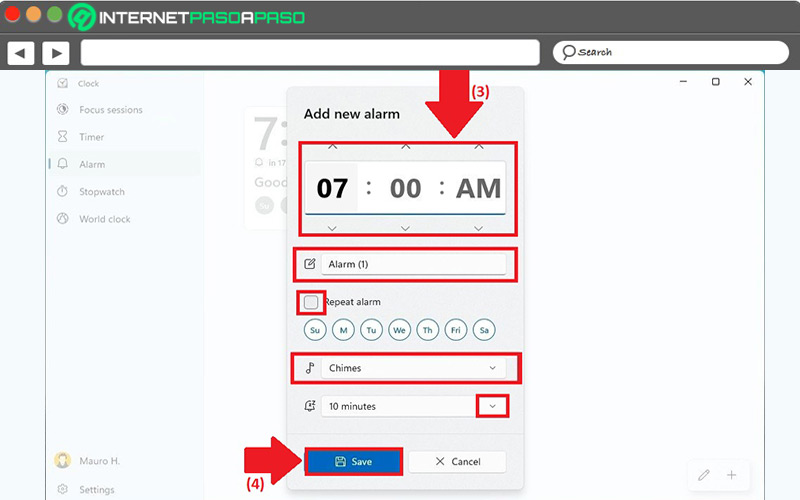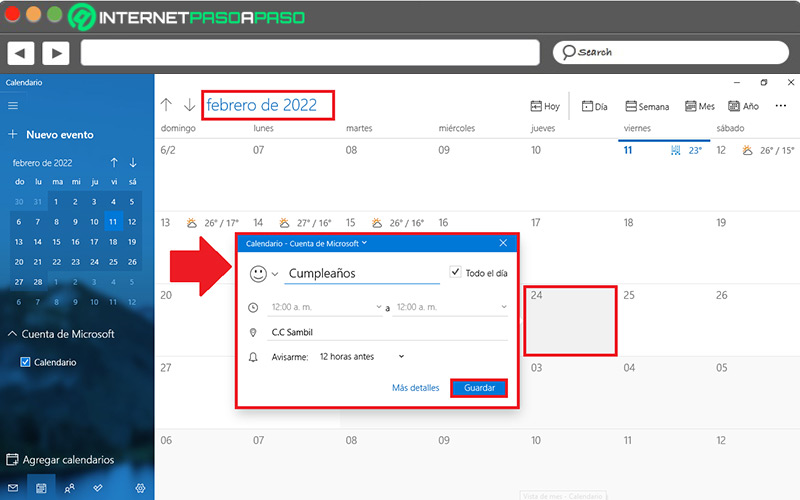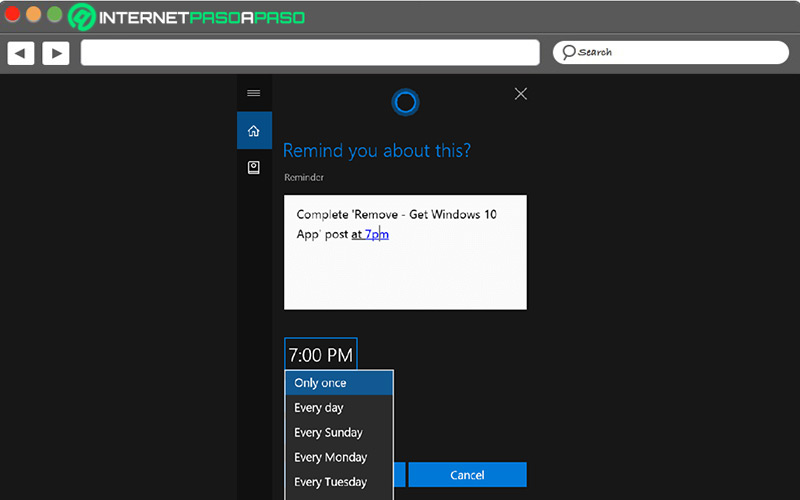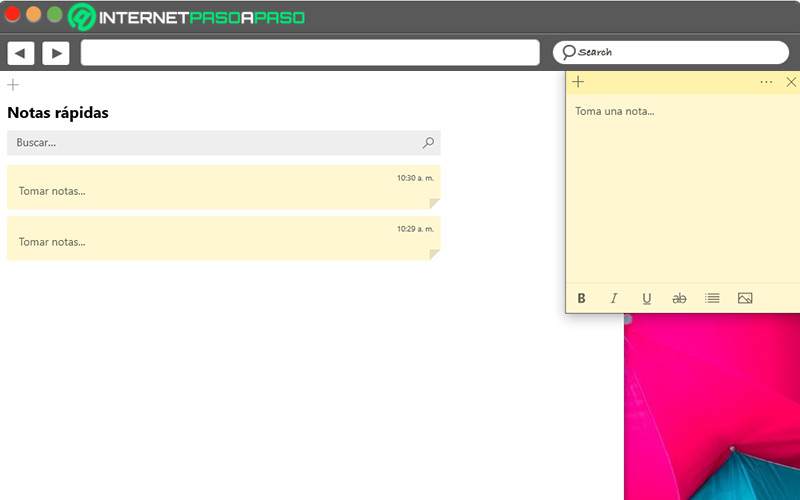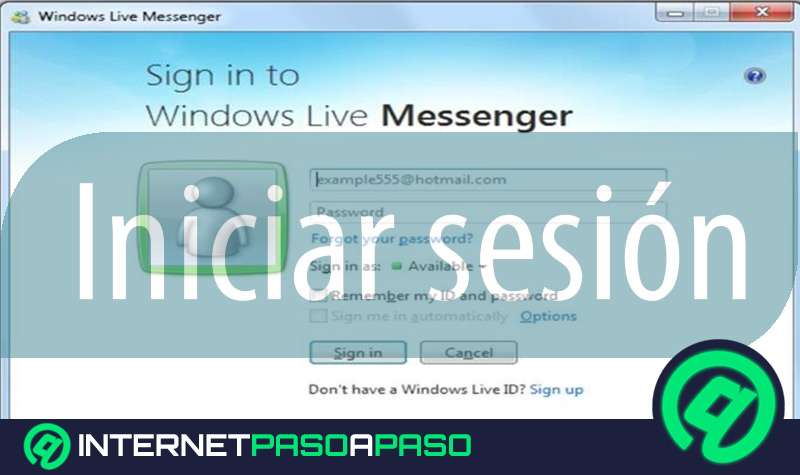Lo Último en IP@P
- Así funciona la ruleta online en vivo: tecnología, experiencia y seguridad para el jugador digital
- Stellar Data Recovery revoluciona la recuperación de archivos perdidos en discos duros externos
- Goblin Mine: La Estrategia Económica Detrás del Juego de Minería que está Fascinando a Todos
- Estos son los nuevos Cargadores UGREEN: potencia y portabilidad en dos versiones que no te puedes perder
- UGREEN Nexode Pro: El Cargador Ultradelgado que revoluciona la carga de dispositivos móviles
Uno de los sistemas operativos más legendarios de todos, sin duda, es Microsoft Windows. Esto, debido a su gran trayectoria y porque se caracteriza por tener una óptima interfaz gráfica que maximiza la experiencia de los usuarios.
Con el paso del tiempo, dicho sistema operativo ha añadido numerosas funcionalidades para poder adaptarse a las necesidades de sus usuarios. De forma que, en sus últimas versiones, cuenta con excelentes herramientas que vale la pena saber utilizar.
Por ello, en el presente post, te explicaremos paso a paso cómo puedes configurar una alarma o despertador en tu PC; tanto en Windows 8 como en Windows 10 y Windows 11. Además, te enseñaremos otras utilidades de gran ayuda para organizarte mejor en tu día a día.
¿Para qué sirve una alarma en Windows?
Básicamente, una alarma en Windows es una utilidad que sirve para configurar un aviso prestablecido con la finalidad de ejecutar una determinada acción en un momento dado. Esto, a través de un ruido ajustado por el mismo usuario para recordar que es lo que tiene que hacer en ese instante de tiempo.
En tal sentido, el hecho de utilizar la alarma del sistema operativo Windows, ofrece la posibilidad de ser más sistemáticos u organizar mucho mejor el tiempo cada día. Así como también, evita que la persona olvide realizar ciertas actividades que tiene asignadas.
Todo esto, resulta ideal para aprovechar las siguientes ventajas:
- Ayuda a ser más disciplinado.
- Ahorra mucho tiempo y esfuerzo.
- Permite sentirse más tranquilo.
- Libera el estrés en gran medida.
- Es idóneo para ser más productivos.
- Incrementa la responsabilidad.
Aprende cómo configurar una alarma en Windows
A continuación, te enseñamos cuáles son todos los pasos a seguir para poder configurar y usar una alarma en Windows, con facilidad:
En Windows 8
Si eres usuario de W8 específicamente y deseas utilizar la aplicación Alarmas, pero todavía no sabes cómo; aquí te explicamos de manera detallada el proceso a completar para activar y ajustar tu alarma en el PC:
- Abre la pantalla de Inicio de Windows 8, ya sea desde el botón “Inicio” o pulsando la tecla Windows.
- En el buscador, coloca “Alarmas”, busca esta aplicación y haz clic en ella.
- A continuación, para ajustar sus parámetros, oprime sobre la sección de “Alarma” en la parte superior.
- Para cambiar el tiempo de disparo (las horas o los minutos), tienes que pulsar sobre el círculo que muestra la hora y hacer clic en los círculos blancos para ajustarlos.
- Desde la sección “Ocurrencias”, puedes elegir si quieres que esta alarma se active varias veces al día, en diferentes días o solo una vez.
- Si deseas colocar otro tipo de timbre, presiona en el menú desplegable de “Son” y escoge el que prefieres.
- Finalmente, para establecer esta alarma, dirígete a la parte superior y oprime el botón de Guardar.
En Windows 10
Para quienes utilizan un ordenador con W10, también es muy sencillo configurar una alarma o despertador.
A continuación, conocerás cómo efectuar dicho ajuste de forma correcta:
- Haz clic en el botón de Inicio desde la esquina inferior izquierda, introduce el término “Alarmas” y selecciona el resultado de esta app.
- Desde la aplicación, dirígete al menú lateral izquierda y oprime sobre “Alarma”.
- Presiona el botón que dice “Agregar una alarma” en la esquina inferior derecha.
- En la ventana emergente, indica la hora exacta para configurar la nueva alarma. Además, modifica su nombre y marca la casilla “Repetir alarma” si necesitas hacerlo, para seleccionar los días específicos. También puedes cambiar el tono de la alarma y elegir el intervalo de tiempo de aplazamiento.
- A continuación, pulsa el botón “Guardar” y automáticamente, está quedará almacenada en la sección de Alarmas.
Más en Sistemas operativos
- ¿Cuáles son los requisitos mínimos para instalar Windows 10 en cualquier ordenador? Lista 2025
- ¿Cómo actualizar automáticamente todas las aplicaciones de mi ordenador con Windows 8? Guía paso a paso
- ¿Cómo instalar las versiones beta del sistema operativo MacOS para disponer de la última actualización disponible? Guía paso a paso
- ¿Cómo formatear tu ordenador con Windows 10 sin perder nada y restaurar a los valores de fábrica? Guía paso a paso
- ¿Cómo poner contraseña a un usuario de Windows 10 para que nadie pueda entrar a él sin tu permiso? Guía paso a paso
SÍGUENOS EN 👉 YOUTUBE TV
Cabe destacar que, la alarma solamente funcionará cuando el ordenador esté encendido, sin importar si la aplicación de “Alarmas y reloj” se encuentra cerrada o el equipo está bloqueado. No obstante, si el PC está apagado o en modo suspensión, la alarma no podrá activarse y en efecto, no funcionará.
En Windows 11
Si actualizaste tu PC y esta opera bajo Windows 11, debes saber que dicho SO presenta una versión actualizada de la aplicación “Alarmas y reloj”. La cual, en dicha interfaz, es llamada “Reloj” y contiene nuevas características que brindan una mejor experiencia.
Para configurar una alarma o despertador a través de la aplicación de Windows 11 que exhibe un diseño transparente con esquinas redondeadas, estos son los pasos a llevar a cabo:
- Ingresa a la aplicación “Clock” o “Reloj” desde el menú de Inicio.
- Posteriormente, haz clic sobre “Alarm” en el menú lateral izquierdo (1)
- Después, dirígete a la esquina inferior derecha y oprime el icono “+” para añadir una nueva alarma (2).
- Indica la hora exacta en la que deseas ajustar la alarma, modifica su nombre, elige si quieres repetir esta alarma (para escoger los días), cambia el tono y selecciona el tiempo de aplazamiento (3).
- Por último, presiona el botón “Save” o “Guardar” (4) y listo.
Otras herramientas que puedes configurar para organizarte mejor en Windows
También existen otras herramientas que resultan eficientes para poder organizarte mejor con la ayuda de tu ordenador Windows.
Aquí, te damos a conocer 3 de las mejores de ellas para que sepas cómo ajustarlas a tu gusto:
Crear eventos en el calendario
Por medio de la aplicación Calendario de tu PC Windows, tienes la facilidad de crear eventos en las fechas que necesites.
Si quieres efectuarlo, hazlo de la siguiente manera:
- Desde la sección Inicio, busca “Calendario” y selecciona la aplicación.
- En la parte superior, escoge el mes en el que quieres fijar un nuevo evento.
- Ahora, elige el día exacto y en la ventana emergente, comienza a establecer dicho evento. Para ello, realiza lo siguiente: Coloca un nombre, marca la casilla “Todo el día” o implanta un intervalo de tiempo, especifica la ubicación y ajusta un previo aviso.
- Para finalizar, solo resta hacer clic en “Guardar”.
Activa recordatorios
Cortana, el asistente virtual de Windows 10, te permite obtener recordatorios por medio de una notificación o sonido automático para realizar alguna acción en específico.
A continuación, podrás conocer cómo establecer recordatorios en tu PC:
- Mediante el menú Inicio, escribe “Cortana” y abre el asistente virtual.
- En la aplicación, presiona el icono con forma de bombilla que aparece en el centro.
- Ahora, haz clic en “Agregar” y especifica el texto, la fecha y hora del recordatorio.
- Finalmente, oprime en “Añadir” y listo.
Usa las Notas Rápidas
Microsoft Windows también cuenta con una aplicación de Notas Rápidas que funciona ágilmente en el sistema operativo.
Si quieres hacer uso de ella y agregar todas las notas que necesites, estos son los pasos a ejecutar:
- Abre el menú de Inicio, coloca “Notas rápidas” y pulsa sobre la aplicación.
- En la parte superior, oprime sobre “+” y se abrirá una pequeña ventana.
- Ahora, procede a tomar una nota, introduciendo el texto que desees. Allí, puedes añadir el formato que prefieras e incluso, agregar imágenes.
- Para guardarla, selecciona los tres puntos de la esquina superior derecha y haz clic en “Lista de notas”; automáticamente, aparecerá en el listado del panel principal y puedes consultarlo cuando quieras.