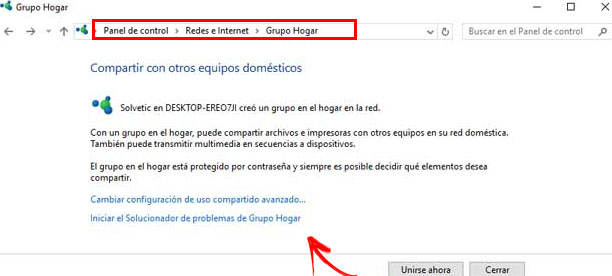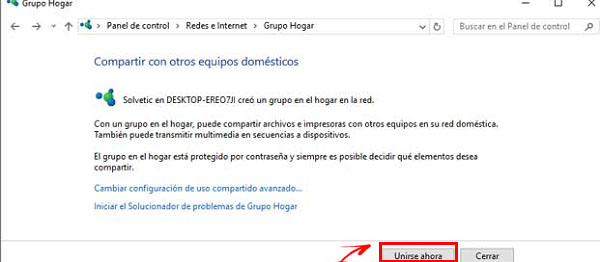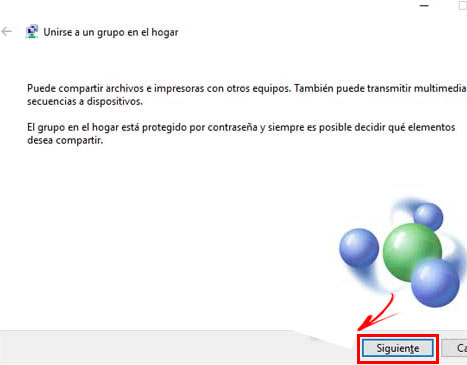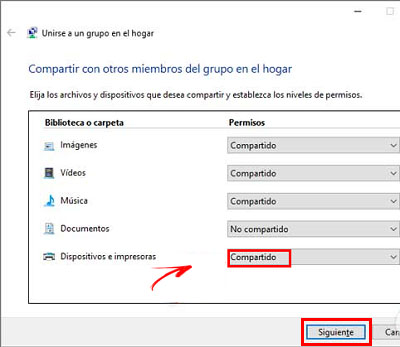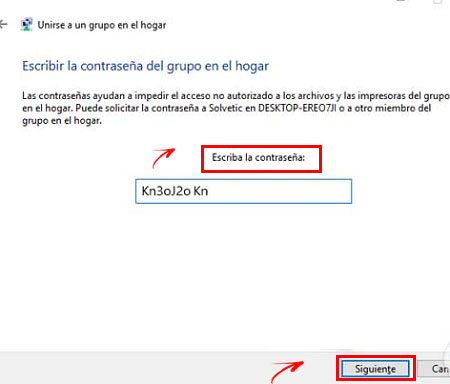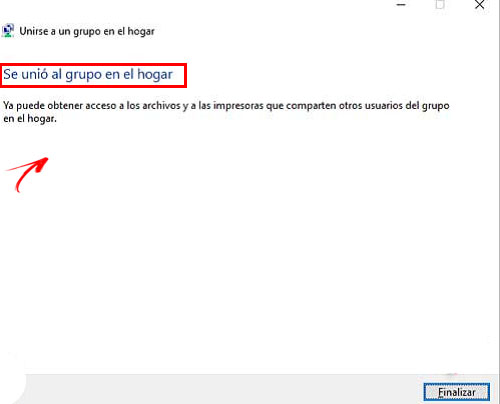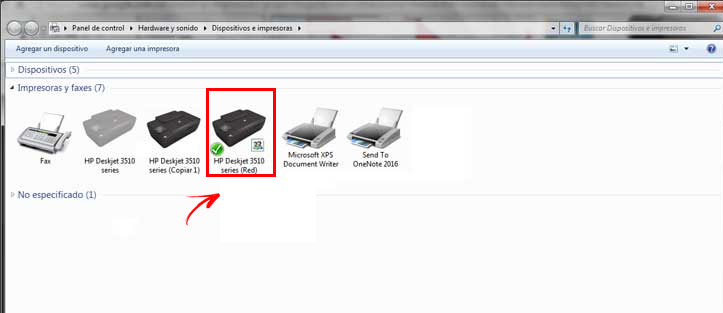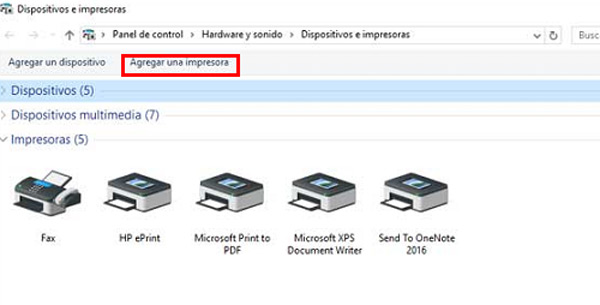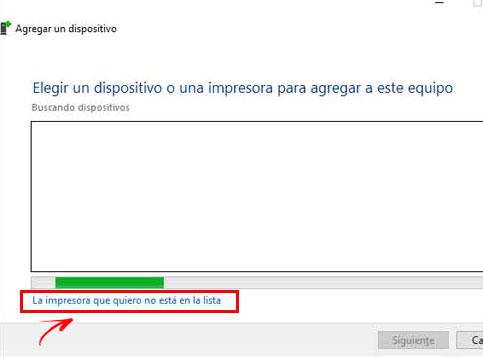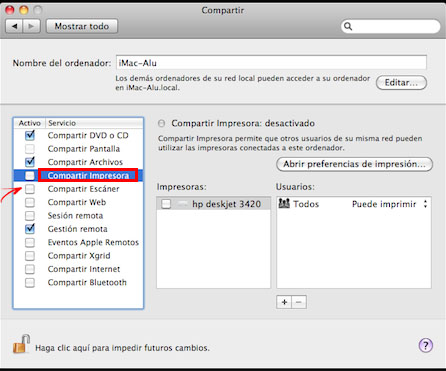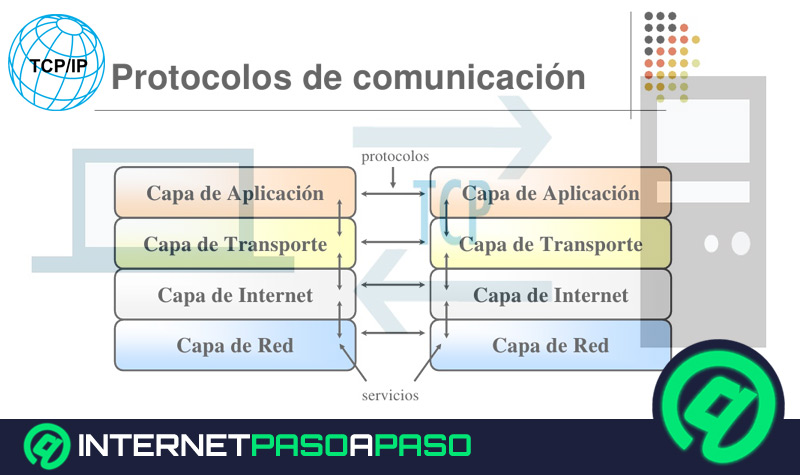Lo Último en IP@P
- Así funciona la ruleta online en vivo: tecnología, experiencia y seguridad para el jugador digital
- Stellar Data Recovery revoluciona la recuperación de archivos perdidos en discos duros externos
- Goblin Mine: La Estrategia Económica Detrás del Juego de Minería que está Fascinando a Todos
- Estos son los nuevos Cargadores UGREEN: potencia y portabilidad en dos versiones que no te puedes perder
- UGREEN Nexode Pro: El Cargador Ultradelgado que revoluciona la carga de dispositivos móviles
Hoy en día enviar trabajos y documentos a través de cualquier medio es sumamente necesario. Pero más allá de eso, tener un papel en físico a veces se hace de uso obligatorio. Por tal motivo desde hace ya un tiempo comenzaron a tomar valor las impresoras, esto a su vez ha traído consigo nuevas formas de pasar la información sin tener que dirigirse hasta donde está se encuentra. Por ejemplo, si trabajas en una oficina amplia puedes compartir la red de ordenadores, en este caso de Windows y MacOS para transmitirla.
En el momento en el que estableces la conexión de este dispositivo con el resto de los equipos, haces que puedan usarla simultáneamente varias personas para exportar sus productos y servicios. Pero para poder lograr esto, es necesario que tengas una impresora instalada con al menos uno de los ordenadores que tienes en uso.
Si no sabes cómo hacerlo, en el presente artículo te explicaremos cómo puedes compartir la impresora en red de equipos con estos sistemas operativos. Del mismo modo cómo hacer para poder imprimir desde los distintos aparatos conectados. Para descubrirlo solo debes seguir estos sencillos pasos que se te señalan a continuación.
Pasos para compartir una impresora en red en ordenadores con Windows 10, 7 y 8
Hoy día, los últimos modelos dede este hardware traen incorporado la red WiFi, esto para brindarle al usuario una forma más cómoda y practica a la hora de imprimir. Ahora puedes estar en tu puesto de trabajo y desde allí solicitar una impresión con un solo clic y sin tener que moverte.
Para saber cómo hacerlo desde las distintas versiones de Windows, en esta parte te proporcionaremos algunas alternativas que es necesario que conozcas para poder compartir informaciones con éxito.
Usando la opción de Grupo Hogar en Windows
Este sistema operativo de Windows nos da la opción para la creación de un grupo llamado “Grupo hogar”. Con este logras compartir todo el contenido que deseas, un ejemplo claro de esto sería con los documentos importantes o con aquellos que usamos para entretenernos. Todo esto podemos hacerlo solo si usamos una contraseña para lograr unirnos a dicho conjunto. Para saber cómo hacerlo, sigue este paso a paso.
- Lo primero que debes hacer, será dirigirte al botón de “Inicio” de Windows y ubicar el “Panel de control”.
- Posteriormente deberás elegir “Redes e internet”, seguido de “Grupo Hogar”.
- Después de esto, te aparecerá una ventana donde debes seleccionar la opción “Unirse ahora”.
- Te surgirá una pestaña donde te explica todo lo que puedes hacer con esto, allí tendrás que darle en “Siguiente”.
- A continuación, tendrás que escoger cuales son los archivos que quieres que se compartan con los otros usuarios. Asimismo comprobar que la opción de “Dispositivos e impresoras” este con la elección que diga “Compartido”.
- Luego, deberás ingresar la contraseña del “Grupo hogar”. Esta clave te la proporcionará el dueño del ordenador donde este se creó.
- Finalmente, podrás ver el proceso de comprobación y observarás que te has unido. Desde esta ventana puedes incluso visualizar que usuarios tienen acceso a este periférico de impresión.
- Si quieres verificar el proceso, tendrás la opción de entrar desde otro ordenador y darte cuenta que esta está compartida en el “Grupo hogar”. De esta forma ya lo habrás logrado.
Más en Redes
- Protocolo IP: ¿Qué es, para qué sirve y cómo funciona en la navegación web?
- ¿Cómo actualizar el firmware de un router a la última versión disponible? Guía paso a paso
- WiFi AC: ¿Qué es y en qué se diferencia de las generaciones anteriores?
- Modo AD HOC ¿Qué es, para qué sirve y cuáles son las ventajas de usarlo?
- ¿Cómo usar tu teléfono móvil como módem para conectar tu ordenador a Internet? Guía paso a paso
SÍGUENOS EN 👉 YOUTUBE TV
Sin usar Grupo Hogar en Windows
Ya te mostramos la forma de hacerlo utilizando Grupo Hogar en Windows 10, 8 y 7, pero ahora te mostraremos cómo puedes lograrlo sin utilizarlo. De esta forma igualmente podrás transmitir todo lo que quieras sin necesidad de tener que ir hasta donde está la otra persona, sino que puedes utilizarlo mediante tu equipo.
- Lo primero que tienes que hacer, será compartirla para que los demás usuarios tengan acceso a ella.
- Luego, cuando ya esté compartida, te corresponderá dirigirte a la opción de “Dispositivos e impresoras” donde tendrás que elegir “Agregar una impresora”.
- Una vez hagas el paso anterior, te surgirá una ventana donde debes seleccionar y hacer clic en donde dice “La impresora que quiero no está en la lista”.
- Posteriormente, te surgirá una ventana donde podrás observar varias opciones, allí tendrás que seleccionar “Agregar una impresora por medio de una dirección TCP/IP o nombre de host” y luego presionar “Siguiente”.
- Después te solicitará ingresar la dirección IP del dispositivo y presionar “Siguiente”. El sistema procederá a comenzar el proceso de búsqueda.
- Efectuado el proceso, tendrás la opción de definirla como la predeterminada.
Conectar directamente a la red
En esta parte veremos cómo puedes conectar tu dispositivo directamente a la red siguiendo los pasos necesarios. Sabemos que existen muchas marcas distintas y por ende, pueden variar al momento de su configuración. Sin embargo, te explicaremos lo que debes hacer de forma sencilla con una función que puede aplicar para cualquier fabricante que tenga esta opción.
- Lo primero que debes hacer será utilizar el CD de instalación.
- Luego tendrás que configurarla y activar el WiFi de la misma, para de esta forma lograr conectarla directamente a la red.
¿Cómo compartir la impresora en red local para ordenadores MacOS?
Es momento de saber cómo puedes compartir el dispositivo en red local, en ordenadores como MAcOs cuando tienes varios equipos. Particularmente estas tienen otra forma de hacerlo que debes conocer para así poder ejecutarlo.
- Lo primero que debes hacer, será ir a las configuraciones de la impresora en tu equipo. Mac tiene una peculiaridad y es que la detecta y la añade a la lista de forma automática.
- Cuando este agregada tendrás que dirigirte al panel “Compartir” para poder activar la opción, desde allí vas seleccionar y darle clic en donde dice “Compartir impresora”.
- Seguido de los pasos anteriores, cuando estés en el ordenador interesado te tocará añadir el nuevo periférico. Esto tendrás que hacerlo dirigiéndote al panel “Impresión y fax”.
- Luego en la parte inferior te conseguirás con una opción que se llama “Por omisión” dentro de las opciones “Añadir impresora”. En esta oportunidad te debería aparecer con su respectivo nombre.
- Si por el contrario no te aparece, deberás añadir de forma manual la dirección IP del ordenador al que está conectada la misma.
Ahora bien estos son todos los pasos que tienes que realizar para poder utilizar tu dispositivo de impresión con tu ordenador, bien sea Windows o MacOS. Para acceder a las informaciones que desees compartir e imprimir.