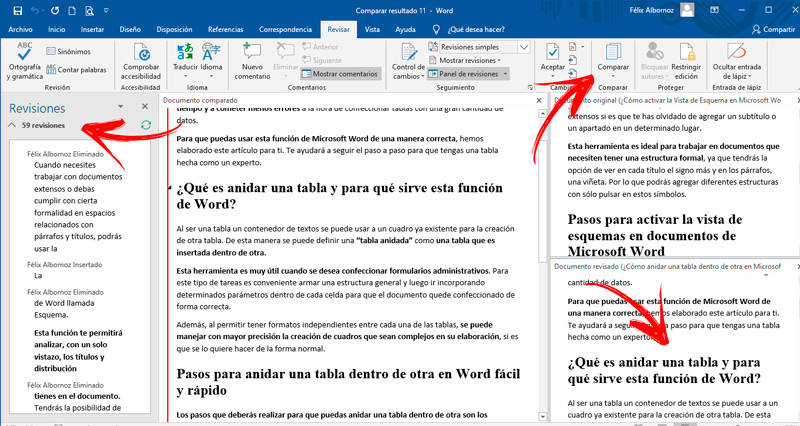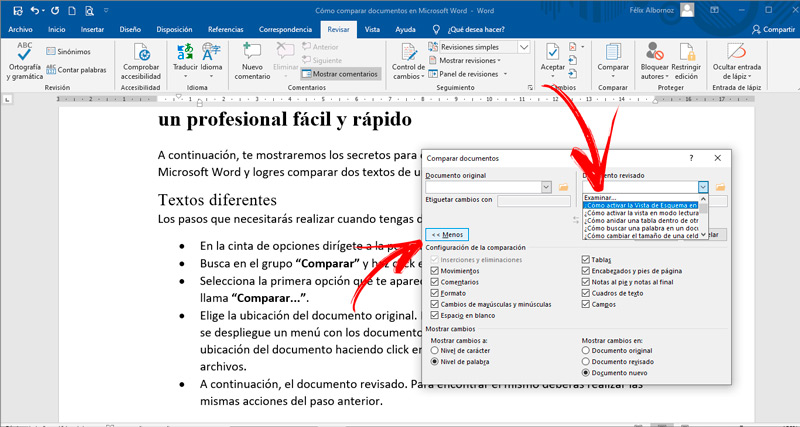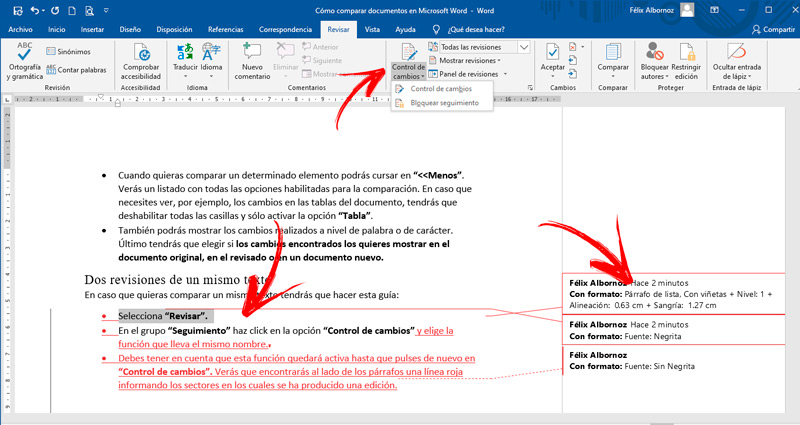Lo Último en IP@P
- Así funciona la ruleta online en vivo: tecnología, experiencia y seguridad para el jugador digital
- Stellar Data Recovery revoluciona la recuperación de archivos perdidos en discos duros externos
- Goblin Mine: La Estrategia Económica Detrás del Juego de Minería que está Fascinando a Todos
- Estos son los nuevos Cargadores UGREEN: potencia y portabilidad en dos versiones que no te puedes perder
- UGREEN Nexode Pro: El Cargador Ultradelgado que revoluciona la carga de dispositivos móviles
Para que no pierdas tiempo y puedas comparar 2 textos de una forma sencilla, rápida y eficiente te mostraremos en los párrafos siguientes algunos secretos para este tipo de tareas.
Con el procesador de texto de Microsoft, tendrás la posibilidad de usar un comparador para que obtengas los resultados en cualquiera de los 2 documentos. O si lo prefieres, podrás crear de forma automática un tercer archivo.
Pero estos no son todos los temas que trataremos en este post. También mostraremos los pasos que debes hacer para usar esta herramienta y te presentaremos páginas online con las que podrás tener comparaciones rápidas.
¿Cuáles son los beneficios de comparar textos y por qué deberías hacerlo?
Es recomendable que cuando realices una comparación de textos en Word tomes a alguno de los 2 documentos como referencia. Luego, vas a tener que cambiar los datos en un solo y así lograrás hacer la comparativa de forma más eficiente.
De acuerdo con lo anterior, cuando uses este tipo de función podrás encontrar diferencias en la redacción y en cualquier ilustración que tengan los documentos. Esto hará que puedas conocer con precisión si es que has cometido un error o te has olvidado de algún concepto importante.
También te servirá para que puedas comparar dos versiones diferentes de Microsoft Word y te permitirá ver cómo quedaría el mismo texto en cada una de estas. La comparación de documentos es una herramienta que se la usa con frecuencia cuando quieres cotejar dos estilos diferentes. De esta manera, podrás saber cuál de las dos versiones quedará mejor adaptada al criterio que necesitas.
En caso que no hayas usado la herramienta de restricción de edición, podrás utilizar la función de comparación de documentos. Esto hará que puedas encontrar, de forma rápida y sencilla, los cambios que pudieron realizar otros usuarios cuando compartiste el texto.
Por último, cuando trabajes con textos extensos esta herramienta te permitirá ir aumentando o quitando párrafos para que la redacción se adapte a tus necesidades. Luego, podrás comparar el resultado con una copia original para ver cuál de las dos versiones es mejor.
Pasos para comparar textos en Microsoft Word como un profesional fácil y rápido
A continuación, te mostraremos los secretos para que puedas trabajar como un profesional en Microsoft Word y logres comparar dos textos de una forma rápida.
Veamos de qué se trata:
Textos diferentes
Los pasos que necesitarás realizar cuando tengas dos textos diferentes son los siguientes:
- En la cinta de opciones dirígete a la pestaña “Revisar”.
- Busca en el grupo “Comparar” y haz click en la función “Comparar”.
- Selecciona la primera opción que te aparecerá en la ventana emergente, la cual se llama “Comparar...”.
- Elige la ubicación del documento original. Para ello podrás pulsar en la flecha para que se despliegue un menú con los documentos más recientes. También podrás elegir la ubicación del documento haciendo click en la carpeta para abrir el explorador de archivos.
- A continuación, el documento revisado. Para encontrar el mismo deberás realizar las mismas acciones del paso anterior.
- Cuando quieras comparar un determinado elemento podrás cursar en “<<Menos”. Verás un listado con todas las opciones habilitadas para la comparación. En caso que necesites ver, por ejemplo, los cambios en las tablas del documento, tendrás que deshabilitar todas las casillas y sólo activar la opción “Tabla”.
- También podrás mostrar los cambios realizados a nivel de palabra o de carácter. Último tendrás que elegir si los cambios encontrados los quieres mostrar en el documento original, en el revisado o en un documento nuevo.
Dos revisiones de un mismo texto
Más en Software
- ¿Cómo insertar una hoja de cálculo de Microsoft Excel en un documento de Word? Guía paso a paso
- ¿Cómo importar y vincular datos desde un libro de Excel a una base de datos de Access? Guía paso a paso
- Vista Preliminar de PowerPoint ¿Qué es, para qué sirve y cómo acceder a ella antes de imprimir una presentación?
- ¿Cuáles son los mejores moduladores de voz de Discord? Lista 2025
- ¿Cómo hacer un índice en Microsoft Word de forma manual y automática? Guía paso a paso
SÍGUENOS EN 👉 YOUTUBE TV
En caso que quieras comparar un mismo texto tendrás que hacer esta guía:
- En el grupo “Seguimiento” haz click en la opción “Control de cambios” y elige la función que lleva el mismo nombre.
- Debes tener en cuenta que esta función quedará activa hasta que pulses de nuevo en “Control de cambios”. Verás que encontrarás al lado de los párrafos una línea roja informando los sectores en los cuales se ha producido una edición.
- Luego, deberás enviar el documento al redactor original. Cuando se reciba el documento, esta persona tendrá que dirigirse a “Control de cambio” y con el ratón señalar los cambios que se hicieron. Tendrá que hacer click derecho y luego elegir si quiere aceptar o rechazar los cambios.
Lista de las mejores herramientas online para comparar documentos de Word
Cuando quieras comparar dos documentos de Word usando una herramienta de tercero, podrás elegir alguna de estas opciones que te mostramos a continuación:
Draftable.online
Esta es una herramienta gratuita en la que podrás comparar no sólo archivos de Word, sino también formatos PDF y Power Point. El método de trabajo es muy simple, tendrás que elegir el archivo de origen y el de la versión más reciente, luego tendrás que colocarlos a cada uno en un sitio determinado.
Cuando hayas terminado, deberás pulsar la opción “Comparar”. Podrás encontrar de forma rápida todas las diferencias que existen entre ambos documentos. Debes tener en cuenta que la carga máxima es de 300 páginas o 10 MB.
Diffchecker.com
Con esta página podrás comparar tus documentos de una forma sencilla. Al igual que la herramienta anterior, tendrás que elegir los archivos desde su ubicación en el ordenador. Luego tendrás que pulsar un botón para realizar el análisis.
La ventaja que tiene este sitio web es que podrás usarlo de forma gratuita, pero si lo prefieres puedes descargar un aplicativo en donde contarás con una prueba gratuita de 30 días y luego trabajar de manera offline. Podrás comparar imágenes, carpetas y PDF.
Text-Compare.com
A diferencia de las otras herramientas que hemos hablado hasta el momento, en este sitio no es necesario buscar el origen del documento, simplemente hay que copiar y pegar el texto para poder encontrar diferencias. Es decir, trabaja con un procesador de texto y no con el archivo.
Su uso es bastante fácil y te permite intercambiar y editar los textos para poder analizarlos mejor. Su uso es gratuito e ilimitado.
Copyleaks.com
Al igual que ocurre con la herramienta anterior, con este sitio web tampoco necesitarás encontrar el documento, sólo deberás copiar el contenido de la redacción en ambas zonas habilitadas para este fin y luego pulsar en la opción “Comparar”.
Podrás comparar casi todo tipo de formato. Además, tendrás la opción de agregar direcciones URL para que puedas acceder de forma más rápida archivos que tienes subidos a Google Drive, Dropbox o en cualquier unidad exterior.
Litera.com
Si quieres una herramienta que pueda comparar múltiples tipos de documento está página web es ideal para ti. Ya que además de trabajar con Word podrás disponer de funciones que te permitirán encontrar errores en la comparación de archivos de PDF y Excel. Es una herramienta de pago. Con la licencia podrás descargar el software en tu ordenador y no trabajar de manera online.