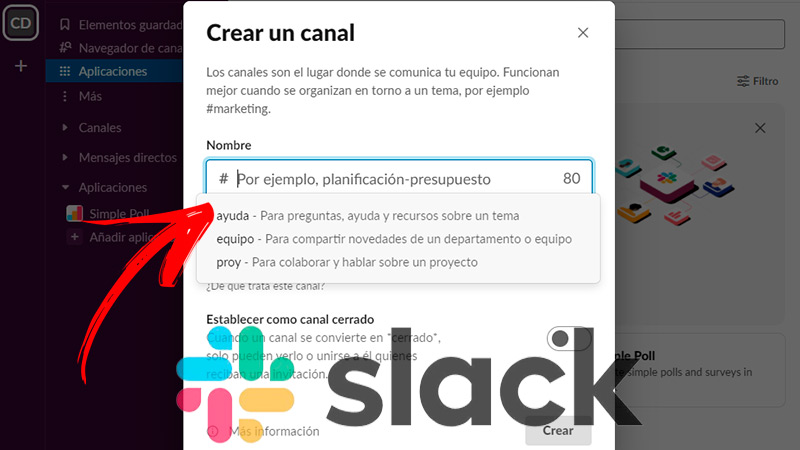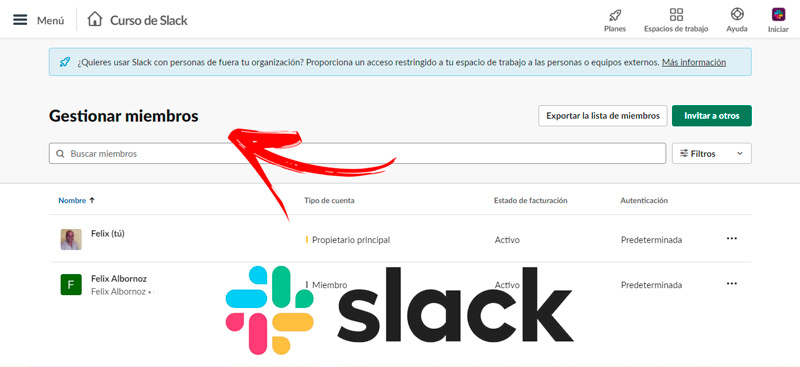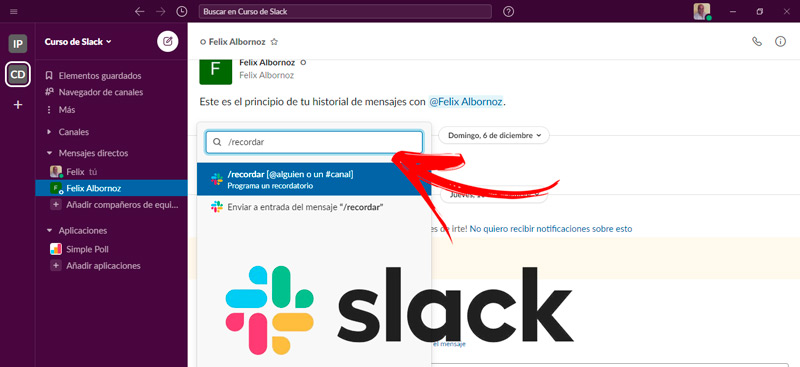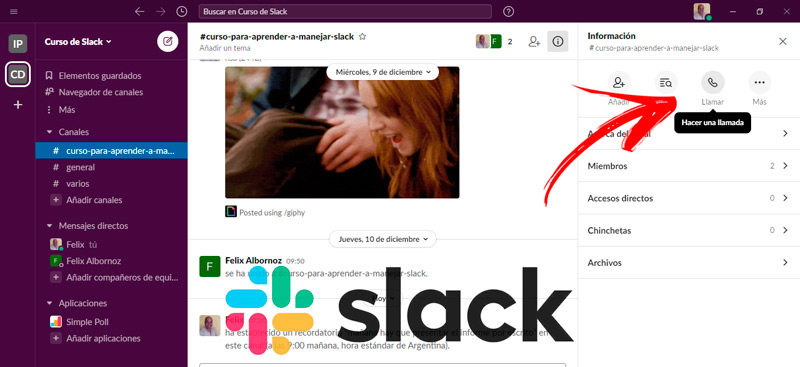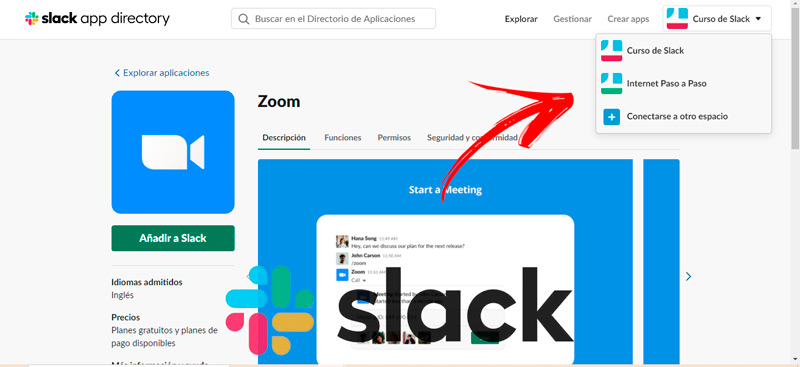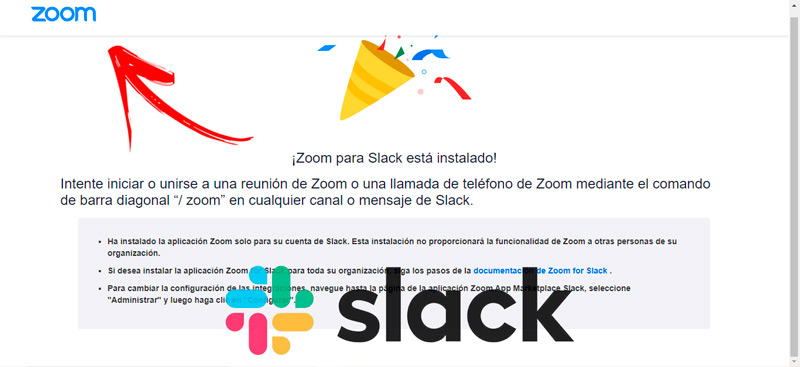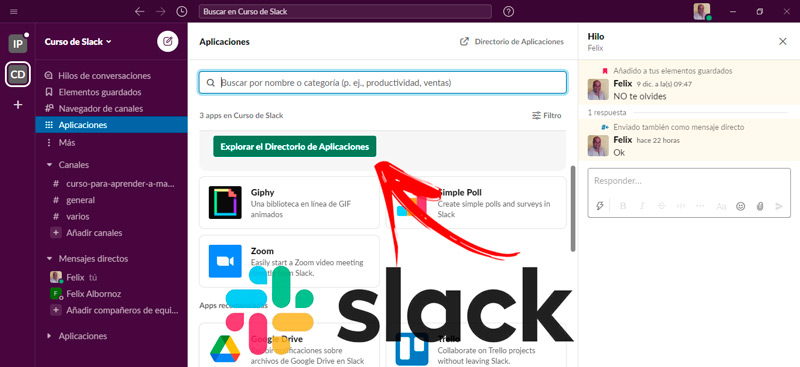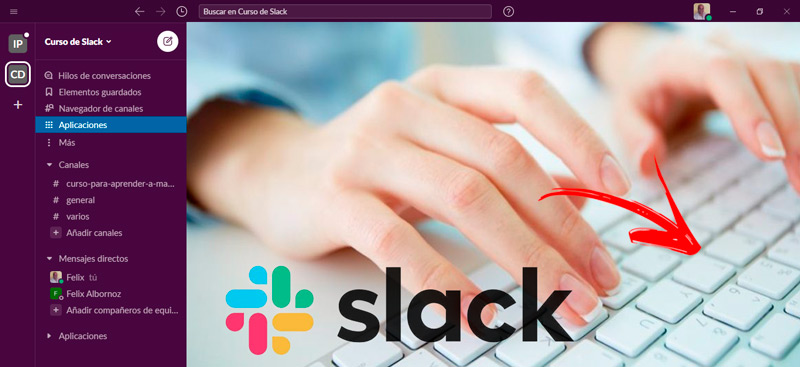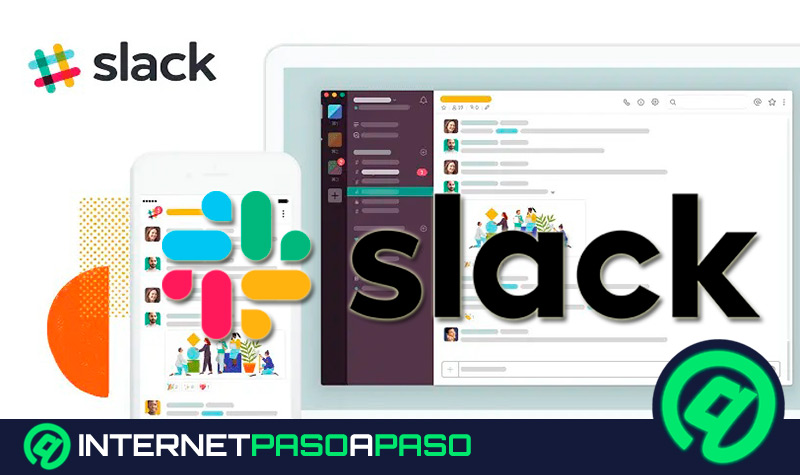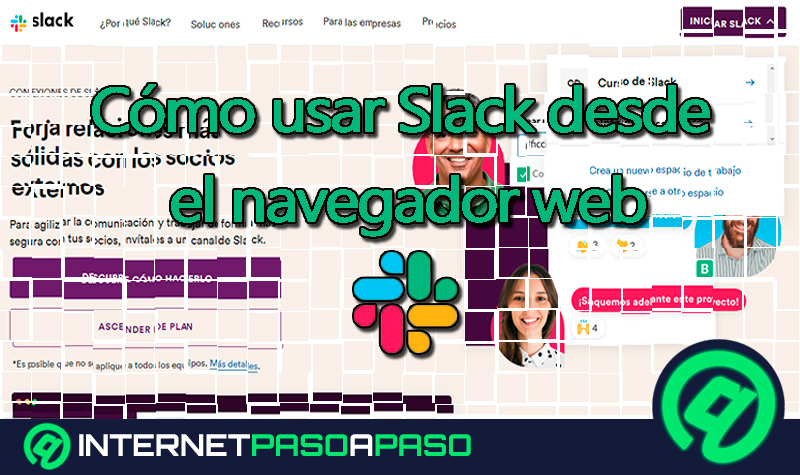Lo Último en IP@P
- Así funciona la ruleta online en vivo: tecnología, experiencia y seguridad para el jugador digital
- Stellar Data Recovery revoluciona la recuperación de archivos perdidos en discos duros externos
- Goblin Mine: La Estrategia Económica Detrás del Juego de Minería que está Fascinando a Todos
- Estos son los nuevos Cargadores UGREEN: potencia y portabilidad en dos versiones que no te puedes perder
- UGREEN Nexode Pro: El Cargador Ultradelgado que revoluciona la carga de dispositivos móviles
Slack es una herramienta muy útil que podrás usar para aumentar la eficiencia en la comunicación de tu equipo de trabajo. Para ello es necesario que conozcas cómo funciona esta plataforma y cómo puedes obtener el máximo provecho de ella.
Esta información la encontrarás en los próximos párrafos de este artículo. Te mostraremos en detalle no solo las ventajas de Slack, sino también el proceso para crear un espacio de trabajo y definir los roles de cada miembro.
También encontrarás, entre otros temas, una guía para crear una lista de tareas pendientes que puedes entregar a tus compañeros. Echa un vistazo.
¿Cuáles son los beneficios de trabajar con Slack en tu empresa o emprendimiento?
Cuando trabajas con Slack en tu empresa o emprendimiento como una herramienta de comunicación obtendrás diferentes beneficios que te ayudarán, sobre todo, a organizar mejor los mensajes y envíos de documentos entre tus compañeros de trabajo. Para esto es necesario dividir a la plataforma en diferentes espacios de trabajo que, por lo general, se destinan a cada proyecto que se quiere alcanzar dentro de la empresa.
Por lo tanto, una gran ventaja que ofrece Slack en este sentido es que permite seccionar a la comunicación de acuerdo con el objetivo planteado por la organización. Una vez cumplida la meta, es posible borrar o archivar los grupos. Además de esto, cada espacio de trabajo se puede dividir en canales y en mensajes directos. La primera herramienta sirve para compartir conversaciones dentro de una sala, lo cual genera que todos los integrantes de ese canal se enteren de la información relevante.
Mientras que los mensajes directos son chats que se producen entre los diferentes miembros de manera privada, por más que pertenezcan o no a un determinado canal. Pero estas no son las únicas ventajas que puedes encontrar cuando usas a Slack como plataforma de comunicación principal. También podrás invitar a organizaciones externas a compartir canales propios, generando así una integración en diferentes modelos de negocios. De esta manera Slack también contribuye al éxito comercial de tu organización.
Para mejorar el flujo de información, Slack permite integrar aplicaciones externas, generando así un solo lugar en el que se deben enfocar los miembros de la empresa. Esto quiere decir que todos los datos, conversaciones y archivos que se reciba en diferentes plataformas se las puede ver por medio de Slack. La gran ventaja que esto conlleva es que aumenta la eficiencia en el trabajo, disminuye la carga laboral y mejora la atención de todos los participantes.
Otro beneficio que es importante destacar, dentro de tantos otros, es que se puede automatizar el flujo de trabajo por medio de una herramienta llamada Generador de flujos de trabajo. Esta función, nativa de Slack, permite automatizar tareas repetitivas para que los diferentes miembros puedan descargar formularios y conversaciones. Slack no solo mantiene organizadas y centralizadas las conversaciones, sino también dispone de herramientas de llamadas de voz y videollamadas.
Esto es posible llevarlo a cabo entre los diferentes integrantes lo cual ofrece una gran ventaja a la hora de elegir una plataforma de mensajería. No debes olvidarte de que la seguridad es uno de los pilares y objetivos principales Slack. Por lo tanto, las conversaciones y todo el funcionamiento de esta herramienta de comunicación están codificadas por protocolos de seguridad muy efectivos.
Por último, no podemos dejar de mencionar como una ventaja importante de Slack la posibilidad de elegir diferentes planes de suscripción, lo cual te permitirá adaptar esta estrategia de comunicación a la situación financiera de tu empresa. Esto se debe a que la plataforma dispone de un plan gratuito en el que contarás con la mayoría de las herramientas de pago.
Aprende paso a paso cómo crear un espacio de trabajo en Slack y definir los roles de cada miembro
Si quieres conocer cómo crear un espacio de trabajo en Slack y definir los roles de cada miembro dentro de este grupo deberás continuar leyendo el siguiente paso a paso que te mostramos a continuación.
Vamos a ello:
Crear espacio y añadir miembros
Para crear un espacio de trabajo lo primero que deberás hacer es abrir Slack en tu ordenador, luego tendrás que registrarte con tu correo electrónico y crear una contraseña en la página oficial de la plataforma. Esto lo podrás ejecutar ingresando en la URL https://slack.com/get-started#/createnew.
Una vez que tengas estos pasos previos realizados tendrás que continuar con esta guía:
- Cuando creas la clave de acceso Slack te enviará un correo electrónico con un código de 6 dígitos. Cópialos en la página y pulsa en Siguiente.
- Es para que se cree de forma automática un espacio de trabajo, por lo que deberás escribir su nombre y hacer clic en Siguiente.
- Lo que te quedará por hacer es crear un nuevo canal que pertenecerá al reciente espacio de trabajo. Para ello dirígete a la parte izquierda de la pantalla y encuentra la sección Canales, en la cual deberás hacer clic en el signo +.
- Selecciona Crear canal.
- Escribe un nombre al canal y luego pulsa en Crear.
- Pulsa en Omitir por ahora, si no quieres agregar a tus compañeros al canal. De lo contrario escribe el correo electrónico de cada uno de ellos para invitarlos.
- Para visitar el espacio de trabajo que acabas de crear tendrás que pulsar en Abrir tu canal en Slack. Esto te ayudará a ver la herramienta Terminar registro la cual debes seleccionar.
- Escribe tu nombre y contraseña y después pulsa en Siguiente.
- Haz clic en Finalizar para comenzar a disfrutar de tu nuevo espacio de trabajo.
Si quieres hacer esta tarea en un móvil Android o iOS, tendrás que seguir este proceso:
- Descarga la aplicación desde la tienda oficial de tu sistema operativo.
- A continuación, tendrás que abrir la aplicación desde el teléfono y hacer clic en el botón Primeros pasos.
- Escribe tu dirección de email y después selecciona Siguiente.
- Elige la herramienta Abrir aplicación de correo electrónico, lo cual te redirigirá a tu servidor de correo.
- Abre el mail escoge el botón Confirmar dirección de correo. Este paso te llevará de nuevo a Slack.
- Haz clic en Crear un nuevo espacio de trabajo.
- Escribe un nombre a tu flamante espacio de trabajo.
- Agrega tu nombre, el cual verán los demás integrantes del grupo de tareas.
- Ingresa una contraseña que no sea vulnerable.
- Encontrarás una pantalla con los Términos de servicio de Slack, por lo que deberás activar la casilla Acepto.
- Para finalizar tendrás que elegir la opción Listo.
Configurar roles y permisos
Una vez que hayas invitado a tus compañeros al espacio de trabajo vas a tener que configurar sus roles y asignarles permisos para que puedan ejecutar determinadas tareas.
El paso a paso que tendrás que hacer es el siguiente:
- Ingresa a Slack con tu navegador.
- Dirígete a la esquina izquierda de la pantalla y en la parte superior selecciona el espacio de trabajo en el que están incluidos los miembros a los que quieres configurar sus roles.
- Al lado del nombre encontrarás una flecha, la cual la debes pulsar para que se despliegue el menú.
- Elige la opción Administración y luego haz clic en Ajustes del espacio de trabajo.
- En la nueva ventana tendrás que elegir la pestaña Ajustes y Permisos.
- Una vez que se desplieguen las opciones deberás escoger Administración de canales.
- Dirígete a la pestaña Permisos.
Encontrarás diferentes herramientas que puedes configurar para modificar el permiso preestablecido de cada integrante. Por ejemplo, encontrarás en la sección Mensajería quién puede usar @todos, @canal o @aquí. Además, tendrás para elegir el nivel de invitaciones, quién puede eliminar o crear canales y qué miembros pueden subir documentos desde su equipo, entre otras opciones.
Descubre cómo crear una lista de tareas pendientes en Slack para organizar los deberes de tu equipo
Tal como te mencionamos antes, el uso de Slack te permitirá administrar las comunicaciones dentro de tu empresa. Esto lo podrás hacer con diferentes herramientas que ofrece la plataforma, siendo una de ellas la creación de una lista con tareas pendientes que te ayudará a organizar los deberes de tu equipo.
Mira a continuación los pasos que debes hacer para llevar adelante este proceso:
Abre el espacio de trabajo
Lo primero que tendrás que hacer es dirigirte el espacio de trabajo que lo encontrarás en la parte superior izquierda de la pantalla de tu ordenador o del móvil. A continuación, ingresa al canal o al nombre del usuario al cual quieres recordarle una tarea.
Abre el cuerpo de mensajes
El cuerpo del mensaje es la barra que se encuentra al final de la pantalla (en la parte derecha) cada vez que seleccionas a un canal o eliges a un participante o compañero de trabajo. Esta barra contiene diferentes iconos de bajo del recuadro, tendrás que elegir el primero, o sea el rayo.
Ingresa el comando correspondiente
Cuando hagas clic en el rayo hará que se despliegue un menú y puedas usar el buscador de funciones. Los comandos son acciones que ordenan a la plataforma que realice determinadas tareas automáticas. Por lo tanto, para programar una lista a otro miembro tendrás que elegir /recordar. Después de esto deberás escribir un complemento para ejecutar de forma correcta el comando.
Si quieres enviar una lista de recordatorios a una persona específica tendrás que ingresar @[nombre de usuario]. En cambio, si deseas que todo el canal recuerde una tarea vas a tener que escribir #[nombre del canal]. Si quieres mantener un recordatorio originado desde un mensaje tendrás que seleccionarlo y luego presionar el icono de los 3 puntos verticales. A continuación, elige la opción Recordarme esto y, por último, haz clic en Personalizar para enviar a los miembros que necesites.
Aprende a organizar reuniones en Slack con todo el equipo de tu espacio de trabajo fácil y rápido
Descubre cómo organizar reuniones desde la plataforma Slack con todo su equipo de trabajo el de una manera rápida y sencilla. Para ello necesitarás activar la herramienta Slack Calls y de esta manera vas a poder realizar llamadas de voz o de vídeo para conectarte con cualquier miembro de tu espacio de trabajo.
Debes tener en cuenta que 14 es el número máximo de participantes que pueden estar en una videoconferencia, la cual la podrás hacer sólo si usas el navegador Chrome. Además, si deseas realizar llamadas de voz el ancho de banda debe ser de, por lo menos, 16 kHz; mientras que si quieres hacer una videollamada la conexión debe contar con 1280 x 760p y 15 cuadros/segundo.
Una vez aclarado estos puntos podemos comenzar con los pasos que necesitarás hacer:
Ingresa al espacio de trabajo
Lo primero que tendrás que hacer es acceder al espacio de trabajo en el cual se encuentra el canal al cual pertenecen los miembros con los que deseas mantener una reunión. Esta opción la encontrarás en la esquina superior de la barra izquierda de tu pantalla.
Elige el canal
Una vez que hayas ingresado al espacio de trabajo deberás hacer clic en el canal con el que necesitas realizar una videoconferencia. Pulsa en la función Detalles, representada por una letra i con un círculo, la cual la encontrarás en la esquina derecha superior. Si lo quieres hacer de manera individual deberás dirigirte a la sección de mensajes directos y escoger al integrante al cual quieres llamar.
Realiza la llamada
Cuando ejecutes el paso anterior se desplegará un menú en el que deberás elegir la opción Llamar. Después de esto tendrás que presionar el botón Hacer llamada para confirmar tu decisión. Este paso enviar a de forma automática un mensaje a todos los integrantes del canal, por lo que para acceder a tu invitación tendrán que hacer clic en Unirse.
Una vez que comenzaste con la llamada puedes pulsar el icono de una cámara, el cual lo hallarás en la sección inferior de la pantalla de conversación. Esto te permitirá habilitar la función de videollamada.
Invita a otras personas
Si deseas incorporar a otros usuarios a la reunión de tu equipo podrás elegir la opción, mientras se realice la videoconferencia, Agregar personas. Luego deberás buscar el nombre del integrante y seleccionar el botón Invitar. También lo puedes hacer compartiendo un link, para esto tendrás que elegir Copiar enlace, después de pulsar en Agregar personas. Comparte este enlace por medio de un mensaje directo o de un canal, si es que quieres unir hasta 14 usuarios.
Mejora las comunicaciones y la conexión entre tu equipo de trabajo con Slack y sean más productivos
Para mejorar las comunicaciones y la conexión entre tu equipo de trabajo utilizando a Slack como una herramienta de referencia necesitarás realizar los pasos que te mostraremos a continuación. Esto lo podrás hacer incorporando aplicaciones externas que permitirán mejorar la eficiencia laboral.
Conoce todos los detalles de este paso a paso:
Accede a Slack
Más en Aplicaciones
- Autotune; ¿Qué es, para qué sirve y cómo se utiliza?
- ¿Cómo usar Skype con mi cuenta de Google Gmail para tener una cuenta sin registrarte desde cero? Guía paso a paso
- ¿Cómo unir varias pistas de audio o canciones en una sola? Mejores Apps para Android e iOS
- ¿Cómo instalar y usar Slack en mi PC Windows, Linux o Mac gratis? Guía paso a paso
- ¿Cómo actualizar Telegram Messenger a la última versión? Guía paso a paso
SÍGUENOS EN 👉 YOUTUBE TV
Ingresa desde tu ordenador a Slack por medio del navegador o de la aplicación, también lo puedes hacer a través de la app móvil. Luego dirígete a la barra lateral izquierda de tu pantalla en la cual encontrarás la opción Más, representada por un icono de 3 puntos verticales, a la que deberás seleccionar.
Busca las aplicaciones necesarias
Lo que tendrás que hacer ahora es añadir una o varias apps externas a la plataforma de Slack para que mejore las comunicaciones y la conexión entre su equipo. Para ello tendrás que elegir, después de haber ingresado en Más, la función Aplicaciones. Esto te llevará a que se despliegue un menú con todos los programas que puedes incluir. En este caso elegiremos como ejemplo Zoom, el cual te ayudará a tener una conexión de vídeo mucho más fácil y en el que podrás encontrar funciones adicionales a la herramienta nativa de Slack.
Elige la aplicación
Si no encuentras el programa Zoom en la lista, podrás usar el buscador. Este es una barra que se ubica en la parte superior de la pantalla y en la que deberás escribir el nombre de la aplicación y luego pulsar en la lupa.
Una vez que lo haces vas a tener que presionar el botón Añadir, lo cual te llevará a una pestaña nueva en tu navegador. Si miras en la dirección URL encontrarás https://[nombre del espacio de trabajo al cual ingresaste].slack.com/apps/A5GE9BMQC-zoom, esto quiere decir que estarás agregando una aplicación a ese espacio de trabajo. Por lo que deberás tener cuidado en no incorporar apps a otros grupos, también puedes controlarlo cuando estés en tu navegador y veas el nombre del espacio en la esquina superior derecha.
Agrega la herramienta externa
Lo que quedará por hacer es pulsar en el botón Añadir a Slack y luego de unos segundos te aparecerá una nueva ventana en la cual tendrás que elegir si quieres la instalación de la herramienta para toda la empresa o solo para tu cuenta de Slack. Para terminar, otorga los permisos que necesita la aplicación externa pulsando en la opción Permitir.
Los comandos que podrás usar para el ejemplo de Zoom son:
- /zoom, cuando quieras empezar una reunión.
- /zoom meeting [tema para hablar], será necesario que incluyas este comando si deseas iniciar una conversación por medio de un tema específico.
- /zoom join [reunión con ID de personal o con un enlace asignado], deberás utilizar este comando cuando tengas un link o un ID personal.
- /zoom join me, este comando te ayudará cuando necesites usar tu identificación personal.
- /zoom call [@nombre del usuario o número telefónico], será útil que uses este comando en Zoom cuando quieras hacer una llamada por medio de un número de teléfono.
- /zoom config, vas a poder personalizar las funciones con este comando.
- /zoom logout, utiliza esta herramienta cuando necesites cerrar la sesión en Zoom.
Otras aplicaciones
También puedes agregar, además de Zoom, otras herramientas externas que te ayudarán a mejorar la comunicación y la conexión entre tu equipo de trabajo. Entre las más importantes puedes encontrar a Giphy, Google Calendar y Microsoft OneDrive.
Descubre paso a paso cómo centralizar las comunicaciones de todo tu equipo con Slack
Lo que te mostraremos a continuación es un procedimiento, basado en Slack, que puedes utilizar para centralizar las comunicaciones de todo tu equipo de trabajo. Si bien es cierto que esto podría cambiar de acuerdo con tus necesidades, el planteo que te diremos es general por lo que puedes agregar o quitar algunas aplicaciones.
Basado en los aspectos anteriores comencemos con la guía:
Descubre cuáles son tus necesidades
Antes de comenzar a añadir apps externas a Slack es necesario que conozcas con detenimiento cuáles son las verdaderas necesidades que tienes para converger toda la comunicación en una sola plataforma. Para ello necesitarás escribir en una lista todas las herramientas que usas diariamente en tu empresa.
Por ejemplo, encontrarás que utilizas un servidor de correo electrónico, mensajerías instantáneas y aplicaciones para videollamadas, entre otras cosas. Una vez que tienes en claro todo esto, podrás eliminar las aplicaciones que tengas duplicadas o realizan la misma tarea y después vas a escoger a las mejores y más útiles para incluirlas a Slack. Un ejemplo de esto será Gmail.
Ingresa a la herramienta Aplicaciones
Es mejor que esta tarea la realices desde tu ordenador. Esto se debe porque tendrás una pantalla más grande y podrás trabajar con mayor amplitud visual de las funciones disponibles, por lo que disminuirás la posibilidad de cometer errores. Accede a la herramienta Más, ubicada en la parte izquierda de la pantalla. Luego pulsa en Aplicaciones para que se abra un menú con todas las apps disponibles que puedes añadir a Slack.
Escoge las herramientas externas que más te sirvan
Escribe en el buscador, ubicado en la parte superior, el nombre de la aplicación que quieres descargar. Por lo que mostraremos a continuación cuáles serían, según nuestra experiencia, las mejores herramientas que puedes incorporar en Slack para centralizar las comunicaciones de tu equipo.
Comencemos:
- Cuando quieras realizar llamar dentro de Slack y necesites admitir llamadas externas: Cisco Webex Meetings, Dialpad, Fuze, RingCentral y Zoom.
- Solo para llamadas dentro de Slack: BlueJeans, Daily.co, Google+ Hangouts, GoToMeeting y Microsoft Teams Calls.
- Para enviar correos: Slack for Gmail y Gmelius.
- Si necesitas trabajar con almacenamiento en la nube para compartir archivos, entonces puedes elegir: OneDrive, Drive, Box File Picker y Dropbox.
- Analizar datos en Slack lo podrás hacer de una manera fácil, para ello tendrás que agregar algunas de las siguientes apps: New Relic Alerts, Statsbot, Arc Analytics u Officevibe.
- Cuando necesites crear una sinergia positiva y empatía en tu equipo puedes usar: ly, Polly, Donut y HeyTaco!.
- Si lo que buscas es centralizar la gestión de proyectos, entonces deberás elegir entre: Simple Poll, Trello y Zapier.
- Podrás conocer junto a tu equipo el comportamiento de las ventas si incluyes en Slack estas apps: Mailchimp, Typeform, Salesforce o Dealbot.
Otros trucos y consejos para sacarle el máximo rendimiento a Slack y potenciar todo tu equipo de trabajo
A continuación, te mostraremos más trucos y consejos que debes tener en cuenta para sacarle el máximo provecho a Slack y potenciar a tus compañeros de trabajo:
Utiliza los atajos del teclado
Al ser Slack una herramienta muy completa que permite mejorar la administración en las comunicaciones de una empresa es necesario que cuente con varias funciones para llevar adelante su objetivo. Por tal motivo, la plataforma entrega a sus usuarios una serie de trucos o atajos del teclado que pueden usar para ahorrar tiempo y pasos en los procesos laborales.
Te mostraremos a continuación los atajos más usados en Windows y Linux:
- Lee los mensajes nuevos pulsando Ctrl + J.
- Para navegar y mover a la siguiente sección aprieta la tecla F6.
- Si deseas ver todos los canales qué tienes en un espacio de trabajo pulsa Ctrl + Shift + L.
- Tendrás que combinar Ctrl + Shift + T cuando desees explorar los hilos de las conversaciones mantenidas.
- Cuando necesites ingresar a la sección de Menciones y reacciones que tuvieron tus compañeros de trabajo vas a tener que elegir la combinación Ctrl + Shift + M.
- Si te molesta visualmente la barra lateral izquierda podrás ocultarla y también mostrarla pulsando Ctrl + Shift + D.
- Para cambiar un espacio de trabajo tendrás que elegir Ctrl + Shift + Tab (en Windows) o Ctrl + Shift + [ (en Linux).
- Vas a poder marcar todos los mensajes como leídos si presionas Shift + Esc o Alt + clic en la conversación.
- Edita un mensaje pulsando F6 y luego la tecla E.
- Si lo que necesitas es compartir una conversación tendrás que elegir F6 + S.
En cambio, si tu ordenador tiene como sistema operativo MacOS, tendrás que usar estos atajos:
- Ingresa a los mensajes directos pulsando la tecla Command + Shift + K.
- Para ver todos los canales tendrás que elegir Command + Shift + L.
- Redacta una nueva conversación pulsando al mismo tiempo Command + N.
- Si lo que necesitas es conocer la información del canal entonces tendrás que combinar las teclas Command + Shift + I.
- Para abrir una búsqueda que ya la realizaste vas a tener que seleccionar Command + G.
- Puedes abrir las conversaciones sin leer combinando las teclas Command + Shift + A.
- Cambiar el espacio de trabajo con Command + [ o Command + ] para subir o bajar respectivamente.
- Marca un mensaje como leído presionando la tecla Esc.
- Agrega un emoji como reacción pulsando F6 y luego R.
- Vas a poder editar Tu última conversación si presionas Command + Up (o flecha hacia arriba).
Configura los permisos de publicación
Si deseas mantener las conversaciones en los canales de tu espacio de trabajo en orden, es conveniente que administres los permisos a los miembros para que usen el beneficio de publicar en un canal con cuidado y de acuerdo con las normas de la empresa.
El paso a paso que tendrás que hacer es el siguiente:
- Ingresa a Slack desde tu PC o Mac.
- Escoge el espacio de trabajo correspondiente.
- A continuación, abre el canal en el cual desea restringir los permisos.
- Pulsa en el icono de detalles.
- Elige Más, representado por 3 puntos.
- Después de esto selecciona la herramienta Administrar permisos de publicación.
- Escoge los participantes que estarán habilitados a enviar conversaciones o archivos en el canal.
- Personaliza los criterios de los miembros que pueden incluir hilos en los mensajes.
Comparte canales con organizaciones externas
Una de las ventajas más importantes que tiene Slack es que puedes compartir una parte de tu espacio de trabajo con otras empresas. Esto traerá como ventaja la unión de los departamentos internos con los de tu proveedor o clientes, ahorrando tiempo y mejorando la información.
Realiza esta guía:
- Abre el espacio de trabajo en el cual se encuentra el canal que quieres compartir.
- A continuación, pulsa en el icono +, ubicado al lado de Canales.
- Escoge Crear un canal.
- Escribe un nombre y una descripción para el nuevo canal.
- A continuación, habilita la casilla Compartir fuera de [nombre de tu espacio de trabajo en el que se encuentra el canal en cuestión].
- Haz clic en Siguiente.
- Ingresa la dirección de email de la empresa a la cual quieres invitar a compartir el canal.
- Selecciona Enviar y después pulsa en Listo.
Esto hará que le llegue a la persona que trabaja en la organización externa un correo electrónico con un enlace que deberá apretar para compartir el canal.