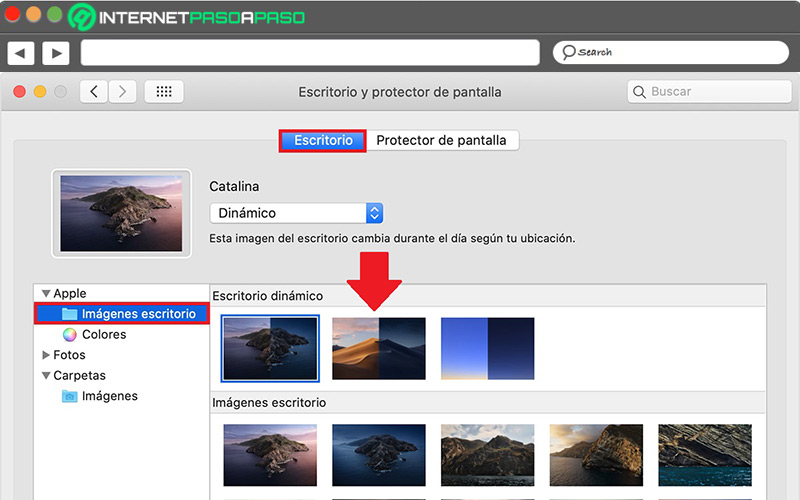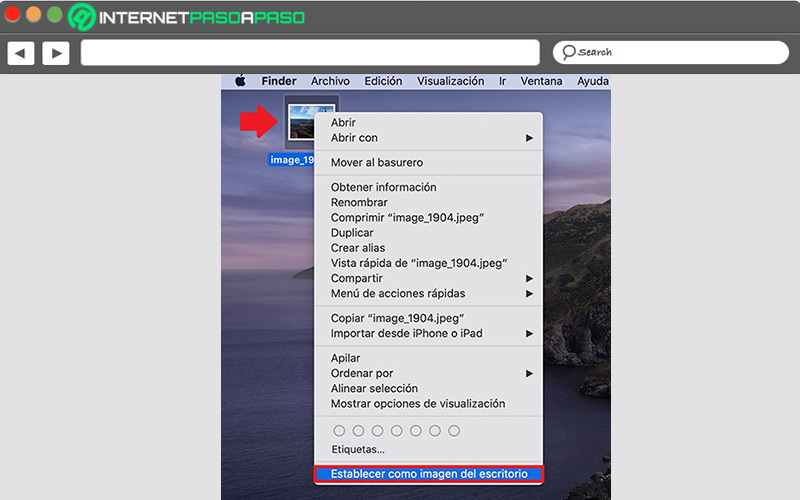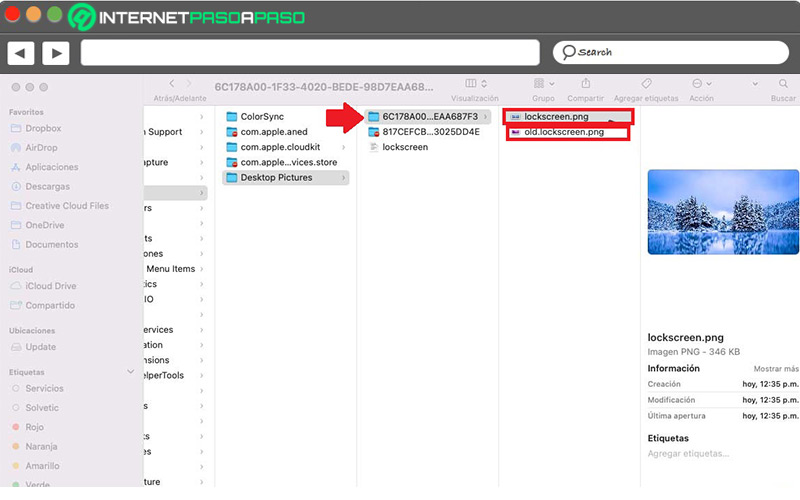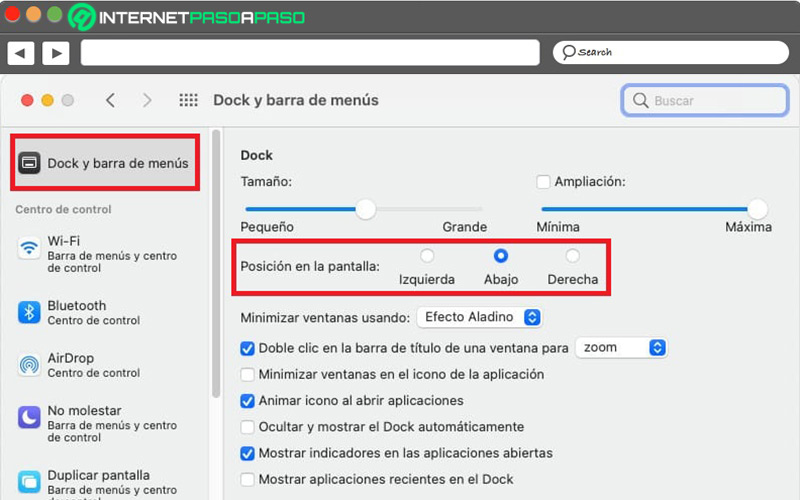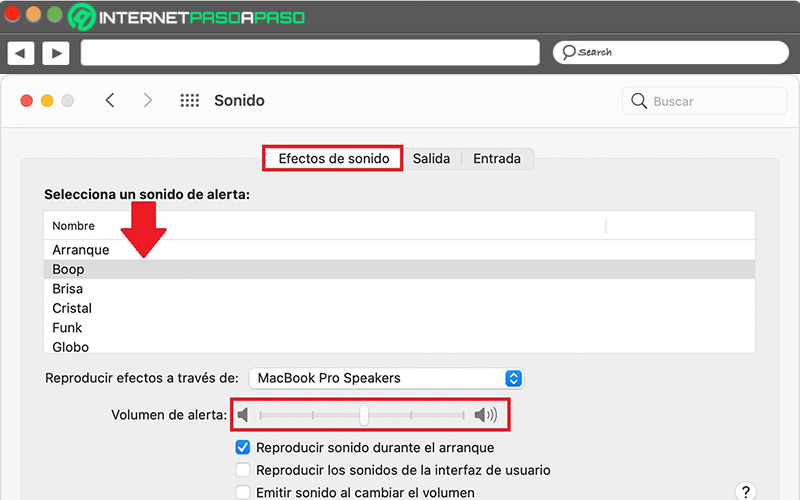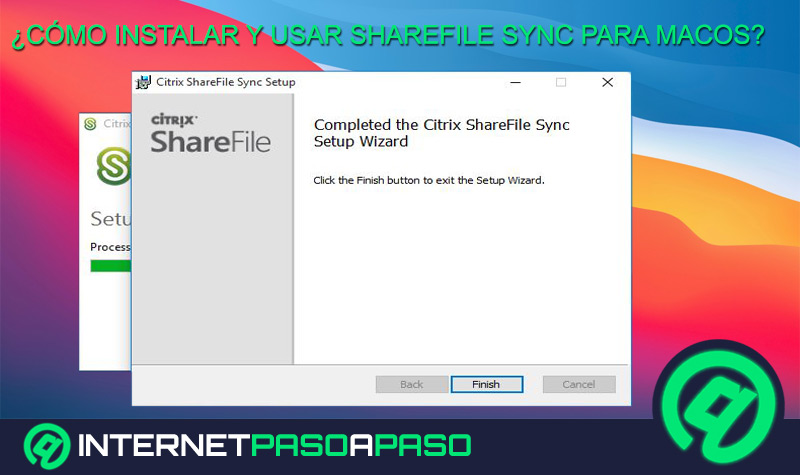Lo Último en IP@P
- Así funciona la ruleta online en vivo: tecnología, experiencia y seguridad para el jugador digital
- Stellar Data Recovery revoluciona la recuperación de archivos perdidos en discos duros externos
- Goblin Mine: La Estrategia Económica Detrás del Juego de Minería que está Fascinando a Todos
- Estos son los nuevos Cargadores UGREEN: potencia y portabilidad en dos versiones que no te puedes perder
- UGREEN Nexode Pro: El Cargador Ultradelgado que revoluciona la carga de dispositivos móviles
Un icono es un pictograma usado para representar archivos, carpetas, programas y unidades de almacenamiento en un sistema operativo gráfico. Por defecto, estos cuentan con un tamaño moderado que resulta suficiente para obtener la previsualización del elemento en cuestión.
Sin embargo, es posible que los usuarios modifiquen el tamaño de dichos iconos, sin ninguna intención. Por lo cual, pueden verse muy grandes o demasiado pequeños y, de alguna manera, perturbar la experiencia de usuario.
Pero, afortunadamente, entre las múltiples opciones de personalización que ofrece MacOS, se encuentra la posibilidad de aumentar o disminuir el tamaño de los iconos que se muestran en el escritorio del ordenador. Si deseas realizar este ajuste, aquí te enseñamos cómo.
Aprende cómo cambiar el tamaño de los iconos del escritorio en MacOS
Ya sea por problemas de visión, por comodidad o por cualquier otro motivo, es vital saber cuál es el procedimiento a seguir para ampliar o disminuir el tamaño de los iconos en un Mac. Lo cual, sirve para poder visualizarlos mejor o situar más elementos dentro del escritorio.
Por suerte, es muy fácil cambiar el tamaño de los iconos del escritorio en MacOS y a continuación, podrás comprobarlo con el siguiente paso a paso:
- Primero que nada, abre el panel del Escritorio en tu ordenador y haz clic derecho en cualquier área del mismo u oprime con dos dedos sobre el trackpad. En su defecto, puedes presionar la tecla Control y hacer clic en el escritorio.
- Seguido de ello, entre las opciones disponibles, selecciona “Mostrar opciones de vista” o “Mostrar opciones de visualización”.
- Hecho lo anterior, ubícate en el apartado de “Tamaño íconos” y allí, encontrarás el regulador que te permite modificar la dimensión de los mismos. Así, procede a ampliar o reducir el tamaño deslizando la barra hacia la derecha o hacia la izquierda, respectivamente.
- De forma opcional, puedes establecer un espacio entre los iconos de los archivos dentro del escritorio. Para hacerlo, dirígete a “Espaciado de la retícula” y mueve la barra según como prefieras.
- También cuentas con la opción de incrementar o disminuir el tamaño del texto en la parte inferior. Para efectuarlo, cambia el número que aparece en el campo “Tamaño del texto” y por defecto es “12”.
- Otra de las opciones disponibles en este panel, consiste en modificar la posición de la etiqueta de los archivos. En caso de que desees hacerlo, localízate en la sección “Posición de la etiqueta” y marca la casilla de tu preferencia: Abajo o Derecha.
- Además, puedes elegir entre dos modos de visualización: Mostrar información o Icono con previsualización. Dependiendo de lo que decidas escoger, marca la casilla indicada.
- Finalmente, el apartado “Ordenador por” te permite seleccionar como quieres organizar los iconos. Así, sólo tienes que abrir el menú desplegable y hacer clic sobre la opción que desees.
Otros cambios que puedes hacer para personalizar tu iMac
Además de modificar el tamaño de los iconos del escritorio en MacOS, este sistema operativo te ofrece diferentes opciones disponibles para poder personalizar al máximo tu experiencia de usuario.
En efecto, para que logres amenizar tu Mac visualmente, te recomendamos realizar los siguientes cambios, según tu preferencia:
Cambiar iconos de carpetas
Así cómo es posible modificar el tamaño de los iconos del escritorio fácilmente, también cuentas con la opción de cambiar los iconos de carpetas o archivos. Esto significa que, puedes colocarle la imagen que desees para personalizar el icono y diferenciarlo con rapidez.
En tal sentido, si lo que quieres es mostrar una foto alojada en tu Mac o colocar una descarga desde Internet, los pasos a seguir son los siguientes:
- Para empezar, ubica la imagen que quieres utilizar. Ya sea aquella descargada de Internet o una completamente personalizada guardada en tu ordenador.
- Después, selecciona dicha imagen y procede a abrir el archivo por medio de la app Vista previa, para allí pulsar en “Edición” y elegir la opción “Copiar” en la barra de menús.
- Ahora, tienes que hacer clic sobre la carpeta o archivo del que deseas modificar el icono.
- Posteriormente, presiona en “Archivo” y en la barra de menús, debes oprimir la opción “Obtener información”.
- Seguido de ello, dirígete a la parte superior de la ventana de información y presiona el icono pequeño (la carpeta azul). Asegúrate de no oprimir el icono grande debajo de Vista previa.
- Hecho lo anterior, sólo resta hacer clic en “Edición” y pulsar en “Pegar” en la barra de menús. De tal modo, se mostrará el nuevo icono personalizado.
Cambiar fondo de escritorio
Para mejorar la apariencia del escritorio de tu Mac, también puedes optar por cambiar su imagen, es decir, el fondo de escritorio. Lo cual, puedes llevarlo a cabo desde Preferencias del Sistema o mediante el Finder.
Si prefieres efectuarlo a través del menú Preferencias del Sistema, completa el siguiente procedimiento:
- Abre el menú de Apple y entre las opciones disponibles, haz clic en “Preferencias del Sistema”.
- A continuación, es momento de seleccionar la opción que dice “Escritorio y protector de pantalla”.
- Seguidamente, haz clic sobre la pestaña “Escritorio” en la parte superior.
- Después, debes elegir una de las carpetas de imágenes que se encuentran en la parte lateral izquierda.
- Ahora, en la parte lateral derecha, procede a escoger la imagen que deseas utilizar en el escritorio y listo.
- Si empleas MacOS Mojave o posterior, ten en cuenta que, puedes seleccionar imágenes de “Escritorio dinámico” y definir el lapso de tiempo para que cambien durante todo el día.
Más en Sistemas operativos
- ¿Cómo forzar el cierre de aplicaciones en iPhone para ahorrar batería fácil y rápido? Guía paso a paso
- Comandos pwd, whoami y hostname ¿Qué son, para qué sirven y cómo utilizar cada uno en Linux?
- ¿Cómo grabar una llamada telefónica sin usar aplicaciones desde Android e iOS? Guía paso a paso
- ¿Cómo configurar la BIOS de tu PC para iniciar Windows 8 desde un dispositivo USB? Guía paso a paso
- ¿Cómo instalar OpenSUSE en tu ordenador de forma correcta como todo un profesional? Guía paso a paso
SÍGUENOS EN 👉 YOUTUBE TV
Por su parte, si te parece más práctico realizar este cambio por medio del Finder, el paso a paso a seguir se basa en:
- Inicialmente, procede a abrir una de las ventanas del Finder o el Escritorio de tu Mac.
- Después, busca el archivo de imagen que deseas emplear.
- Una vez lo localices, haz clic con el botón derecho sobre este archivo y en el menú, pulsa sobre la opción “Establecer como imagen del escritorio”.
- En caso de que no observes la opción de Establecer como imagen del escritorio en este menú, busca un submenú llamado “Servicios” y dentro de él, elige “Establecer como imagen del escritorio”.
Cambiar pantalla de bloqueo
En este caso, el cambio consiste en modificar la imagen de pantalla de bloqueo que se considera un elemento importante de la interfaz de usuario, ya que aparece antes de desbloquear el Mac y se utiliza para controlar el acceso de usuarios.
Si quieres personalizar la pantalla de bloqueo, realiza lo siguiente:
- Abre el menú de Apple y selecciona la opción “Preferencias del sistema”.
- En el panel de Preferencias, haz clic en “Usuarios y grupos”.
- A continuación, desde la sección de Usuarios y grupos, dirígete a la esquina inferior izquierda y pulsa el candado para introducir la contraseña de administrador.
- Posteriormente, haz clic derecho en el usuario correspondiente y presiona en “Opciones avanzadas”.
- Ahora, busca el campo UUID para copiar lo que hay allí, y procede a cerrar Usuarios y grupos.
- Después, tienes que abrir el menú “Ir” y una vez se despliegue, haz clic en “Ir a la carpeta…”.
- Desde la ventana desplegada, ingresa “/Library/Caches/” y oprime la tecla Enter.
- Con lo anterior, accederás a Cachés y allí encontrarás la carpeta “Desktop Pictures” para buscar la carpeta con el UUID del usuario copiado previamente.
- Así, encontrarás la imagen en formato PNG de la pantalla de bloqueo de MacOS y para visualizarla, simplemente debes seleccionarla.
- A continuación, haz clic derecho sobre la carpeta UUID del usuario y presiona en “Obtener información”.
- Procede a buscar la sección “Compartir permisos” y establecer los permisos para todos los campos disponibles en “Leer y escribir”.
- Abre una nueva ventana del Finder y elige la nueva imagen de fondo que quieres usar en la pantalla de bloqueo.
- Seguidamente, tienes que mover dicha imagen hacia la carpeta del UUID para establecerla como nuevo fondo de pantalla de bloqueo.
- Hecho lo anterior, es momento de renombrar la imagen original con “old.lockscreen.png” y en la nueva imagen, debes colocar el nombre “lockscreen.png”.
- Finalmente, reinicia MacOS para que se guarden los cambios realizados y posterior a ello, podrás ver el nuevo fondo de pantalla de bloqueo.
Mover el Dock a la derecha o izquierda
Por defecto, el Dock o la barra inferior de los equipos Mac que te permite acceder a tus aplicaciones favoritas con rapidez, se encuentra situado en la parte inferior de la pantalla. No obstante, si deseas, puedes colocarlo en la parte lateral derecha o izquierda de la misma.
Por ende, si quieres cambiar la apariencia de tu Mac a través del Dock, puedes moverlo de la siguiente forma:
- Abre el menú de Apple como siempre lo haces y haz clic en “Preferencias del Sistema”.
- Después, en la siguiente pantalla, busca y elige “Dock y Barra de menús”.
- A continuación, dirígete a la sección de “Posición en la pantalla” y marca la casilla que quieras, ya sea Izquierda o Derecha.
Personalizar el sonido de alerta en Mac
Otro de los cambios que puedes realizar para customizar aún más tu experiencia de usuario en Mac, consiste en elegir un sonido de alerta diferente al que el sistema coloca por defecto.
En caso de que te llame la atención efectuar dicha modificación, completa el siguiente procedimiento:
- Primero que todo, abre el menú de Apple y allí, pulsa sobre “Preferencias del Sistema”.
- Entre todas las opciones disponibles, busca y selecciona “Sonido”.
- Una vez ingreses a dicha sección, haz clic sobre la pestaña “Efectos de sonido” en la parte superior.
- Por medio del recuadro que dice “Selecciona un sonido de alerta”, puedes buscar el sonido de tu preferencia. Ten en cuenta que, para escucharlo, simplemente debes hacer clic en él y se reproducirá.
- También puedes cambiar dónde se escuchan las alertas, a través de la opción “Reproducir efectos a través de”. Para modificarlo, pulsa el menú desplegable y selecciona tu opción de preferencia.
- Opcionalmente, tienes la posibilidad de ajustar el volumen de las alertas desde el apartado “Volumen de alerta”, arrastrando el regulador hacia la izquierda o derecha, para disminuir o aumentar el nivel del volumen de manera respectiva.
- Por último, puedes marcar o desmarcar las demás opciones disponibles y ajustar el Volumen de salida a tu gusto con el regulador, para así terminar de personalizar el Sonido en Mac.