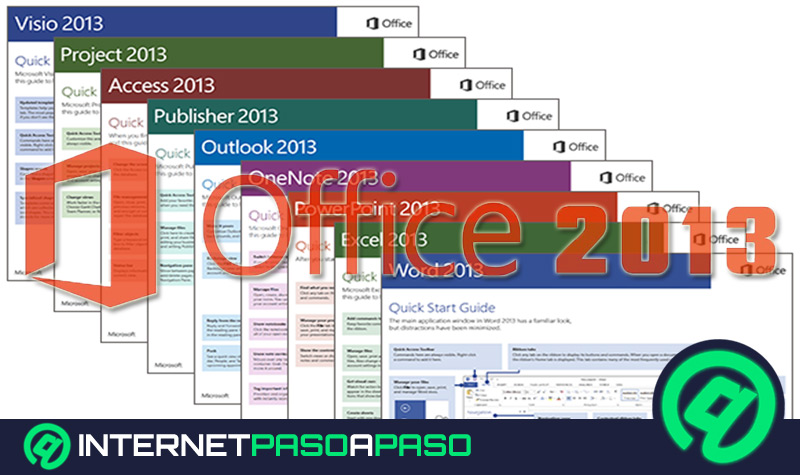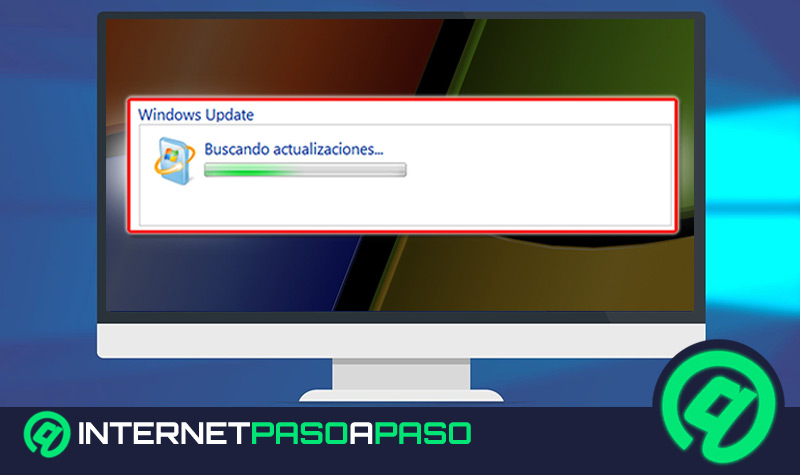Lo Último en IP@P
- Así funciona la ruleta online en vivo: tecnología, experiencia y seguridad para el jugador digital
- Stellar Data Recovery revoluciona la recuperación de archivos perdidos en discos duros externos
- Goblin Mine: La Estrategia Económica Detrás del Juego de Minería que está Fascinando a Todos
- Estos son los nuevos Cargadores UGREEN: potencia y portabilidad en dos versiones que no te puedes perder
- UGREEN Nexode Pro: El Cargador Ultradelgado que revoluciona la carga de dispositivos móviles
Existen en el mercado actual un sin fin de herramientas tecnológicas que tienen acciones específicas para contribuir a hacernos la vida más cómoda. Una de ellas es el Escritorio Remoto, que no es más que una excelente herramienta con miras a descentralizar el uso de un único servidor y realizar un trabajo específico desde otros servidores a remoto.
El mismo tiene como objetivo poder realizar una actividad, no solo desde un equipo principal, pero sí enlazado a éste desde otro, eliminando así cualquier limitación física, ya que solo se necesita una configuración para que funcione a distancia. Hay que hacer notar que se requiere de ciertos conocimientos básicos de informática para acceder a la instalación de este recurso.
Es por ello que en esta parte conseguirás el paso a paso de cómo puedes configurar dicho Escritorio Remoto de forma correcta, pues sin duda esto te salvará y facilitará poder acceder a tu información o solucionar anomalías de una red de una manera segura. Puedes hacerlo desde cualquier parte donde te encuentres y desde otros ordenadores sin limitaciones, siendo el administrador principal del equipo a enlazar.
¿Qué es y para que sirve el Escritorio Remoto en Windows?
Este es una herramienta tecnológica que permite a un usuario hacer una conexión a distancia, es decir, remota desde un ordenador principal, que configuras desde casi cualquier parte del mundo. Por ejemplo, si quieres seguir haciendo algún tipo de trabajo que solo se puede ejecutar desde tu ordenador principal, con este ya lo puedes realizar desde otro lugar. Inclusive la puedes usar desde tu smartphone.
Cada sistema operativo dispone de herramientas integradas con Windows, en este caso para las versiones 10, 8 y 7 puedes conectarte a un ordenador principal y viceversa, por lo que no tienes que gastar un dinero extra porque ya viene con este. Además de conectarte a cualquier Windows a partir del XP, está disponible para sectores profesionales. Aunque existen en el mercado diversas marcas, todas tienen integrada ésta herramienta remota con la opción de pantalla compartida, así que tienes de donde elegir.
Es recomendable tener el conocimiento de cómo funciona este recurso informático básico para realizar la configuración de una manera adecuada y no comprometer así la seguridad de la conexión. La ventaja de esta herramienta es la de solucionar fallos del computador que ya están configurados a este sistema y así evitar traslados complejos del equipo como de personas capacitadas para este fin al lugar de origen, pues esto se puede solventar desde la distancia con este mando.
En definitiva, esto es un avance importante en la tecnología por los beneficios que otorga que no se limita únicamente a manejarse desde un ordenador, sino que también puede manipularse desde teléfonos móviles, lo que hace que se faciliten las tareas a una forma mucho más práctica. Cabe destacar que es necesario contar con una buena conexión a internet simultáneamente, de manera que puedan verse las acciones en tiempo real.
Pasos para cambiar el puerto asignado al Escritorio Remoto en Windows 10, 7 y 8
A continuación, te explicaremos cómo acceder remotamente a tu computador de forma específica y muy simplificada y abrir el puerto en firewall, para que no tengas ningún inconveniente y aproveches las ventajas que ofrece este recurso al acceder a otro equipo de forma remota. Donde el mismo cuente con la información que tú ya tienes desde tu ordenador principal y simplemente puedas aprovecharlo desde una configuración segura.
Windows 10
Básicamente tenemos que habilitar una conexión a escritorio remoto para este. Principalmente, activa el servicio para escritorio remoto. Configura la cuenta de usuario. Obtén la dirección IP pública y conoce la IP privada. De esta manera, ser enlazará nuestro equipo a distancia.
- Dirigite al botón "Inicio" y escribe en la barra de búsqueda "Ejecutar". Seguidamente aparecerá una ventana, en ella escribirás "Control".
- Esto abrirá los "Ajustes de la configuración del equipo". Allí ubícate en "Sistema y seguridad" > "Sistema" y haz clic en "Configuración de acceso remoto".
- Esto hará que aparezca una ventana con las "Propiedades del sistema", ve a la pestaña de "Acceso remoto" y después selecciona "Permitir las conexiones remotas a este equipo".
- Puedes dar clic en "Opciones avanzadas" para indicar el tiempo que quieres que dure una sesión remota al ordenador que te conectes a distancia. Pulsa en "Aceptar" y en "Aplicar".
- Ahora dirígete a donde dice "Filtro por grupo" para que se desplieguen unas opciones, allí presionarás en donde dice "Administración remota de Windows".
Windows 8
Más en Redes
- ¿Cómo cambiar y configurar las DNS en cualquier sistema operativo? Guía paso a paso
- Protocolo HTTPS ¿Qué es, para qué sirve y cuáles son sus principales características?
- GPS ¿Qué es, para qué sirve y cómo funciona este sistema de localización geográfica?
- Pocket Wifi: ¿Qué es, en qué se diferencia con la tarjeta SIM y cuál es mejor para conectarte a Internet mientras viajas?
- Intranet: ¿Qué es, para qué sirve y cómo funciona esta tecnología de red?
SÍGUENOS EN 👉 YOUTUBE TV
Ten en cuenta que se pueden generar consecuencias negativas si se realiza la configuración incorrectamente. Por lo que debes seguir cuidadosamente cada paso. En este caso lo haremos desde el menú "Equipo".
- Haz clic en "Equipo", después en "Propiedades". Esto arrojará una ventana donde deberás hacer clic en "Configuración de acceso a remoto" situado en el lado izquierdo.
- Te darás cuenta que por defecto esta seleccionada la opción "No permitir conexiones remoto a este equipo". Por lo que si quieres agregar otros servidores, deberás cliquear en la opción "Permitir conexiones remotas a este equipo".
- Presiona en la ventana principal "Panel de control" y selecciona en "Cuenta de usuario y protección infantil" > "Quitar usuario".
- Encontrarás el administrador del equipo, en este caso es la letra o. Nuevamente pulsa en "Configuración de acceso remoto", se abrirá la ventana "Propiedades del sistema". Allí harás clic en "Permitir la conexión remota a este equipo" y aceptarás.
- Ve al usuario, que es el administrador principal cuya letra es o, en la ventana que queda abierta de "Propiedades del sistema".
- Selecciona el usuario y habilita la opción "Quitar" si quieres cambiar de administrador. O presiona en "Agregar usuario". Allí se abrirá una ventana, escribe "O" que es
el usuario para este ejemplo y corrobora el nombre del servidor, finalmente "Acepta".
Windows 7
Esto es una ventaja para todas aquellas personas que por su trabajo o comodidad necesitan usar esta forma de acceso. Ten en cuenta que necesitas habilitar el acceso por escritorio remoto.
- Presiona en el botón "Inicio" > "Equipo" > "Propiedades del sistema". Del lado derecho aparecerá una ventana, allí te ubicarás en donde dice "Configuración de acceso remoto".
- Seguidamente se abrirán las "Propiedades del sistema" desde esto se habilitarán los permisos de usuarios de servidores que accederán a remoto al ordenador principal.
- Después pulsa en el teclado la tecla "Windows + R" (ver figura de teclado indicado). Esto arrojará la ventana de "Ejecutar", en el espacio escribe "mstsc".
- En la ventana de "Conexión a escritorio remoto" escribirás en el espacio "Equipo" la dirección IP del servidor principal al cual se enlazará. También puedes optar por colocar el nombre del equipo al que deseas conectarte.
- Para conocer la IP debes hacer uso del terminal de Windows. Esto se ejecuta de la siguiente manera. Pulsa la combinación de teclas "Windows +R" y escribe el comando "cmd.exe". Allí mismo coloca el comando "ipconfig". Esto te arrojará una serie de datos de la conexión de red. Debes ubicarte en "Dirección IPv4" que te indicará la IP asignada a ese equipo.
Conocer la IP te ayudará cuanto tienes tu equipo en una habitación y quieres conectarte de forma remota a través de tu sala, comedor y/o biblioteca de tu casa. Como es una IP local, porque esta dentro de tu red, podrás usarla incluso en el móvil.
Ahora bien si estás fuera de tu hogar y quieres conectarte a tu ordenador, le darás a una IP pública para poder acceder al ordenador. Es importante que al finalizar todas estas configuraciones reinicies tu equipo para que los cambios empiecen a funcionar de manera correcta.



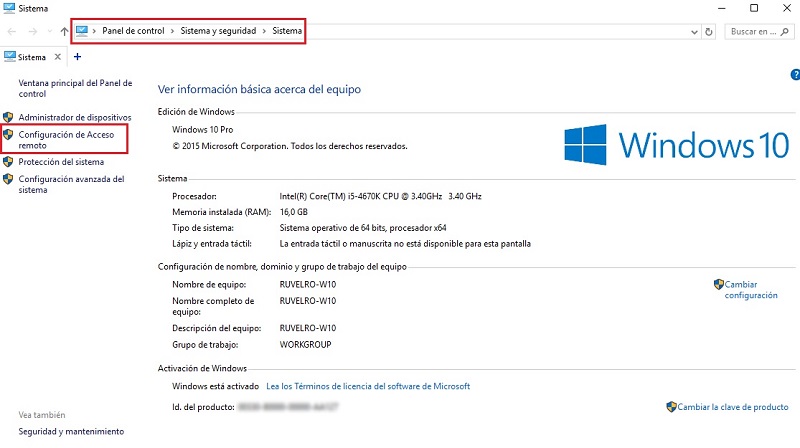
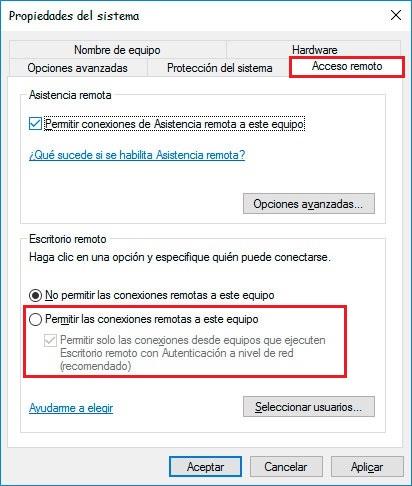
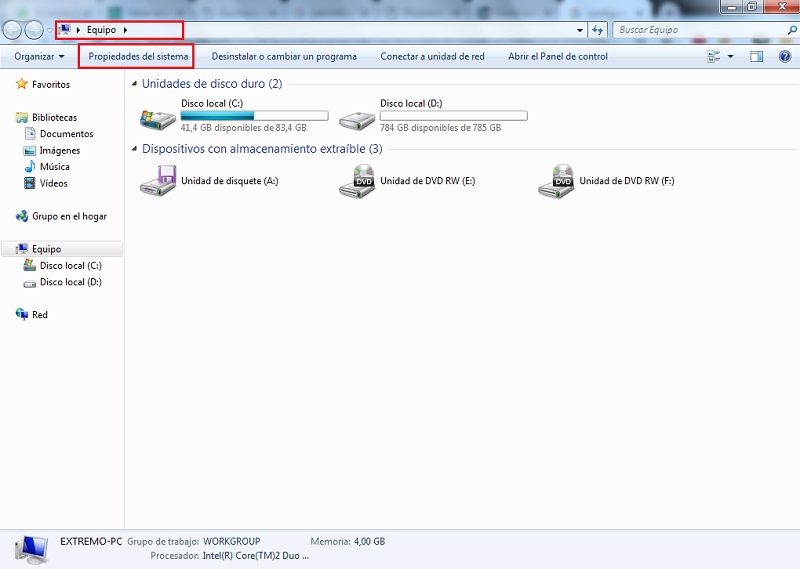
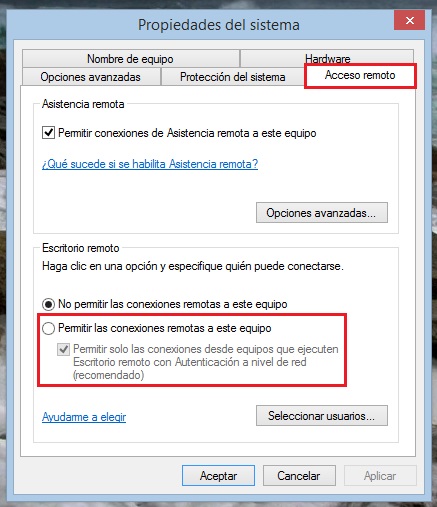
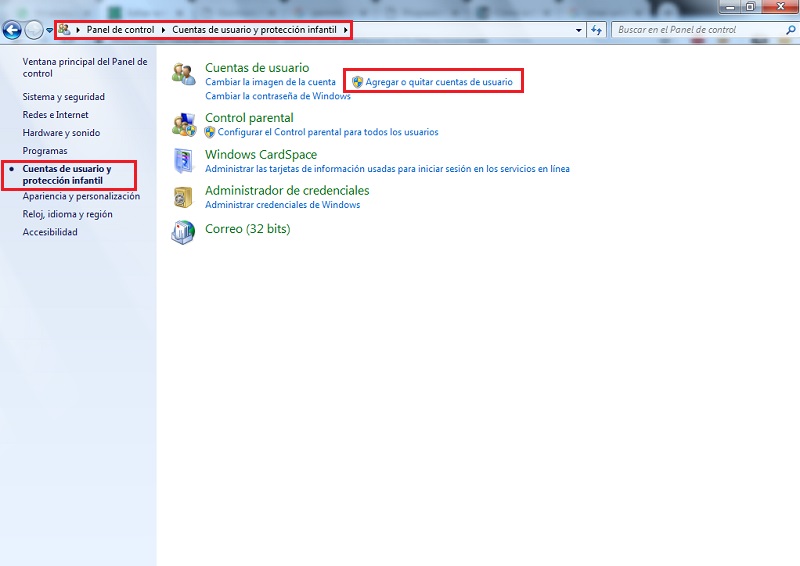
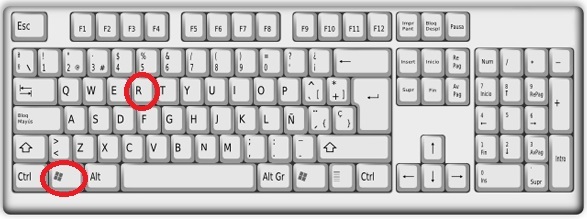

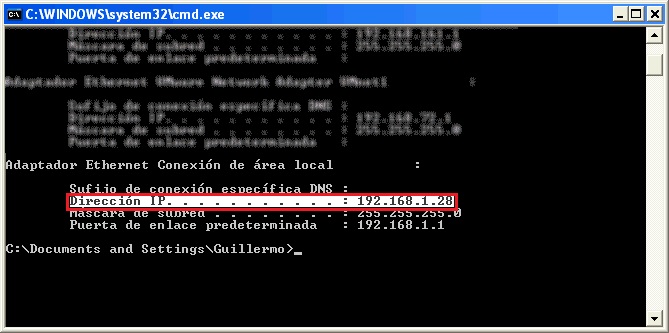




![¿Cuáles son los mejores programas capturadores de pantalla para PC Windows para hacer un pantallazo del ordenador? Lista [year]](https://internetpasoapaso.com/wp-content/uploads/Cuáles-son-los-mejores-programas-capturadores-de-pantalla-para-PC-Windows-para-hacer-un-pantallazo-del-ordenador.jpg)