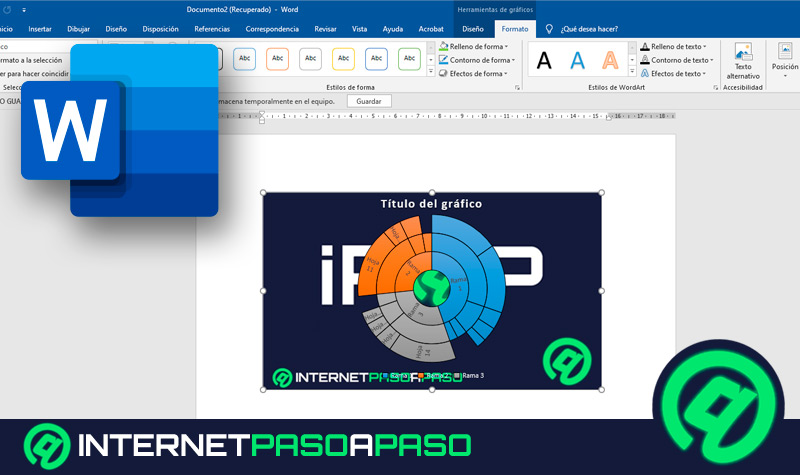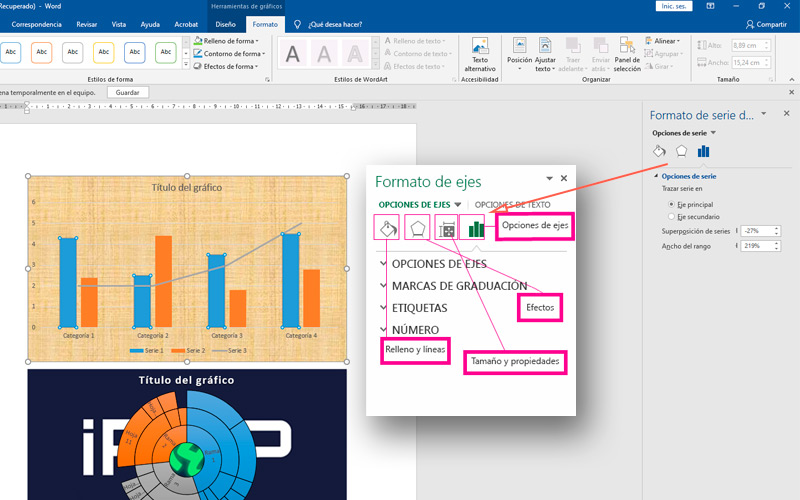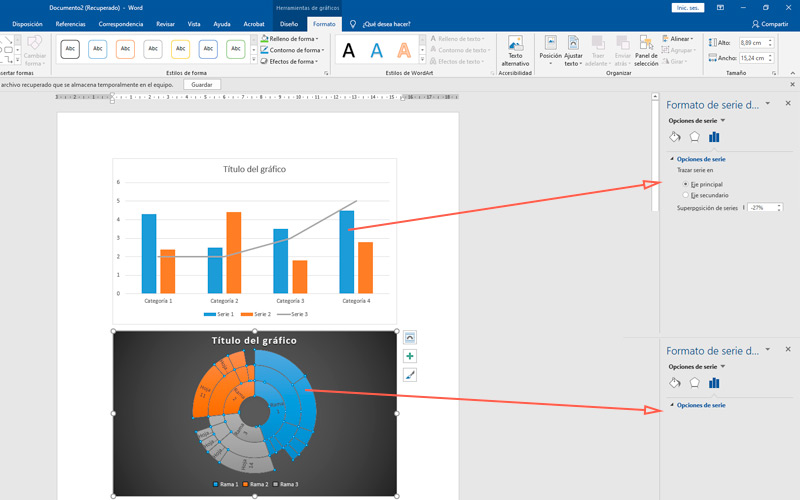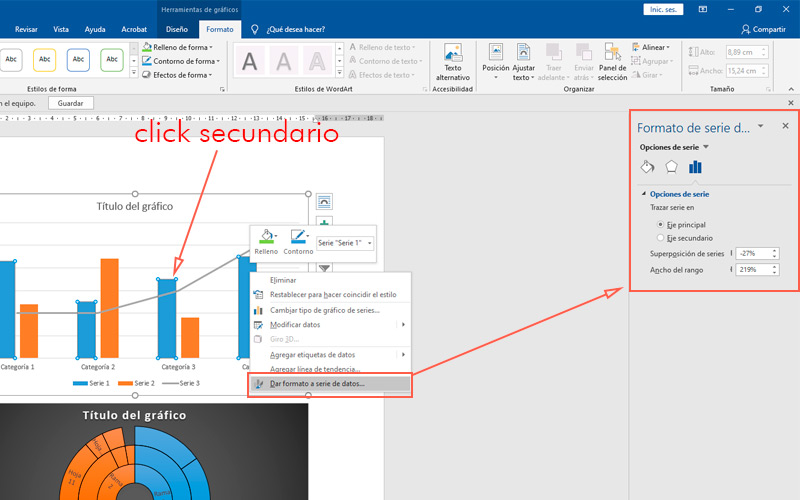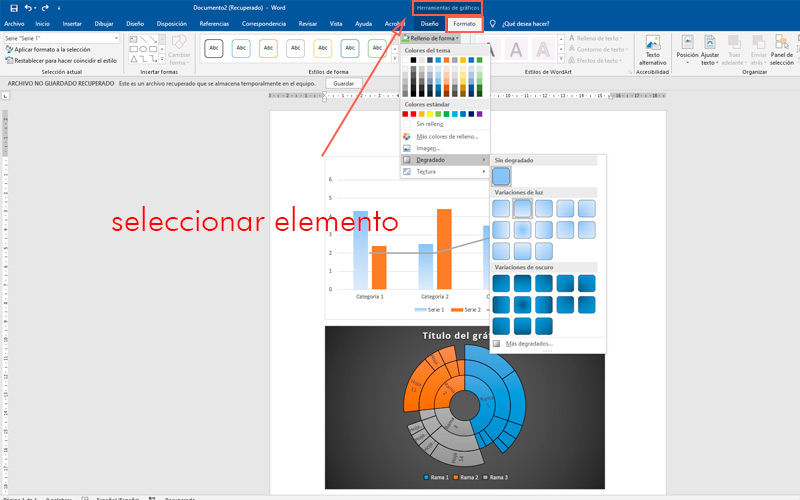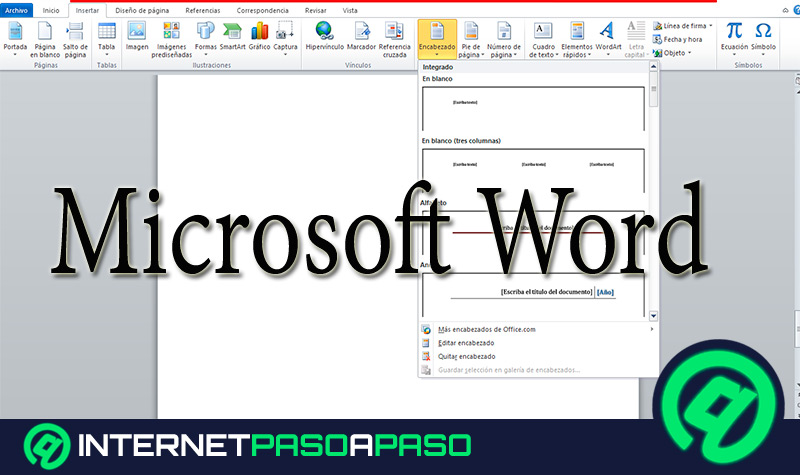Lo Último en IP@P
- Así funciona la ruleta online en vivo: tecnología, experiencia y seguridad para el jugador digital
- Stellar Data Recovery revoluciona la recuperación de archivos perdidos en discos duros externos
- Goblin Mine: La Estrategia Económica Detrás del Juego de Minería que está Fascinando a Todos
- Estos son los nuevos Cargadores UGREEN: potencia y portabilidad en dos versiones que no te puedes perder
- UGREEN Nexode Pro: El Cargador Ultradelgado que revoluciona la carga de dispositivos móviles
Los gráficos o esquemas nos ayudan a realizar presentaciones de forma más elocuente. Del mismo modo que pueden generar un mayor impacto y ofrecer un refuerzo en nuestro discurso.
Existen varios programas que nos servirán para este fin. Sin embargo, dentro del paquete Office, encontramos a Microsoft Word. Que, si bien es un procesador de textos, cuenta con una gran variedad de herramientas.
Con ellas no solo lograremos un documento con contenido textual, sino que será también, enriquecido con imágenes, objetos y gráficos. Para lograr una máxima precisión en el diseño de estos esquemas, es necesario que leas este post.
¿Cuáles son los principales cambios que se pueden aplicar a un formato de gráfico?
Como mencionamos antes, Word posee un variado catálogo de elementos que se pueden añadir al documento. Entre ellos, por supuesto, los gráficos. Así mismo, también existe una variedad de diseños y categorías dentro de estos. Sin embargo, y a pesar de esta diversidad, a veces es necesario añadir, quitar o modificar algunos elementos dentro de ellos.
Entre los principales cambios que podemos realizarles se encuentran:
- Dentro de la categoría de rellenos y líneas nos encontramos con “Relleno”. Se refiere al color del interior de una figura. Esta se puede aplicar a la mayoría de los elementos de un gráfico, tales como barras, áreas de gráfico, títulos, etiquetas y otros.
- La siguiente opción dentro de esta primera sección es “Borde”. Con esta modificación, también cambiaremos el color, pero se aplicará solamente en el perímetro del elemento seleccionado. En ambos casos podemos establecer la transparencia. En este en particular se aplicará a las líneas. También es posible modificar su ancho, uniones y estilos.
- Otra categoría disponible es la de “Efectos”, dentro de la misma existen opciones como “Sombra” en la cual se pueden cambiar los parámetros de transparencia, color, ángulo, distancia y otras tantas características.
- También es posible añadir una sensación de “iluminado”, con diferentes colores, tamaños y opacidad. Una de las opciones más llamativas se aplica a los modelos de gráfico 3D. Si no fuese suficiente con ellos, también se pueden cambiar parámetros como material o iluminación.
- En un aspecto más esencial encontramos las “opciones de serie”. Las mismas nos permiten cambiar los valores de ubicación de estos elementos. Entre ellos, los de invertir los ejes, así como la superposición de las series y el ancho del rango.
¿Qué debemos tener en cuenta antes de cambiar el formato de los elementos de un gráfico en Word?
Existen ciertas cuestiones que debemos considerar a la hora de realizar cambios o personalizaciones en nuestro gráfico. Entre ellas y la más importante se encuentra que siempre podemos volver hacia atrás. Así que debes perder el temor a cometer alguna equivocación, ya que podrás retroceder en tus pasos.
Como segundo ítem, podemos mencionar que todas las personalizaciones que realices no cambiarán los valores de la tabla en la que se basa el gráfico. Esto significa, que por más que la representación visual ya no tenga ningún sentido, los valores y la información seguirán intactos en el documento de Excel que los contiene.
Más en Software
- Diferencias entre LibreOffice y OpenOffice ¿Cuál es el mejor paquete ofimático para utilizar en Linux?
- ¿Cómo se pueden actualizar los servidores de eMule gratis a la última versión? Guía paso a paso
- ¿Cómo hacer carteles en Microsoft Word como un profesional? Guía paso a paso
- ¿Cómo configurar las opciones de efectos para las animaciones en Microsoft PowerPoint? Guía paso a paso
- ¿Cómo hacer un plano de planta en Microsoft Word? Guía paso a paso
SÍGUENOS EN 👉 YOUTUBE TV
Ten presente que puedes cambiar las características de un elemento individual. Por ejemplo, si se trata de un gráfico de barras, es posible seleccionar solo una y aplicar los cambios en ella.
Para finalizar, es importante que sepas, que no todos los modelos de gráfico cuentan con las mismas opciones a modificar. Puede que en algunos no encuentres la posibilidad de realizar cambios en el eje. De seguro esto se debe a que el estilo de gráfico no utiliza ninguno, como pueden ser los circulares.
Pasos para modificar el formato de los elementos de una gráfica en Microsoft Word
Como habrás visto, existen muchos tipos de modificaciones que podemos realizar en un gráfico. Del mismo modo, hay dos maneras o procedimientos diferentes para llevar a cabo estos cambios.
Las opciones en ambos casos son las mismas y presentan idénticas características las cuales informamos al principio. Lo único que varía es en dónde y cómo llegar a ellas.
Estas son:
Con el panel de tareas
- Para acceder a las modificaciones con este método, lo primero que debes hacer es seleccionar el elemento que deseas personalizar. Por ejemplo, una serie de barras o un eje.
- A continuación, pulsa el botón secundario del ratón. Dentro del menú selecciona “Dar formato…” ten en cuenta que según el objeto que hayas escogido cambiará el final de la frase. Es decir, si lo hiciste con las barras, aparecerá “Dar formato a serie de datos”. Del mismo modo “Dar formato al eje” corresponderá a tal elemento.
- Una vez realizado esto último, aparecerá un panel lateral en el programa. Dentro del mismo hallarás todas las variantes de personalización que nombramos al principio de este texto.
Con la cinta de opciones
- El segundo método es aún más sencillo que el anterior. Del mismo modo, lo primero a realizar es seleccionar el objeto que necesitamos cambiar.
- A continuación, observarás que se ha agregado una pestaña a la cinta de opciones llamada “Herramientas de gráficos”. A su vez, se encuentra dividida en “Diseño” y “Formato”. Elige esta última.
- Según vayas escogiendo los distintos elementos, al igual que con el primer método, las modificaciones disponibles irán mutando.
- Una de las ventajas de esta forma de realizar los cambios es el botón “Restablecer para hacer coincidir el estilo”. El mismo permite volver al diseño pre establecido por Word.