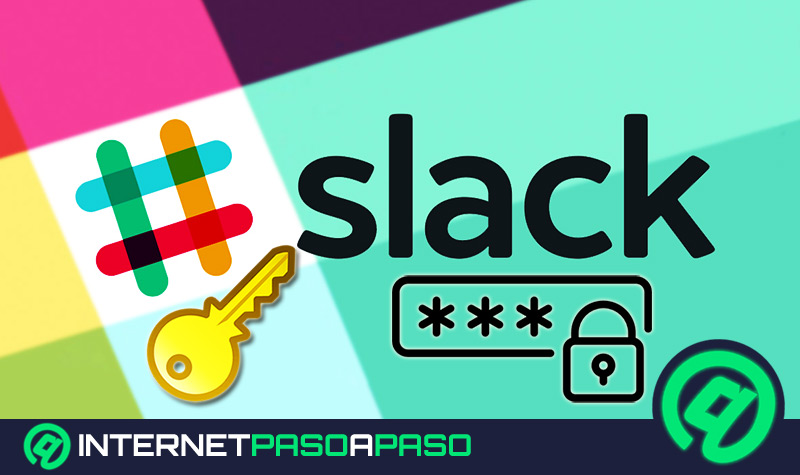Lo Último en IP@P
- Así funciona la ruleta online en vivo: tecnología, experiencia y seguridad para el jugador digital
- Stellar Data Recovery revoluciona la recuperación de archivos perdidos en discos duros externos
- Goblin Mine: La Estrategia Económica Detrás del Juego de Minería que está Fascinando a Todos
- Estos son los nuevos Cargadores UGREEN: potencia y portabilidad en dos versiones que no te puedes perder
- UGREEN Nexode Pro: El Cargador Ultradelgado que revoluciona la carga de dispositivos móviles
Desde hace algunos años, Slack ha logrado ponderarse como una de las mejores soluciones digitales que tienen las marcas, empresas u organizaciones a la mano. Ya que, se trata de una app de mensajería instantánea multiplataforma que ayuda a optimizar la comunicación de los miembros de un equipo de trabajo entre sí para alcanzar los objetivos pautados de modo efectivo.
En ese sentido, gracias a las diversas herramientas que ofrece Slack, los usuarios también tienen la posibilidad de centralizar toda la información requerida para desarrollar los diferentes proyectos a ejecutar. Sumado a eso, logra acoplarse a los requerimientos de cada empresa, al igual que a las necesidades de cada miembro para proveer la mejor experiencia de usuario posible.
Por consiguiente, acepta un notable nivel de personalización y esto, de cierta forma, se puede evidenciar gracias a los estados que permite modificar para mejorar la interacción con los demás usuarios. Razón por la que, resulta interesante saber cómo cambiar tus estados en Slack e incluso, aprender a habilitar el modo no molestar cuando sea necesario.
Aprende paso a paso cómo cambiar y personalizar tu estado en Slack de forma fácil y rápida
Si bien es cierto, específicamente, un estado de Slack se define como un mensaje personalizable a través del cual todos los demás usuarios pueden enterarse acerca de que es lo que estás haciendo en un determinado momento. Lo cual, en el ámbito empresarial y/o profesional, resulta útil para que tu grupo de trabajo pueda saber cuándo te encuentras disponible y cuando no, al igual que, intuir con qué rapidez lograrás responder a sus mensajes.
Así, tomando en cuenta su funcionamiento, destacamos que, al establecer un estado en Slack aparecerá un emoji de estado que se ubica justo al lado de tu nombre. De modo que, por medio de dicho emoji que aparece en cualquier sitio donde se pueda ver tu nombre completo o de Slack, los otros miembros podrán conocer si estas disponible u ocupado. Además, si prefieres, se mostrará una nube de texto de forma predeterminada que indicará tu situación, en lugar del emoji de estado.
En ese sentido, sin más preámbulos, procedemos a explicarte cómo tienes que establecer tu nuevo estado, al igual que cómo puedes editarlo o eliminarlo:
Pasos para crear tu estado
El primer paso para comenzar a gestionar tus estados en Slack, por supuesto, se basa en crear tu nuevo estado.
Si prefieres realizar esto a través de tu ordenador con la versión web de Slack, es necesario que efectúes el siguiente procedimiento que te detallamos aquí:
- Para empezar, accede a tu cuenta de la plataforma por medio de su sitio web oficial, como lo haces habitualmente.
- Ahora, cuando te encuentres dentro, busca y selecciona tu imagen de perfil que se localiza en la esquina superior derecha.
- Seguidamente, haz clic en el botón que indica “Cómo actualizar tu estado”. El cual, se ubica en la primera posición del pequeño listado.
- Después de eso, en el campo que aparece, procede a escribir tu nuevo estado y elige un emoji en la parte inferior (o bien, selecciona una de las opciones sugeridas allí).
- A continuación, en la parte de “Borrar después de:”, Slack te permite definir cuándo se borrará tu estado. Ya sea: 30 minutos, una hora, cuatro horas, hoy, esta semana o seleccionando una fecha específica. Incluso, puedes colocar “No borrar”, si esto es lo que deseas.
- Para concluir, solo debes hacer clic en el botón “Guardar” desde la parte inferior.
Por otro lado, si prefieres manejar tu cuenta de Slack a través de tu smartphone o tablet, debes saber que también es posible cambiar tus estados mediante la app móvil.
En este caso, es necesario que completes el siguiente paso a paso:
- Haciendo uso de la aplicación móvil de Slack, inicia esto abriendo tu cuenta allí e ingresando al espacio de trabajo indicado.
- Posteriormente, dirígete a la esquina inferior derecha de la pantalla y selecciona la pestaña “Tú”.
- Después de ello, oprime el botón que dice “Cómo actualizar tu estado”. Este, se ubica en la primera posición de la lista.
- Ahora, es momento de introducir tu estado o bien, seleccionar una alternativa sugerida en la parte inferior.
- A continuación, como en el caso anterior, tienes que escoger cuando se borrará tu estado de Slack. Lo cual, se realiza en la sección de “Borrar después de:”.
- Finalmente, solo basta con tocar en “Guardar” directamente en la esquina superior derecha.
Pasos para modificar o borrar tu estado
Si, después de haber establecido algún estado en Slack, necesitas editarlo o eliminarlo, es importante que sepas cómo puedes efectuarlo de manera correcta.
Por ende, a continuación, te explicamos que es lo que tienes que hacer por medio de tu ordenador específicamente:
- Abre tu cuenta de Slack utilizando la versión web de la aplicación, a partir de tu ordenador.
- Seguido de esto, en la esquina superior derecha del panel, procede a hacer clic en el pequeño recuadro de tu foto de perfil.
- Después, selecciona tu estado actual. En la ventana que se muestra, puedes editarlo desde el campo correspondiente, pulsando sobre la “X” que está al lado derecho, para colocar el nuevo estado y hacer clic en “Guardar”.
- En caso de que quieras eliminar dicho estado, solamente tienes que hacer clic sobre el botón que dice “Borrar estado” en la parte de abajo.
Afortunadamente, también es sencillo cambiar o suprimir tus estados de Slack a través de su aplicación móvil.
Por lo que, para efectuarlo desde allí, ten en cuenta el siguiente procedimiento para llevarlo a cabo tal cual como te lo explicamos:
- Entra en tu cuenta de Slack, utilizado la app para Android o iOS (según sea tu caso).
- Posterior a ello, elige la pestaña “Tú” en la parte inferior de la ventana principal.
- Seguidamente, tienes que pulsar tu estado actual para editarlo. Esto, con tan solo hacer clic sobre la “X” para poder modificar dicho estado y ajustar el parámetro de “Borrar después de…”. Así, solo resta tocar en Guardar.
- Si quieres borrar el estado de Slack, también tienes que oprimir la “X” que se encuentra al lado de él para proceder a pulsar en Guardar y con ello aparecerá un mensaje que dice “Estado borrado”.
Modo no molestar en Slack ¿Qué es y cómo configurarlo de forma correcta para que se active automáticamente en determinadas horas del día?
Básicamente, el modo No molestar es una especie de estado en Slack que te puede ayudar a tomarte un respiro del trabajo y/o a concentrarse en algo específico sin tener distracciones por parte de la plataforma. Ya que, con él, se logran pausar las notificaciones para así tener mucha más tranquilidad. En ese sentido, el modo No molestar te ofrece la posibilidad de configurar un horario específico para las horas en las que prefieres no recibir notificaciones.
Más en Aplicaciones
- ¿Cómo iniciar sesión en Paypal en español fácil y rápido? Guía paso a paso
- ¿Cómo actualizar aTube Catcher gratis a la última versión disponible? Guía paso a paso
- Skype Translator ¿Qué es, cómo funciona y cuáles son los idiomas que mejor habla este traductor de Microsoft?
- Skype to Go ¿Qué es, para qué sirve y cómo realizar una llamada desde cualquier dispositivo?
- ¿Cómo grabar las llamadas telefónicas desde cualquier teléfono móvil? Guía paso a paso
SÍGUENOS EN 👉 YOUTUBE TV
Ya que, por defecto, se detendrán todas las alertas (notificaciones o menciones). Aparte de ello, para evitar malentendidos, los demás miembros de tu espacio de trabajo verán el icono de “No molestar” al lado de tu nombre. Ahora bien, para aprender a utilizar el modo No molestar de Slack, a continuación, te explicamos cómo puedes activarlo para asegurarte de pausar las notificaciones.
Además de eso, te enseñaremos cómo añadir un horario predeterminado para el modo no molestar con el fin de que se habilite en determinadas horas del día, de forma automática:
Pasos para activar el modo No molestar
Primero que todo, te damos a conocer cómo habilitar esta función de Slack a través de tu ordenador y bien, empleando la versión web de la aplicación:
- Ingresa a tu cuenta y en la ventana principal, dirígete a la parte superior derecha para hacer clic en tu imagen de perfil.
- Después de ello, busca la opción que indica “Pausar las notificaciones” y sitúa el cursor del mouse encima de ella.
- A continuación, tienes que seleccionar un periodo de tiempo disponible en el menú.
- Si quieres establecer un lapso de tiempo personalizado, basta con hacer clic en la opción “Personalizar…” para poder escoger la fecha y hora específicas.
Ahora bien, si optas por realizarlo a partir de tu dispositivo móvil Android o iOS, el procedimiento que se debe completar es diferente.
A continuación, los pasos a seguir para activar el modo No molestar de Slack en un smartphone:
- Utilizando la app móvil de Slack, entra en tu cuenta.
- Después de eso, dirígete a la parte inferior de la pantalla y presiona en la pestaña “Tú”.
- Entre todas las opciones disponibles, procede a pulsar sobre “No molestar”.
- Para concluir, simplemente resta elegir un periodo de tiempo en la lista disponible o fijar un periodo personalizado oprimiendo en la casilla de “Personalizadas”.
- Hecho lo anterior, toca en “Guardar” desde la esquina superior derecha.
Configurar un horario predeterminado para el modo No molestar
En Slack, únicamente los propietarios y administradores de espacios de trabajo y de organizaciones, tienen la potestad de establecer un horario predeterminado para esta función. Lo cual, prácticamente, dejará de enviar notificaciones de actividad a todos los miembros, es decir que, afectará a todos los participantes de un espacio de trabajo u organización.
Por su parte, para poder efectuar dicha configuración, el proceso se debe llevar a cabo por medio de un ordenador y aquí, te enseñamos que es lo que tienes que hacer de forma específica:
- A partir de la versión web para computadora de Slack, ingresa a tu cuenta y selecciona el nombre de tu espacio de trabajo (en la esquina superior izquierda).
- Posteriormente, entre las opciones disponibles, haz clic en “Administración” y después, elige “Ajustes del espacio de trabajo”.
- A continuación, busca la opción “No molestar” y dentro de ella, selecciona el botón que dice “Expandir”.
- En este punto, es momento de escoger el horario en el que deseas que no se envíe ninguna notificación a los miembros del espacio de trabajo en cuestión.
- Por último, solo debes hacer clic en “Guardar” y listo.
Pasos para fijar un horario de notificaciones
Por suerte, los miembros de un determinado espacio de trabajo, también tienen la posibilidad de configurar un horario de notificaciones específico para su experiencia dentro de Slack. Lo cual, únicamente, afectará su actividad en la aplicación y no influirá en la de los otros usuarios.
En tal sentido, al configurar un horario de notificación para las horas en las que quieres tomar un descanso, te asegurarás de recibir notificaciones solamente los días que estés con total disposición para laborar en conjunto con Slack. De modo que, de forma automática, las alertas se mantendrán pausadas fuera de dicho horario.
A continuación, te explicamos cada paso a concretar para establecer un horario de notificaciones por medio de tu ordenador:
- Empieza por acceder a tu cuenta de Slack a través de la versión web y elige la imagen de tu perfil mediante la esquina superior derecha del panel.
- Después de eso, coloca el puntero del mouse en “Pausar notificaciones” y cuando se despliegue el menú de opciones, haz clic en “Configurar un horario para las notificaciones” (está al final).
- Una vez hagas lo anterior, se abrirá la ventana de Preferencias y allí, tienes que bajar hasta encontrar la sección de “Horario en el que recibirás notificaciones”.
- Posteriormente, en la parte de “Permitir notificaciones”, puedes elegir entre: Todos los días, Días laborales o Personalizar (para ser mucho más específico).
- Además, te permiten seleccionar una hora de inicio y una hora final para las notificaciones, es decir, un intervalo de tiempo delimitado.
- Por último, haz clic en el icono de cerrar una vez hayas terminado y así, estos ajustes se guardarán automáticamente.
Por otro lado, si quieres llevar a cabo esto haciendo uso de la aplicación móvil de Slack con tu equipo Android o iOS, es preciso que hagas lo que te indicamos a continuación:
- Primero que todo, accede a tu cuenta de Slack con la app móvil del servicio.
- Ahora, directamente desde la ventana principal, ubica la pestaña “Tu” en la parte inferior y selecciónala.
- Seguidamente, en el menú de opciones que aparece, oprime en “Notificaciones”.
- Hecho lo anterior, dirígete hacia el apartado de “Ajustes generales” y pulsa en “Horario para las notificaciones”.
- Después, es momento de seleccionar la opción “Permitir notificaciones” y en el recuadro que se muestra, elegir entre: Todos los días, Entre semana o Personalizadas (para deshabilitar el botón que aparece junto a cualquier día a fin de desactivar las notificaciones concretamente).
- Posterior a ello, procede a escoger una hora de inicio y una hora final para las notificaciones, en las opciones correspondientes.
- A continuación, pulsa la flecha para ir a atrás y así, tus ajustes serán almacenados en el sistema automáticamente.

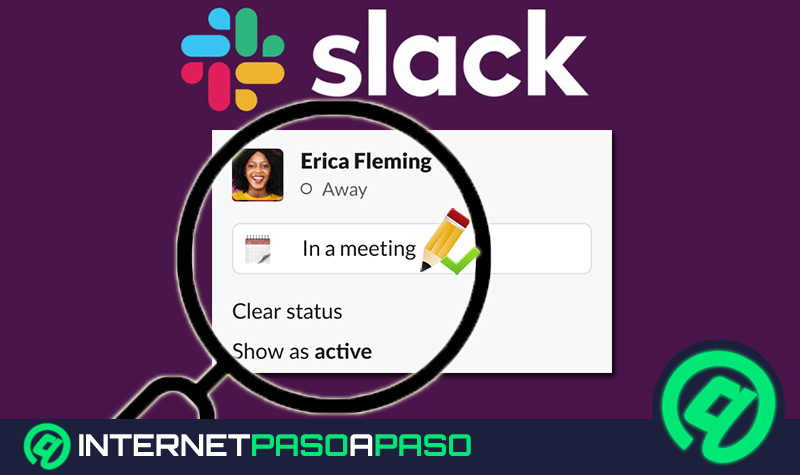
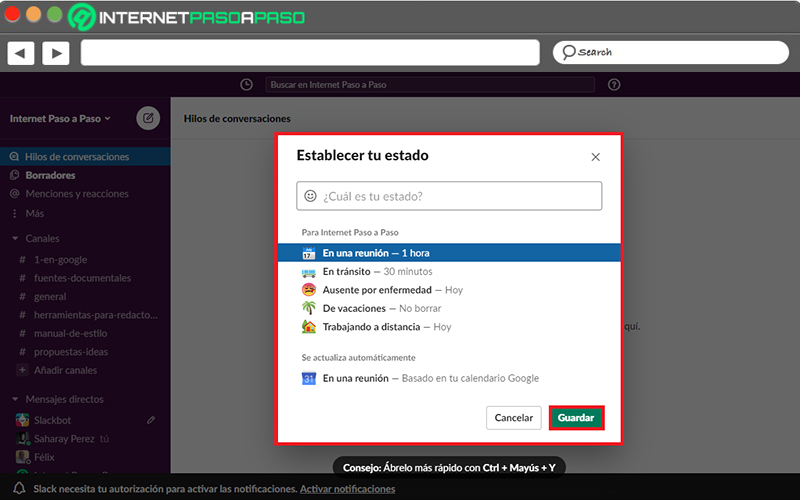
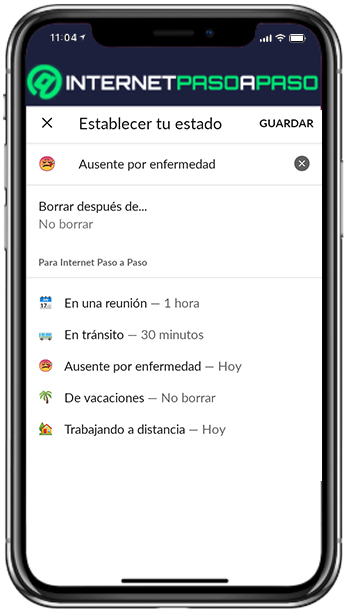
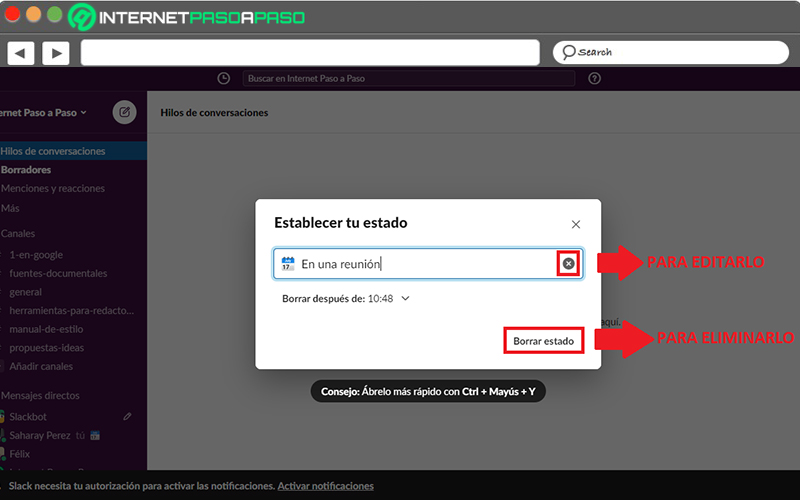
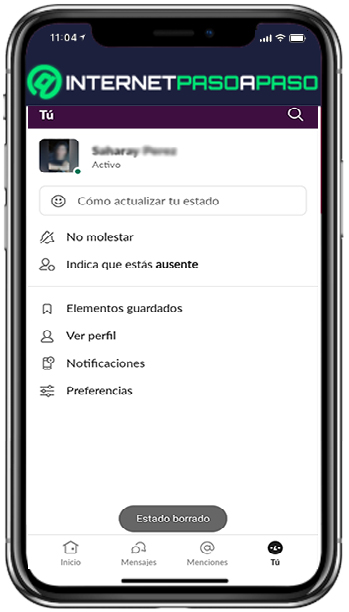
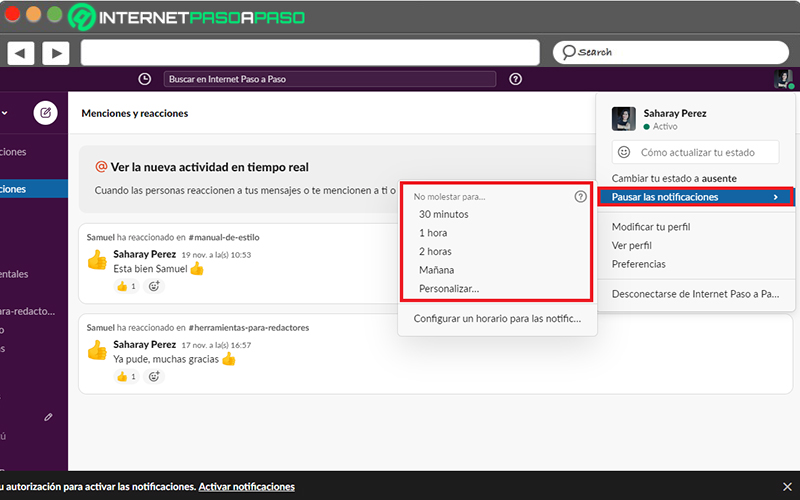
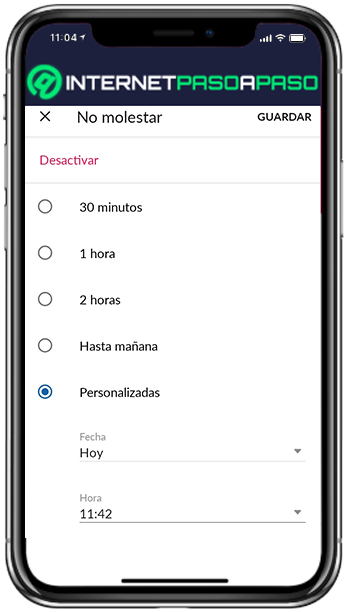
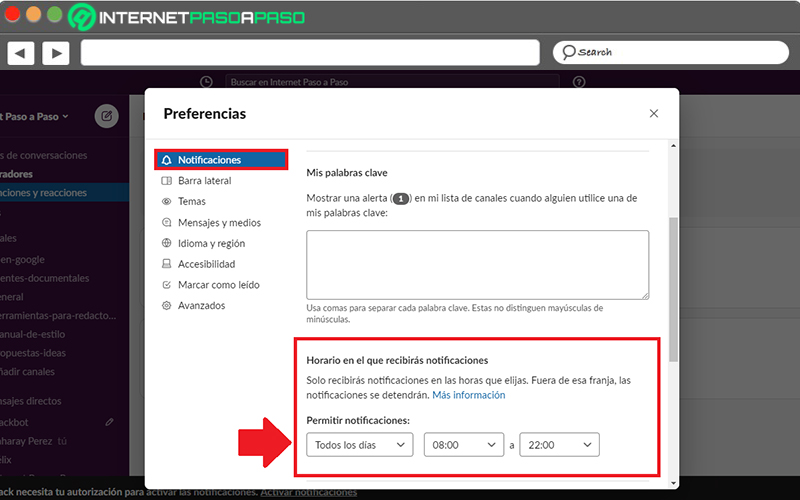
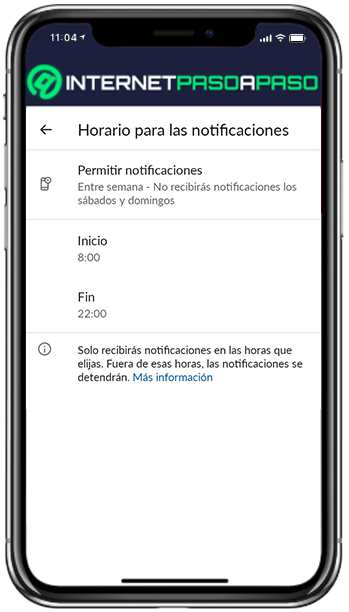





![Trucos de Slack: Conviértete en un experto con estos tips y consejos secretos – Lista [year]](https://internetpasoapaso.com/wp-content/uploads/Trucos-de-Slack-Conviértete-en-un-experto-con-estos-tips-y-consejos-secretos-–-Lista-year.jpg)