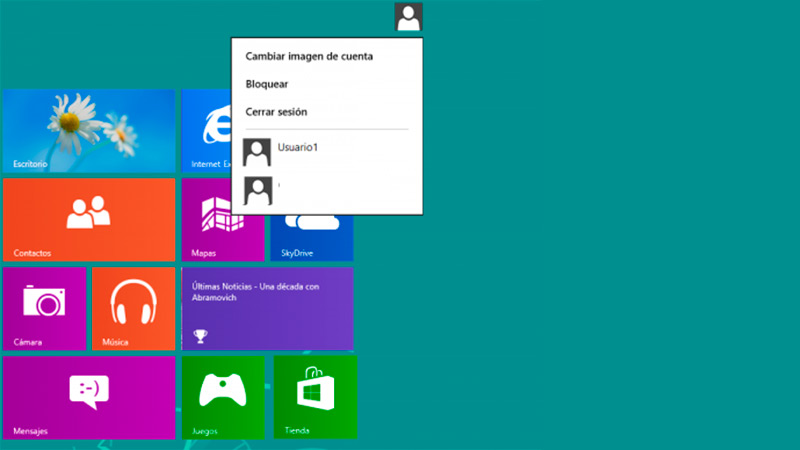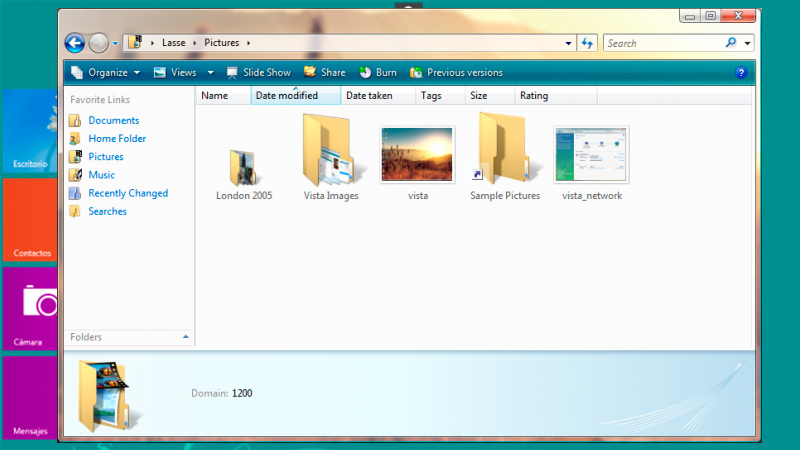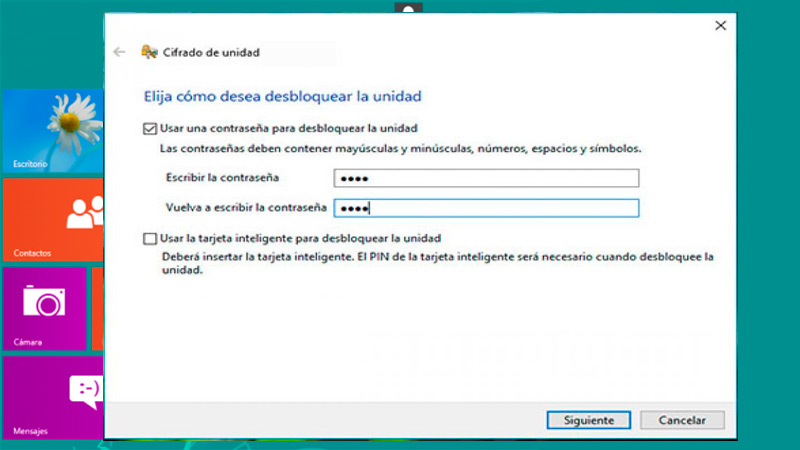Lo Último en IP@P
- Así funciona la ruleta online en vivo: tecnología, experiencia y seguridad para el jugador digital
- Stellar Data Recovery revoluciona la recuperación de archivos perdidos en discos duros externos
- Goblin Mine: La Estrategia Económica Detrás del Juego de Minería que está Fascinando a Todos
- Estos son los nuevos Cargadores UGREEN: potencia y portabilidad en dos versiones que no te puedes perder
- UGREEN Nexode Pro: El Cargador Ultradelgado que revoluciona la carga de dispositivos móviles
Si lo que buscas es cifrar tus carpetas y discos duros de tu ordenador Windows 8 no dejes de leer este artículo. Encontrarás toda la información que necesitas para saber cómo poner contraseñas a los datos guardados.
Pero esto no es todo lo que podrás leer, también te mostraremos una guía para cambiar la contraseña de una cuenta de usuario en el sistema operativo Windows 8.
No te pierdas de nada para convertirte en un verdadero experto en informática. Luego de leer este post podrás robustecer la seguridad de tu ordenador de una manera práctica y sencilla. Echa un vistazo.
Aprende paso a paso a cambiar la contraseña de una cuenta de usuario en Windows 8
Una cuenta de usuario es una herramienta que ofrece Windows 8 para mantener la seguridad del sistema y el acceso a la información personal. Por tal motivo, dentro de un mismo ordenador pueden existir diferentes operadores que tengan acceso a distintas interfaces.
Esto también generará que sea posible crear varios niveles de autorización para administrar y modificar los recursos. Para identificar a cada uno de los usuarios el sistema operativo asigna, por medio del administrador, una cuenta única. Esta posee un nombre específico y una contraseña de acceso, la cual puede ser cambiada todas las veces el usuario desea.
Te mostraremos a continuación el paso a paso que debes realizar para cambiar esa contraseña de acceso al perfil:
- Una vez que hayas iniciado sesión con tu cuenta tendrás que dirigirte al icono de Windows y pulsar en el mismo.
- A continuación, deberás elegir Cuentas (tendrás que seleccionar tu nombre).
- Busca las funciones de inicio, en ellas encontrarás un botón para cambiar la contraseña. Pulsa en esta opción, escribe la clave vieja y luego ingresa la nueva contraseña.
- Para finalizar haz clic en Aceptar.
Pero esto no es todo también podrás cambiar la contraseña de una manera mucho más sencilla.
Presta atención a esta guía:
- Pulsa al mismo tiempo las teclas Ctrl + Alt + Supr.
- Esto te llevará a que se abra una ventana nueva en la cual tendrás que elegir la opción Cambiar una contraseña.
- A continuación, vas a tener que escribir la contraseña con la que iniciaste sesión y luego ingresar la nueva clave.
- Cuando hayas terminado tendrás que hacer clic en Enviar.
- Pulsa en Aceptar para finalizar el proceso.
Descubre cómo poner contraseñas a otros datos guardados en tu Windows 8
Windows 8 te ofrece la posibilidad de robustecer la información que tienes guardada en tu ordenador no solo incorporando una clave de acceso al inicio de sesión de usuario, sino también por medio de una contraseña que puedes agregar a los elementos guardados.
Te mostraremos a continuación el paso a paso que debes realizar para diferentes alternativas:
A una carpeta
Dentro de una carpeta puedes guardar cualquier tipo de elementos. Por ejemplo, archivos de textos, hojas de cálculo, vídeos, fotografías y presentaciones, entre otras cosas. Para mejorar la seguridad e impedir que cualquier persona pueda ver los documentos guardados que tienes en la carpeta es posible personalizar las opciones para incorporar una contraseña. Por tal motivo, cada vez que quieras acceder a los elementos guardados que tienes en la carpeta deberás escribir una clave de acceso.
Más en Sistemas operativos
- ¿Cómo construir tu propio Hackintosh fácil y rápido? Guía paso a paso
- Windows 7 no reconoce disco duro externo ¿Por qué pasa esto y cómo solucionarlo rápido y fácil?
- ¿Cómo solucionar el error de pantalla negra en mi PC con Windows 8 desde cero? Guía paso a paso
- ¿Cómo ver todas mis aplicaciones instaladas en Android? Guía paso a paso
- ¿Cómo saber cuál es la dirección IP de mi ordenador Windows, Linux o MacOS? Guía paso a paso
SÍGUENOS EN 👉 YOUTUBE TV
Para ello deberá seguir estos pasos:
- Elige la carpeta que quieres reforzar en seguridad.
- Haz clic derecho en la misma y elige la opción Propiedades.
- A continuación, dirígete a la pestaña General y pulsa el botón Avanzados, dentro del campo Atributos.
- Esto hará que se abra una nueva ventana en la cual deberás activar la casilla Cifrar contenido para proteger datos y luego hacer clic en Aceptar.
- Cuando te encuentres de nuevo en la pestaña General tendrás que elegir el botón Aplicar.
- Te aparecerá una ventana llamada Advertencia de cifrado, en la cual tendrás dos opciones para elegir. Podrás optar por citar sólo un archivo o la carpeta que contiene este archivo, por lo cual deberás activar la casilla Cifrar el archivo y su carpeta primaria (recomendado).
- Para terminar, deberás hacer clic en Aceptar.
Debes tener presente que la contraseña de acceso será la misma que el inicio de tu sesión de usuario, por lo que cualquier persona que conozca tu clave de Windows podrá acceder a tus elementos guardados. Otra manera que tienes que hacerlo es descargando una aplicación externa que te ayude con esta tarea. Por ejemplo, puedes bajar Kakasoft Folder Protector ingresando a su página web oficial https://www.kakasoft.com/folder-protect/index.html y luego haciendo clic en Descargar.
Una vez que hayas abierto este programa, tendrás que dirigirte a la pestaña Permission Settings, elegir la carpeta que deseas y configurar la clave de acceso. Por lo que cada vez que quieras abrir el fichero, el programa te solicitará de manera automática que ingreses la contraseña para entrar. Si no quieres usar una herramienta de terceros, también puedes hacerlo con Windows y utilizar una clave de acceso diferente a la del inicio de sesión de usuario.
Esta tarea es un poco más difícil, pero no debes preocuparte porque la explicaremos de manera detallada. La clave de acceso que usaremos es "ipap" (sin las comillas), pero te recomendamos que uses nuestro Generador de contraseñas para que encuentres una segura. Lo primero que tendrás que hacer es crear un bloc de notas llamado privado.cmd.
Luego tendrás que ingresar el siguiente código (lo ponemos en una lista con viñetas para que lo leas mejor, pero no deben ir los puntos -o viñetas- en el texto):
@ECHO OFF
title Folder Privado
if EXIST "Control Panel.{2559a1f2-21d7-11d4-bdaf-00c04f60b9f0}" goto UNLOCK
if NOT EXIST Privado goto MDLOCKER
:CONFIRM
echo Internet Paso a Paso dice Seguro que quieres bloquear la carpeta?(S/N)
set/p "cho=>"
if %cho%==S goto LOCK
if %cho%==s goto LOCK
if %cho%==n goto END
if %cho%==N goto END
echo Invalid choice.
goto CONFIRM
:LOCK
ren Privado "Control Panel.{2559a1f2-21d7-11d4-bdaf-00c04f60b9f0}"
attrib +h +s "Control Panel.{2559a1f2-21d7-11d4-bdaf-00c04f60b9f0}"
echo Folder locked
goto End
:UNLOCK
echo Internet Paso a Paso dice Ingresa la contraseña para desbloquear carpeta cifrada
set/p "pass=>"
if NOT %pass%== ipap goto FAIL
attrib -h -s "Control Panel.{2559a1f2-21d7-11d4-bdaf-00c04f60b9f0}"
ren "Control Panel.{2559a1f2-21d7-11d4-bdaf-00c04f60b9f0}" Privado
echo Folder Unlocked successfully
goto End
:FAIL
echo Invalid password
goto end
:MDLOCKER
md Privado
echo Privado created successfully
goto End
:End
Cuando hayas terminado deberás guardar el bloc de notas en cualquier lugar de tu ordenador (por ejemplo, en el escritorio). Para ello, tendrás que ingresar ingresando a la pestaña Archivo y luego elegir Guardar como (recuerda que el nombre debe ser privado.cmd).
El paso anterior generará una carpeta llamada Privado en la cual podrás guardar todos los archivos. Para desbloquearla tendrás que hacer doble clic en el bloc de notas que has creado e ingresar la contraseña (ipap), luego de guardar todos los elementos importantes, deberás hacer doble clic de nuevo en el bloc de notas y escribir S a la pregunta Internet Paso a Paso dice ¿Seguro que quieres bloquear la carpeta?(S/N).
A un disco duro
También podrás cifrar todo el disco duro, es decir, cada vez que quieras ingresar a cualquier carpeta o elemento que tengas dentro de tu equipo tendrás que introducir una contraseña. Para realizar esta tarea necesitarás de la herramienta de Windows BitLocker, la cual debes activarla para iniciar este proceso.
Esto que lo podrás hacer ingresando al Explorador de archivos y eligiendo la carpeta En este equipo. A continuación, tendrás que pulsar el botón derecho del ratón en el disco que quieres cifrar y elegir la opción Activar BitLocker. El paso anterior te mostrará una nueva ventana en la actual deberás marcar la casilla Usar una contraseña para desbloquear la unidad. Esto te permitirá que escribas la nueva clave y luego lo tengas que volver a repetir en los campos destinados para este propósito.
Después deberás hacer clic en el botón Siguiente, por lo que el sistema operativo te advertirá si quieres guardar la contraseña en tu cuenta de Microsoft, en un archivo o directamente imprimirla. Elige la opción que más se adapte a ti. Una vez que hayas terminado deberás elegir si cifrar solo el espacio del disco usado o toda la unidad. Para la primera opción tardarás menos y será más útil cuando tu equipo es nuevo y tienes pocos datos almacenados. Selecciona una opción y luego pulsa en Siguiente. Para terminar, haz clic en Iniciar cifrado.