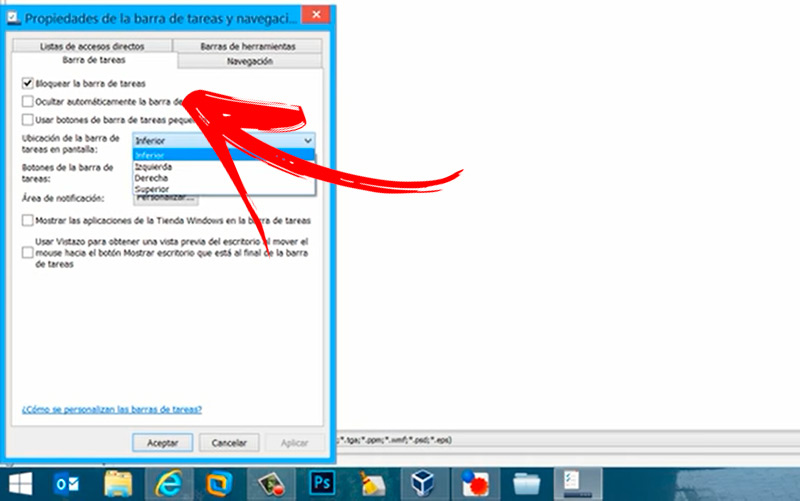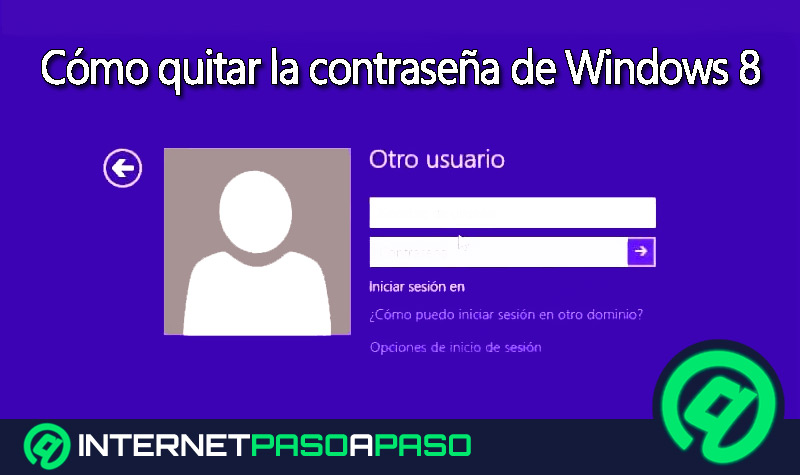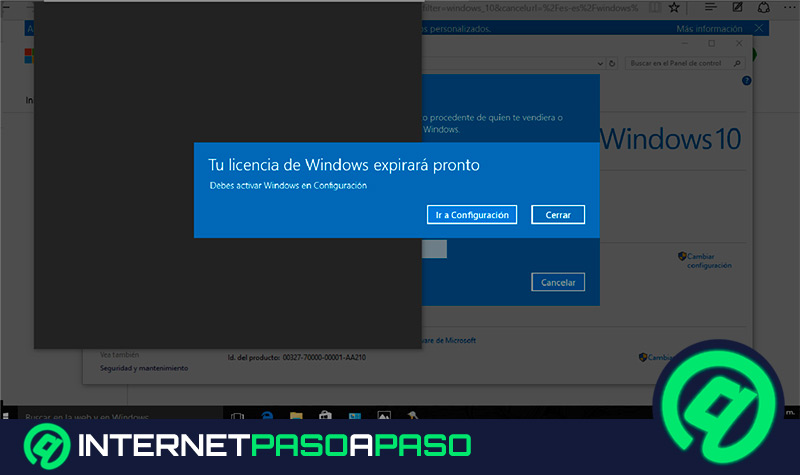Lo Último en IP@P
- Así funciona la ruleta online en vivo: tecnología, experiencia y seguridad para el jugador digital
- Stellar Data Recovery revoluciona la recuperación de archivos perdidos en discos duros externos
- Goblin Mine: La Estrategia Económica Detrás del Juego de Minería que está Fascinando a Todos
- Estos son los nuevos Cargadores UGREEN: potencia y portabilidad en dos versiones que no te puedes perder
- UGREEN Nexode Pro: El Cargador Ultradelgado que revoluciona la carga de dispositivos móviles
Conocer para qué sirve la barra de tareas de Windows 8 y en qué se diferencia con la de Windows 7 y 10 te ayudará a obtener mayor provecho de este SO. Esto se debe porque podrás configurar esta función gráfica para que realices tareas de forma más rápida.
Si quieres beneficiarte, primero tendrás que conocer las partes y secciones de la barra de tareas. Esta información la encontrarás en los párrafos de este post.
Pero esto no es todo, también te explicaremos cómo personalizar la barra de tareas de una manera sencilla. No te pierdas de nada y convertirte en un experto.
¿Qué es la barra de tareas de Windows 8 y para qué sirve?
La barra de tareas es una función gráfica que te ofrece el sistema operativo Windows 8 para que tengas al alcance de tus manos diferentes funciones que se usan con frecuencia. De esta manera, podrás acceder al menú de inicio, apagar el ordenador y conocer el estado de conexión a Internet o a una red local, entre otras acciones.
Además, tendrás la opción de incorporar de forma permanente aplicaciones y documentos para acceder más rápido a ellos. Por último, vas a ver en la barra de tareas todos los iconos que representan los programas que tienes abierto y que se ejecutan en segundo plano. Esto te ayudará a que puedas ir y volver por estos software de una manera más rápida.
Anatomía de la barra de tareas de W8 ¿Cuáles son todas sus partes y secciones?
En la barra de tareas del sistema operativo Windows 8 encontrarás en primer lugar, desde izquierda a derecha, el menú de inicio. Esta función se representa con el icono del SO de Microsoft y se utiliza para acceder a documentos, programas y configuración del equipo. En esta última herramienta podrás encontrar las funciones de Ejecutar, Buscar, Ayuda y todos los referentes a la sesión de usuario. También dispondrás de los botones para apagar, reiniciar o suspender el equipo.
A su vez, dentro del botón de inicio, tendrás acceso directo al listado de charms, los cuales son mosaicos para ingresar a herramientas específicas, como ser fotos, finanzas y noticias, entre otros. A continuación, hallarás en la barra de tarea los programas que tienes anclados en la misma por defecto. Vas a encontrar Internet Explorer, el explorador de archivos y la tienda de apps de Windows.
Luego de estos elementos verás el icono de los programas y documentos que tienes abiertos y que se están ejecutando en segundo plano. Si lo prefieres, puedes anclar programas o archivos para que estén siempre al alcance de tus manos. En la parte derecha de la pantalla contarás con una zona de notificaciones, el estado de conexión hay internet, el idioma y la fecha y el horario establecido en tu ordenador.
Conoce todas las diferencias entre la barra de tareas de Windows 8 y la de W7 y W10 ¿Qué tan distintas son?
Más en Sistemas operativos
- ¿Cuáles son las mejores distribuciones de Linux para mi portátil antiguo y poder alargar su vida? Lista 2025
- ¿Cómo habilitar los puertos USB en Windows? Guía paso a paso
- Windows 7 no arranca ¿Qué es, cuáles son las causas y cómo solucionar este error?
- ¿Cómo recuperar los archivos y documentos borrados en MacOS fácil y rápido? Guía paso a paso
- Puppy Linux ¿Qué es, para qué sirve y en qué se diferencia de otras distribuciones completas de Linux?
SÍGUENOS EN 👉 YOUTUBE TV
La barra de tareas en las versiones 7, 8 y 10 de Windows cuentan con funciones similares, ya que a todas se las puede ocultar, modificar el tamaño de los iconos, moverla, bloquearla y configurar el área de notificación. Además, disponen de la opción de anclar accesos directos para tener a mano los programas y archivos que más se usan. Otro factor que tienen en común es el área de notificaciones en la cual se establece la conexión a Internet, la fecha y hora.
Dentro de las diferencias más destacadas que tienen las barras de tareas del SO, se encuentra en la primera versión de Windows 8. En la cual no se incluyó el botón de Inicio de Windows, esto se corrigió y se reincorporó luego del lanzamiento debido a los pedidos de los usuarios. El inicio en Windows 8 se encuentra en la barra de tarea y también en el escritorio, siendo una característica fundamental que ofrece esta versión del sistema operativo.
Por otro lado, podrás encontrar la tienda de aplicaciones de Windows anclada de forma predeterminada en la barra. La barra de charms es una característica distintiva de W8, la cual se encuentra al final de la barra de tareas y se usa para acceder de forma directa a diferentes aplicaciones y programas. Por otro lado, en la versión de Windows 8, existe la posibilidad de incluir un teclado táctil que aparecerá en la parte inferior de la pantalla. A su vez tendrás una barra de dirección de URL y de vínculos.
Por último, podrás incluir en la barra de tareas de Windows 8 el escritorio como un icono, por lo que cada vez que lo pulses encontrarás una lista con todos los programas y elementos que tienes en el papel tapiz. En relación con Windows 10, la gran diferencia que existe en la barra de tareas es la inclusión de una barra de búsqueda que se encuentra al lado del botón de Inicio. Esta te ayudará a encontrar de forma más rápida aplicaciones, herramientas y documentos que tienes guardado en el ordenador y en SO.
Aprende paso a paso cómo personalizar tu barra de tareas en Windows 8
Para personalizar la barra de tareas de Windows 8 tendrás que seguir este paso a paso:
- Haz clic derecho en un lugar vacío de la barra y selecciona la opción Propiedades de la barra de tareas y navegación.
- Dirígete a la pestaña Barra de tareas. En esta sección podrás bloquear la barra, ocultarla de manera automática y usar botones pequeños. Además, podrás elegir lugar de la pantalla en donde aparecerá la barra de tareas y elegir la personalización del área de notificación. Por último, tendrás la posibilidad de elegir si quieres mostrar la tienda de Windows y usar un vistazo para obtener una vista previa del escritorio al mover el mouse hacia el botón Mostrar.
- Selecciona la pestaña Barra de herramientas. Cuando te encuentres en esta sección podrás modificar la barra de herramientas pudiendo agregar un teclado virtual y establecer el escritorio como un icono. Además, vas a poder añadir vínculos e incluir una barra de dirección para navegar en Internet.
- Haz clic en la pestaña Accesos directos para mostrar el número de elementos recientes que se debe ver en la barra de tareas.