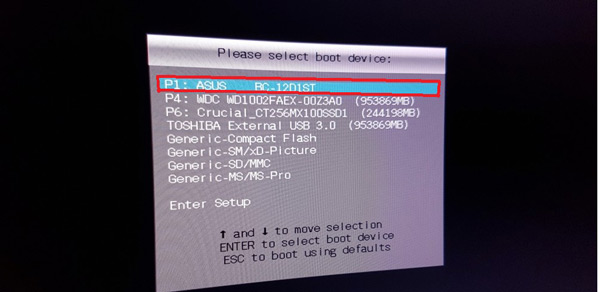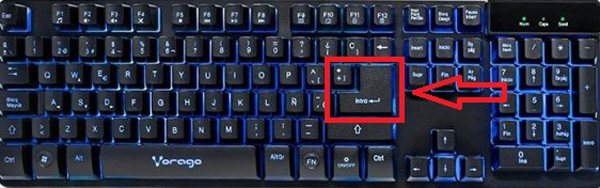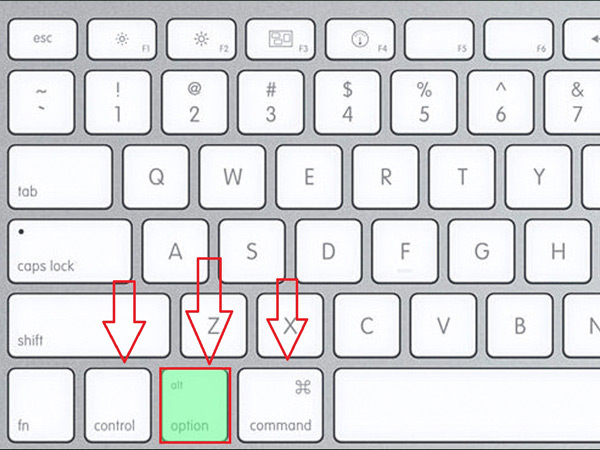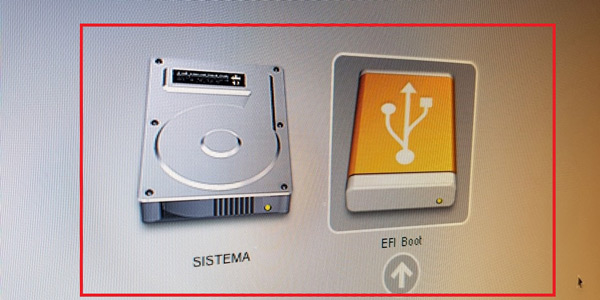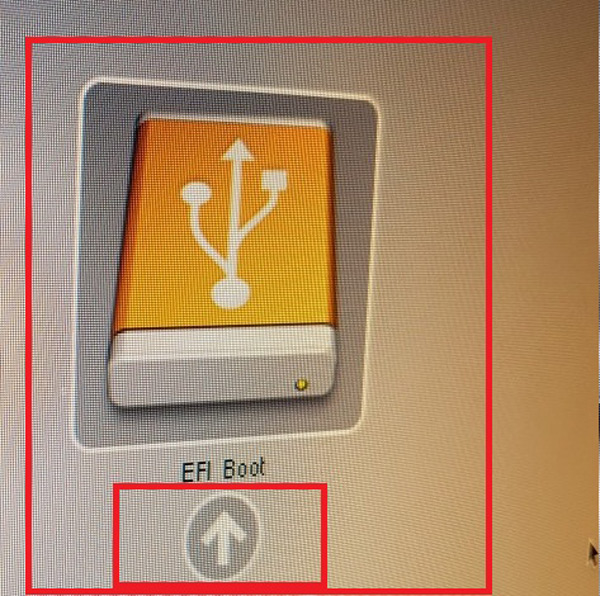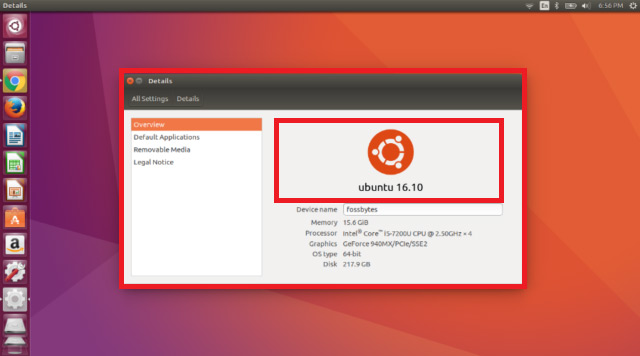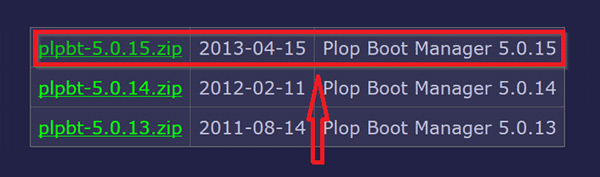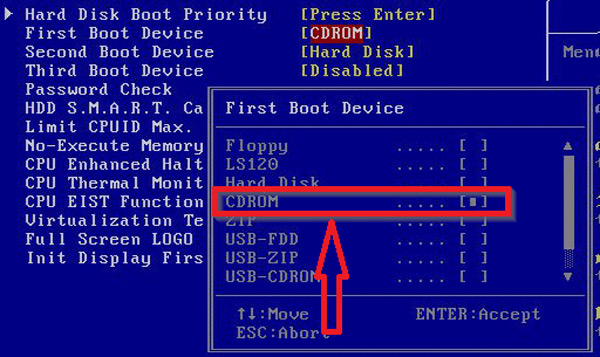Lo Último en IP@P
- Así funciona la ruleta online en vivo: tecnología, experiencia y seguridad para el jugador digital
- Stellar Data Recovery revoluciona la recuperación de archivos perdidos en discos duros externos
- Goblin Mine: La Estrategia Económica Detrás del Juego de Minería que está Fascinando a Todos
- Estos son los nuevos Cargadores UGREEN: potencia y portabilidad en dos versiones que no te puedes perder
- UGREEN Nexode Pro: El Cargador Ultradelgado que revoluciona la carga de dispositivos móviles
Es muy probable que en algún momento de tu vida tengas que arrancar tu ordenador desde una unidad externa, ya sea porque tu equipo está presentando algún tipo de inconveniente o necesitas instalar un sistema operativo desde cero. Entonces, vas a necesitar realizar esto, ya sea desde un USB o CD, lo bueno es que esto lo puedes realizar de una forma fácil y rápida.
Tienes que tener en cuenta que una de las formas más sencillas para instalar o probar cualquier sistema operativo en tu ordenador es iniciarlo a través del USB o del CD. Además, es importante saber que cada vez que se enciende el equipo el sistema operativo que ya tienes instalado inicia de forma correcta. Por lo tanto, si el mismo está presentando algún problema o el equipo ha sido formateo este se puede arrancar a través del CD o USB pero no será tan sencillo como ingresar la unidad al equipo y listo, para esto se requiere hacer unos cuantos pasos que te explicaremos más adelante.
Para poder llevar este proceso a cabo es necesario seguir una serie de instrucciones las cuales se encargan de guiarnos para poder hacer esto exitósamente. Es por ello que te explicaremos cómo arranca tu ordenador desde USB o CD a través de los siguientes métodos.
Pasos para configurar la BIOS y arrancar un ordenador desde un pendrive USB/CD/DVD con el Boot Menu
Si quieres iniciar tu ordenador con USB/CD/DVD lo vas a poder realizar con los siguientes métodos que te explicaremos de una forma sencilla y rápida. Por lo general, cada vez que se instala un sistema operativo en el ordenador ya se de Windows o Mac se hace a través de un formato físico como el CD o DVD.
Esto se hace especialmente cuando el equipo es nuevo o por algún problema se ha necesitado formatear. Pero, hoy en día también es posible iniciar el PC con el uso del USB, un método muy bueno para aquellos equipos que no cuenta o tienen desconfigurado o estropeado el lector de DVD.
De tal manera, que hoy te vamos a enseñar cómo iniciar tu ordenador a través de USB/CD/DVD lo cual lo podrás realizar de una forma sencilla, para esto solo debes seguir los pasos que te enseñaremos a continuación:
En Windows 10/7/8
Debes tener en cuenta que todos los equipos son diferentes, pero, si no puedes lograr entrar en el menú de arranque de la BIOS es importante que reinicies o apagues el equipo.
Cuando el equipo inicia nuevamente, en la pantalla del ordenador se te indicará qué botón debes seleccionar para que puedas ingresar al Boot menú. Este será el menú que te va a permitir iniciar tu equipo desde el disco duro o desde cualquier unidad externa.
Es muy posible que en la pantalla de tu monitor te aparezca alguno de los siguientes textos, el cual vas a seleccionar, esto dependerá básicamente del equipo, ya que suele cambiar en cada uno de ellos:
- [Tecla] to enter boot Menu.
- [Tecla] for boot device selection menu.
- [Tecla] Book Menú.
- [Tecla] to enter Multi Boot Selection Menu.
Ten en cuenta que en el texto que te aparezca en la pantalla de tu monitor al lado debería aparecer una [tecla] fija, en la mayoría de los casos suele ser F12, pero esto varía según el equipo, ya que la BIOS de cada ordenador es diferente, también puede ser F10, F11, F9, entre otras.
En muchos casos, algunos ordenadores no muestran ninguna opción de tecla de esta forma se desconoce cuál será la indicada que nos enviará al menú, si esto ocurre lo que se debe hacer es reiniciar el equipo e ir pulsando las tecla F1, F2, F3 y así sucesivamente hasta lograr ingresar al menú Boot. Se recomienda intentar primeramente con la tecla F12 ya que es la más común para estos casos.
Una vez hayas encontrado la [Tecla] correcta, en la pantalla de tu equipo te aparecerá lo siguiente:
En la pantalla te aparecerá una lista con todas las opciones que tienes disponible. Allí podrás ver las unidades externas así como los discos duros internos. Una vez estés en este punto solo hay que esperar que el equipo reconozca el USB o CD con el que quieres arrancar. Cuando este sea reconocido solo vas a tener que pulsar la tecla “Enter”.
En MacOS
Más en Informática
- Computadora u Ordenador: ¿Qué es, para qué sirve y qué tipos existen en informática?
- Tipos de virus informáticos ¿Cuáles son y cómo protegernos de ellos? Lista 2025
- Lenguaje de programación de Arduino ¿En que lenguaje está basado y cuáles son sus fundamentos?
- ¿Cómo configurar la BIOS de tu ordenador para arrancar desde un USB? Guía paso a paso
- Extensión de archivos de audio; ¿Qué son, para qué sirven y qué tipos hay?
SÍGUENOS EN 👉 YOUTUBE TV
Poder llevar este proceso a cabo en MacOS resulta mucho más fácil, ya que esto viene programado en el sistema y solo vas a necesitar hacer uso de unas tecla de tu teclado para poder arrancar tu equipo con una unidad externa.
- Para ello solo vas a tener que pulsar la tecla “Option” esta se encuentra justo al lado izquierdo de la tecla “Comando” y al lado derecho de “Control”.
- Después de tener la tecla “Option” pulsada en la pantalla te debe aparecer la siguiente imagen:
- Allí te aparecerán dos opciones, la primera de ella se trata de “Sistema” la cual pertenece al Disco Duro del equipo y la otra son las unidades externas y la cual vas a escoger para arrancar tu MacOS, para ello solo vas a tener que hacer clic en el icono y la flecha que aparece junto a él.
En Ubuntu
Iniciar el ordenador en Ubuntu con el USB es otra de las dudas que muchos usuarios tienen. Sin embargo, no todas las personas conocen como hacerlo. Para llevar este proceso a cabo vas a tener que realizar los siguientes pasos:
- Para comenzar tienes que actualizar a la última versión de Ubuntu, esto lo puedes hacer a través de Ubuntu.com
- Una vez tengas la última versión de Ubuntu instalada, vas a tener que descargar UNetbootin, una herramienta que utilizaremos para crear el USB de arranque, para obtenerla lo puedes hacer a través de este sitio unetbootin.github.io
- Una vez que esté instalado es momento de comenzar a trabajar.
- Para ello, vas a abrir UNetbootin y después seleccionamos “Imagen en disco”. Al lado, aparecerá un menú desplegable, allí vas a seleccionar ISO.
- Ahora, vas a tener que hacer clic en el icono de tres puntos para poder cargar ISO que has descargado en tu disco duro.
- Una vez hecho esto, vas a seleccionar el apartado de “Distribución” que descarga Ubuntu automáticamente.
- Después vas a poder escoger cuantos espacios que deseas conservar durante los reinicios. Pero, lo más recomendable es no modificar esto ya que es muy probable que no funcione.
- En el menú desplegable que aparece en pantalla vas a asegurarte que esté seleccionado la “Unidad USB” este aparece en la parte inferior.
- Ahora selecciona el directorio de Driver de tu unidad USB. Después vas hacer clic en “Aceptar” para que el proceso comience.
- Solo debes esperar unos cuanto minutos mientras el proceso se completa. Una vez finalizado esto, ya podrás tener una versión de Ubuntu con USB de arranque.
- Lo siguientes que debes hacer es agregar persistencia al USB de arranque.
- Ahora vas a crear un archivo “Casper-rw”. Esto será lo que permite que tu versión de Ubuntu guarde los archivos y los puedas conservar. Para poder realizar esto es necesario que instales la herramienta PDL Casper-RW Creator para Windows, esta es una de las formas más sencillas y rápida de poder crear un archivo de persistencia y que en realidad funcione.
- Usar esta herramienta es muy fácil, solamente vas a tener que seleccionar la unidad donde se conecta el USB, ahora arrastra tus archivos hacia la unidad con un máximo de 4090MB. Debes tomar en cuenta que esto estará sujeto a que cantidad de espacio tengas en tu unidad de USB después de haber instalado Ubuntu.
- Lo siguiente es ir al directorio “boot/gryp” en tu unidad de USB Ubuntu, allí vas a abrir el archivo “Grub.cfg” una vez ahí vas a buscar la siguiente línea: linux /casper/vmlinuz.efi file=/cdrom/preseed/ubuntu.seed boot=casper quiet splash
- Ahora escoges la palabra “Splash” deja un espacio y escribe “Persistent” y por último guarda el archivo.
- Reinicia el equipo y presiona varias veces la tecla para acceder a tu BIO, por lo general suele ser la tecla F12, pero ten en cuenta que esto puede variar según el equipo.
- La unidad USB de Ubuntu debe estar la primera en el orden en el que carga, esto es lo que nos garantizará que cada vez que se inicie el ordenador estará arrancando con Ubuntu en lugar de arrancar con cualquier otro sistema operativo.
- En el menú de Ubuntu vas a seleccionar “Prueba Ubuntu sin instalar” y automáticamente comenzará a ejecutarse.
Sin soporte en la BIOS
Esta es otra de las opciones que vamos a tener para poder arrancar el ordenador sin la necesidad de tener soporte en la BIOS. Actualmente la mayoría de los equipos permiten a los usuarios poder iniciar el sistema desde un dispositivo USB.
Sin embargo, existen muchos equipos viejos o ya desactualizados que no permiten que la BIOS arranque desde la USB. Para esto existen varias soluciones las cuales son muy sencillas de realizar, es por ello que aquí te traemos la más fácil y rápida, además, funciona correctamente.
Para saber cómo arranca sin soporte en la BIOS solo tienes que seguir los pasos que te explicaremos a continuación:
- Para comenzar es necesario que el ordenador cuente con conexión a USB, un Pendrive con la ISO a utilizar, CD-R(W) o disquera, RUFUS o un programa similar y por último la conexión a Internet en otra PC para descargar una ISO.
- Ahora vamos a descargar la ISO de Plop Boot Manager y la misma se grabará en la unidad de CD. Por otro lado, el software PBM lo vamos a poder descargar en el siguiente link
- Ahora vas a tener que grabar la ISO al Pendrive, este es un requisito obligatorio para poder llevar esto a cabo, es decir el sistema operativo que queremos utilizar para el arranque. Para poder grabar esto hay que hacerlo de una forma correcta, ya que la BIOS tiene que ser capaz de reconocer el USB y arrancar.
- Lo siguiente será ordenar el arranque en la BIOS, donde la ISO grabada de Plop Boot Manager en un CD o DVD sea el primer dispositivo leído por el sistema. Para realizar esto es importante buscar en la BIOS la opción de “Boot Manager”, una vez la hayamos encontrado vamos a colocarla como la primera unidad a ser leída, después debemos guardar los cambios pulsando la tecla F10.
- Ahora nos aparecerá la pantalla principal Plop Boot Manager, una vez arrancado vamos a seleccionar USB para que se cargue la ISO, la cual ya ha sido grabada anteriormente. Ten en cuenta que esta memoria ya debe estar insertada en el ordenador previamente.
- Por último y si todo ha salido bien, solo tenemos que arrancar la ISO sin ningún tipo de inconveniente desde el USB.