Lo Último en IP@P
- Así funciona la ruleta online en vivo: tecnología, experiencia y seguridad para el jugador digital
- Stellar Data Recovery revoluciona la recuperación de archivos perdidos en discos duros externos
- Goblin Mine: La Estrategia Económica Detrás del Juego de Minería que está Fascinando a Todos
- Estos son los nuevos Cargadores UGREEN: potencia y portabilidad en dos versiones que no te puedes perder
- UGREEN Nexode Pro: El Cargador Ultradelgado que revoluciona la carga de dispositivos móviles
El usuario común de internet, en algún momento de su vida se verá en la necesidad de probar configuraciones o programas sin dañar su sistema operativo base. Se podría decir que para ese momento fueron creados los archivos .ISO, que son muy útiles en esa tarea en específico.
Uno de los escenarios en los que puedes necesitar un archivo .ISO es después de formatear tu sistema operativo. En este momento no habrá nada en el disco duro, lo que significa que no hay manera de iniciarlo. Para eso necesitarás una imagen de este tipo del sistema operativo que deseas instalar, para desde él copiar los archivos y descargar los drivers adicionales.
Si esto no lo entiendes no te preocupes. En este artículo te vamos a enseñar todo lo que necesitas saber sobre el formato .ISO y todas las veces en las que podría salvarte la vida.
¿Qué es y para qué se usan los archivos con extensión .ISO?
Un archivo .ISO (Imagen de Sistema Operativo) es un documento en el que se almacena una copia exacta (aunque limitada) de un sistema operativo o cualquier sistema de ficheros. Este contiene todos los metadatos y la estructura base del sistema, y aunque es un archivo de solo lectura, puede ser modificado con aplicaciones externas para realizar cambios sustanciales al código.
Lo peculiar de esta extensión de archivo es que puede ser ejecutado desde un disco externo al hard disk del ordenador. Es decir, puedes correrlo desde un CD o una memoria USB, lo que también significa que lo que hagas desde él no afectará ninguno de los ficheros en tu PC ni en el sistema operativo que esté instalado en él.
Los archivos .ISO son muy utilizados por programadores para probar cambios en una estructura básica de un SO, o para probar herramientas. También pueden ser utilizados para instalar sistemas operativos en ordenadores recién formateados, así como para ejecutar aplicaciones de diagnósticos de los diferentes hardware que componen el mismo, e incluso para hacer copias de seguridad y otro tipo de respaldos.
La realidad es que la utilidad de estos va a depender básicamente del conocimiento del usuario, ya que el simple hecho de poder ejecutar programas sin que el disco duro del ordenador ni su SO se vean comprometidos, y poder guardar datos sin que puedan ser corrompidos abre un mundo de posibilidades.
¿Cómo abrir y montar archivos de imagen .ISO en smartphones u ordenadores?
Para abrir y montar datos en una imagen .ISO en la mayoría de sistemas operativos, es necesario la ayuda de un software externo, ya que estos datos no pueden ser editados normalmente al ser un archivo de solo lectura.
A continuación te enseñamos cómo hacer esto y que aplicativo utilizar en los principales SO:
En PC Windows
Windows 10 es uno de los pocos sistemas que cuenta con soporte para la lectura y montaje de imágenes ISO. Esto quiere decir que una vez está dentro del ordenador, no necesitarás ningún otro programa para correrlo o montarlo.
Lo que tienes que hace en este caso es ubicar el archivo .ISO y hacer clic derecho en este para posteriormente hacer clic en "Montar". Una vez hagas esto verás que en "Equipo" aparece una nueva unidad óptica que al hacer doble clic sobre ella podrás ver todo el contenido en su interior.
En caso de que se trate de un CD o DVD con contenido audiovisual, simplemente debes hacer clic derecho sobre él y posteriormente reproducirlo todo con el reproductor de tu preferencia.
En ordenadores Mac
Apple no se quiere quedar atrás nunca, por lo que también cuenta con soporte para imágenes ISO en sus ordenadores MacOS. En este sentido funciona prácticamente igual que el de Windows.
Lo que tienes que hacer es simplemente ubicar el archivo y hacer doble clic sobre este. El sistema lo reconocerá y lo montará automáticamente para que puedas acceder a él desde la unidad óptica que te aparecerá en la sección de "Equipo".
Otra manera de hacerlo es con el clic derecho y seguir la ruta "Abrir con" > "DiskImageMounter", que es el controlador para el montaje de imágenes de este tipo.
En teléfonos móviles Android
Android por su parte, no cuenta con soporte nativo para ISO, por lo que tendrás que utilizar una app externa que te permita montar y abrir estos archivos. En Google Play Store hay muchos de ellos, pero nosotros te enseñaremos cómo hacerlo utilizando ISO Extactor, la cual es muy buena.
Lo que debes hacer es lo siguiente:
- Descarga e instala ISO Extractor en tu móvil.
- Abre la app y navega por su buscador para encontrar el ISO que deseas montar.
- Una vez dentro de el debes seleccionar el archivo o los archivos que deseas extraer.
- Ahora has touch en "Extraer Into" y selecciona la ruta donde quieres que se almacenen.
Posteriormente esto simplemente deberás de buscar los archivos en la ruta seleccionada para poder verlos con normalidad. Como habrás notado es un proceso bastante sencillo de realizar.
En dispositivos iPhone con iOS
iOS es otro sistema que no cuenta con soporte para ISO en sus funciones, por ello tendrás que utilizar un programa externo para poder realizar un backup con garantías.
iMazing es un software para gestionar el contenido de tu dispositivo móvil y para realizar copias de seguridad. Te dejamos el enlace de descarga:
Descargar iMazing para Mac
Descargar iMazing para Windows
Lista de las mejores aplicaciones y programas alternativos para abrir un documento con extensión .Iso sin usar Daemon Tools
Daemon Tools es uno de los software más populares para abrir y montar imágenes ISO en los principales sistemas operativos tanto mobile como desktop. Sin embargo, este no es tan fácil de conseguir en su versión full completamente gratis, por lo que es recomendable que conozcas otras alternativas.
Más en Informática
- Arrays ¿Qué son, para qué sirven y cuál es su importancia en la programación Arduino?
- Proyectos AIY ¿Qué es, cómo funciona y qué proyectos puedes hacer tu mismo?
- Recaptcha v3 ¿Qué es, cómo funciona y en qué se diferencia con la anterior versión de Recaptcha v2?
- Extensión de archivo .PDF ¿Qué son y cómo abrir este tipo de archivos?
- ¿Cuáles son los mejores proyectos con Arduino para niños más sencillos y fáciles que podemos hacer? Lista 2025
SÍGUENOS EN 👉 YOUTUBE TV
A continuación te presentamos 4 programas que te caerán como anillo al dedo:
WinX DVD Copy Pro
Un software completamente gratis que es muy fácil de utilizar, con una interfaz similar a la de NERO. Con él podrás grabar todo tipo de archivos en DVD o CD, y hacer lo propio con estos para convertirlos en una imagen ISO para ripear, grabar o reproducir. Además, con este también podrás crear discos booteables con ISO de cualquier sistema operativo que necesites.
Nero
Nero es uno de los programas de grabación de contenido en CD y DVD más populares del mundo. Este, entre sus múltiples funciones, te ofrece la posibilidad de crear una imagen ISO en cualquier unidad óptica de una manera muy sencilla. Además, con este también podrás abrir y modificar ciertos archivos del sistema de ficheros almacenado en la imagen.
Microsoft Virtual CDRom Control Panel
Este es un programa sencillo en todo sentido, pero de lo más potente que puedes utilizar para abrir y montar imágenes ISO de cualquier tipo de archivos. Lo que debes hacer es iniciar el programa, y una vez hecho este tienes que ubicar los archivos que quieres convertir a ISO, o seleccionar el archivo ISO que deseas abrir para visualizar su contenido.
Rufus
Rufus es un programa que te permite abrir y montar imágenes ISO en un USB o CD booteable para que puedas realizar testeos en un versión de este tipo de tu sistema operativo. Este es un programa completamente gratis que se actualiza constantemente para brindarte el mejor servicio posible.
¿Cómo montar y grabar imágenes de archivo ISO en Windows y MacOS?
Ya te enseñamos cómo montar y abrir una ISO, y ahora es momento de enseñarte cómo grabarlas en memorias USB o unidad de CD o DVD en los sistemas operativos MacOS y Windows 10.
A continuación te enseñamos cómo es el proceso en cada uno de ellos:
En Windows
Grabar una imagen ISO en Windows es un programa bastante sencillo, ya que este sistema operativo ya cuenta con soporte nativo para este tipo de archivos, lo que significa que tiene un controlador capaz de grabarlos. Sin embargo, nosotros te enseñaremos a hacerlo desde Windows Tools.
Lo que debes hacer es lo siguiente:
- Descarga e instala el programa Windows Tools.
- Inserta el CD en la unidad óptica que corresponda o el pendrive en el puerto USB.
- Abre el programa Windows Tools y haz clic en "Explorar" para que ubiques el ISO que deseas grabar.
- Ahora haz clic en "Grabar" y selecciona la unidad en la que se grabará.
- Luego de esto tendrás que esperar a que el proceso de grabación finalice.
En MacOS
MacOS cuenta con soporte para grabar imágenes ISO. A continuación vamos a enseñarte cómo hacer esta tarea desde la terminal de comandos del sistema operativo.
Sigue los siguientes pasos:
- Abre la terminal utilizando la ruta "Apps" > "Utilidades" > "Terminal".
- Ahora tiene que introducir tu memoria USB, que debe estar formateada, en alguna de las unidades disponibles.
- Lo siguiente es introducir el código "diskutil list" y hacer clic en "Enter".
- Tendrás que ubicar el puerto de la USB insertada, que generalmente es /dev/disk1. Debes introducir el código "diskutil unmountdisk /dev/disk1" y presionar "Enter". Luego de eso tendrás que escribir el código "sudo dd if=" y presionas nuevamente "Enter".
- El siguiente paso es seleccionar la imagen ISO que deseas grabar y arrastrarla hasta la terminal para que esta la reconozca. En caso de que todo vaya bien, deberías ver que aparece la extensión "if=", seguido de la ruta con la ubicación en la que está guardado el archivo.
- Para finalizar debes escribir el comando "of=/dev/disk1 bs=1m" y presionar "Enter". Esto nos pedirá nuestra clave de usuario MacOS.
Después de esto tu imagen ISO debería estar grabada en la USB que insertaste. Ya simplemente debes extraerla y utilizarla a placer.



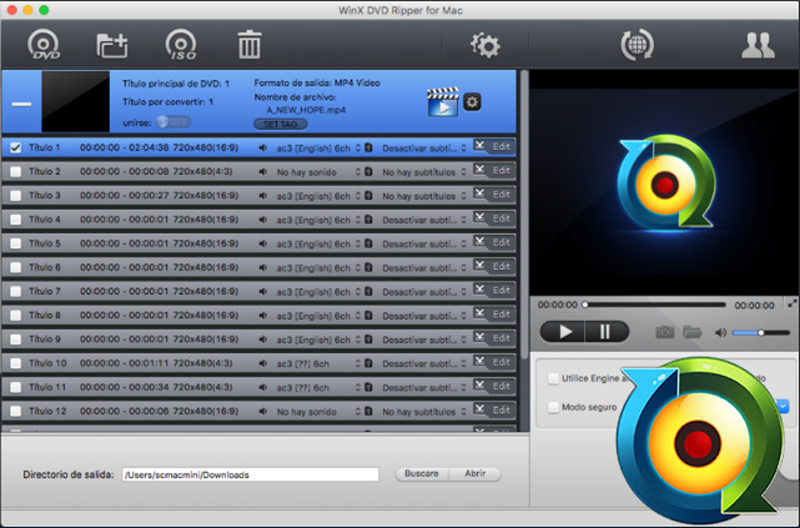
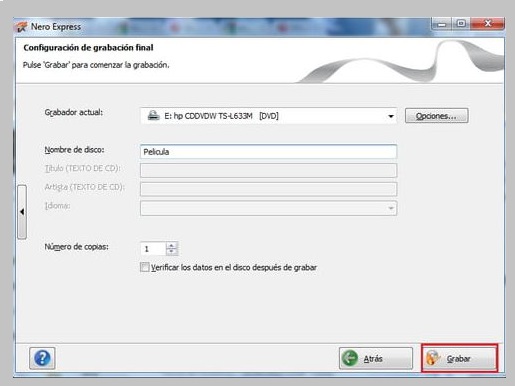
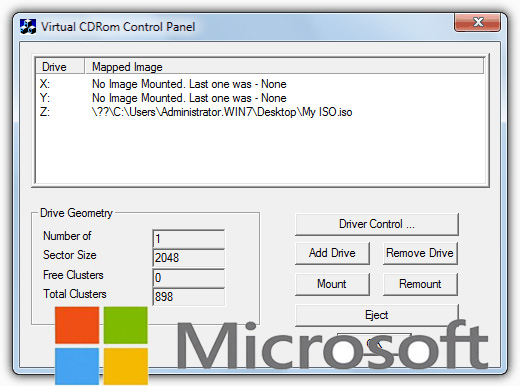
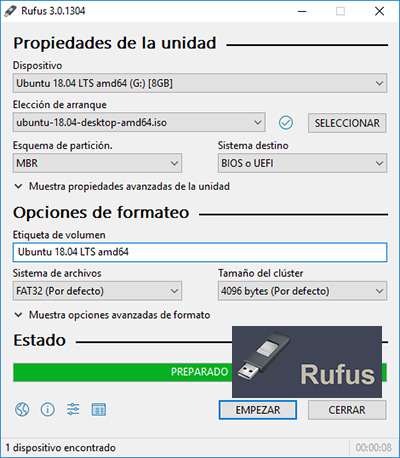




![¿Cuáles son los mejores Kits de sensores para Arduino que podemos comprar a buen precio? Lista [year]](https://internetpasoapaso.com/wp-content/uploads/¿Cuáles-son-los-mejores-Kits-de-sensores-para-Arduino-que-podemos-comprar-a-buen-precio-Lista-year.jpg)














