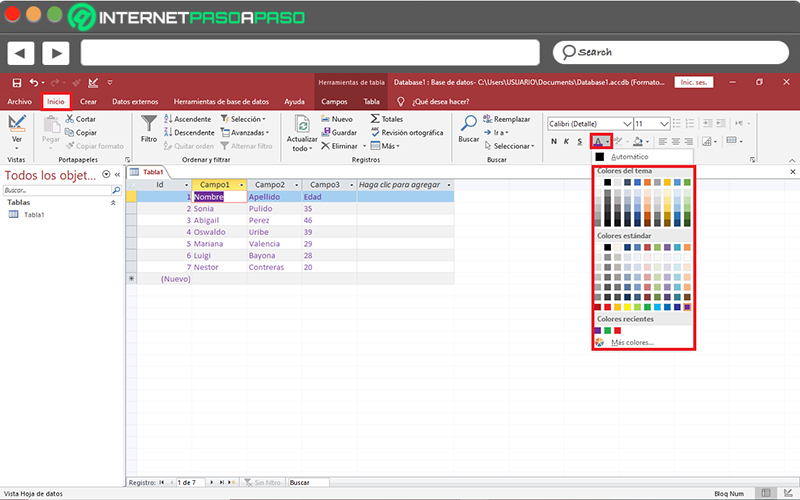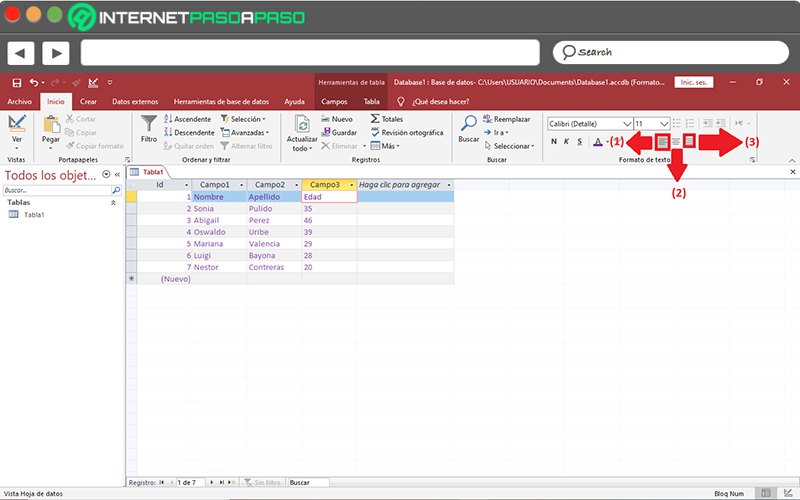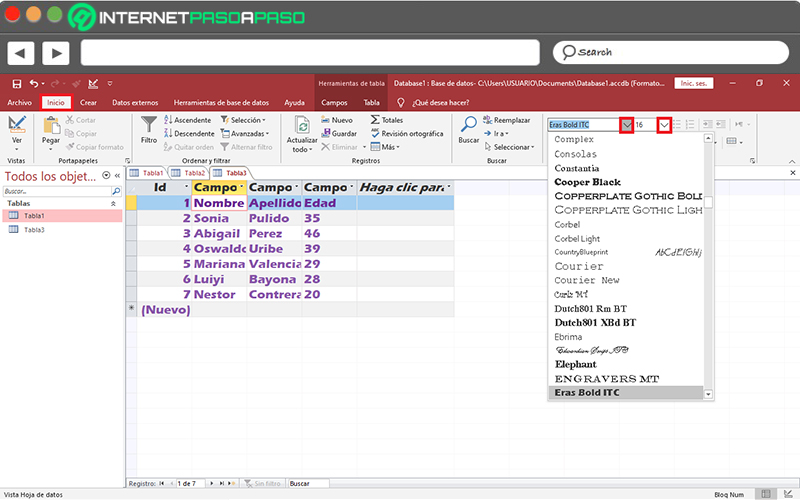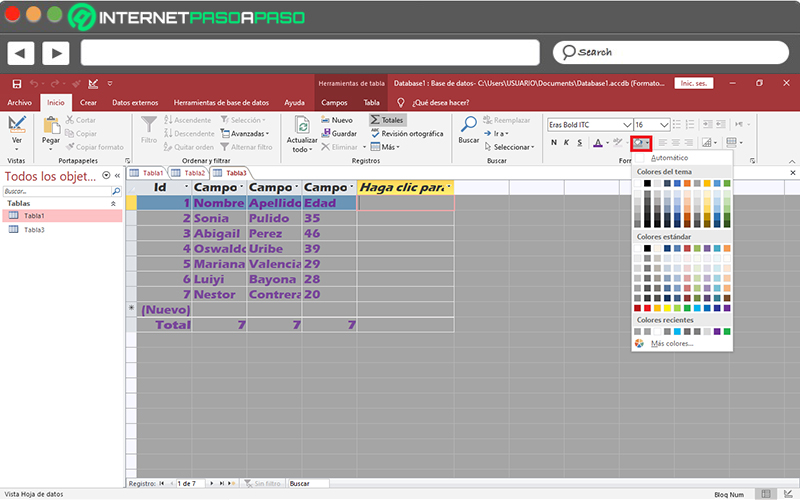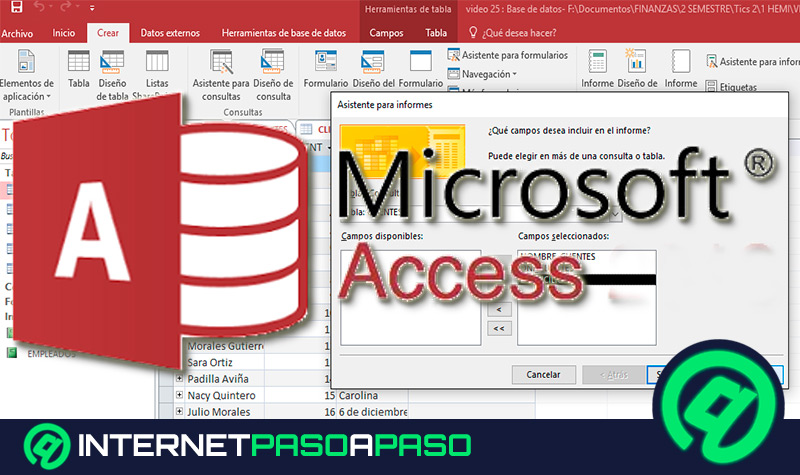Lo Último en IP@P
- Así funciona la ruleta online en vivo: tecnología, experiencia y seguridad para el jugador digital
- Stellar Data Recovery revoluciona la recuperación de archivos perdidos en discos duros externos
- Goblin Mine: La Estrategia Económica Detrás del Juego de Minería que está Fascinando a Todos
- Estos son los nuevos Cargadores UGREEN: potencia y portabilidad en dos versiones que no te puedes perder
- UGREEN Nexode Pro: El Cargador Ultradelgado que revoluciona la carga de dispositivos móviles
Para nadie es un secreto que, uno de los mejores programas de bases de datos existentes en el entorno ofimático, es Microsoft Access. Puesto que, se trata de un software que cuenta con las utilidades necesarias para proveer un óptimo sistema de administración de datos a sus usuarios y así, les permite organizar, buscar y presentar una información profesionalmente.
Es por ello que, en Access puedes encontrar numerosas herramientas que simplifican la gestión de cualquier tipo de datos. Ya sean tablas o consultas, como también formularios, informes y más elementos con los que se logran mejorar los documentos elaborados dentro de este programa. Para así, poder recopilar datos intuitiva y ágilmente.
Pero, más allá de eso, Access se cataloga como un software de Microsoft que admite un gran nivel de personalización. Razón por la que, además de introducir el texto que necesites, también te permite darle formato de una manera rápida y sencilla. A continuación, te enseñaremos como puedes enriquecer tus bases de datos de tal modo.
¿Qué es el formato de texto y para qué sirve optimizarlo en Access?
Si bien es cierto, el formato de texto se define como el marcado que se aplica a un determinado texto plano con el objetivo de agregar datos de estilo que vayan más allá de la semántica de los elementos. Tales como: colores, estilos, tamaño, alineación, bordes y muchas más características especiales. De forma que, como resultado, proporciona un “texto enriquecido”, “texto con estilos” o “texto formateado”.
De esa manera, el hecho de dar formato al texto en una base de datos de Access hace referencia a todos aquellos cambios realizados en torno a la apariencia del documento y la forma como luce en pantalla. Siendo así, un proceso que sirve para enfatizar ciertas palabras o frases de interés, al igual que para que su comprensión y lectura sea mucho más amena.
Por su parte, en este programa de bases de datos, los campos de texto corto y texto largo (también conocidos como “MEMO”) son los tipos de datos más utilizados que, con el formato de texto, posee dos opciones disponibles. La primera de ellas, se basa en mantener los formatos predeterminados por el software y la segunda, consiste en crear un formato personalizarlo para el texto en cuestión (es la más recomendada).
Esto último, automáticamente, será aplicado a cualquier tabla, formulario o informe que esté vinculado con el campo editado. Tomando en cuenta que, el formato de texto solo se centra en modificar la manera en que se muestran los datos introducidos y no influyen en el modo en que como los usuarios escriben la información o se almacenan los datos.
Aprende paso a paso cómo darle formato al texto de tu base de datos de Access
Ahora bien, con el fin de enriquecer tu documento de base de datos creado en Microsoft Access, es valioso que conozcas cuales son todos y cada uno de los pasos a seguir para poder darle formato al texto correcta, sencilla y rápidamente en el software.
Así, a continuación, detallamos las alternativas disponibles para eso:
Color de textos
Generalmente, para darle formato al texto de una base de datos, se comienza por modificar el color de los textos que han sido agregados en este programa.
Si deseas realizar esta personalización, tienes que llevar a cabo los siguientes pasos:
- Inicialmente, selecciona la palabra o frase a la que quieres cambiarle el color y dirígete a la cinta de opciones del programa, para allí elegir la pestaña “Inicio”.
- Posterior a eso, ubícate en el grupo “Formato de texto” que, por supuesto, te permite mejorar el aspecto de tu documento por medio de un formato distinto al predeterminado.
- A continuación, haz clic en la flecha hacia abajo de “Color de fuente” y desde el recuadro que contiene los Colores del tema, Colores estándar o Más colores, procede a escoger el tono que prefieres para el texto seleccionado al inicio del proceso.
- Considerando que, ese cambio también afectará a la tabla completa, en este caso.
- Del mismo modo, debes proceder con todos los demás textos que desees editar con respecto a su color.
Alineación
Más en Software
- ¿Cuáles son los mejores programas para diseño gráfico que todo diseñador debe conocer? Lista 2025
- Microsoft PowerPoint ¿Qué es, para qué sirve y qué alternativas existen?
- ¿Cómo descargar películas con uTorrent fácil, rápido y en español? Guía paso a paso
- Funciones Estadísticas de Microsoft Excel ¿Qué son, para qué sirven y cómo aplicarlas en mis hojas de cálculo sin errores?
- Diccionarios personalizados de Microsoft Word ¿Qué son, para qué sirven y cómo configurarlos?
SÍGUENOS EN 👉 YOUTUBE TV
La alineación de texto se define como un atributo de formato que tiene la potestad de establecer la apariencia de las palabras en un párrafo completo. El cual, se distingue por ser un aspecto fundamental para mantener una óptima legibilidad en el texto, al igual que exhibir uniformidad y equilibrio.
Como consecuencia, si deseas mejorar la apariencia de tus textos en Access por medio de su alineación, te recomendamos hacer lo que te presentamos a continuación:
- Una vez elijas el texto que deseas alinear en tu base de datos, haz clic en la pestaña “Inicio”.
- Después de ello, busca el grupo Formato de texto y dirígete al pequeño apartado que contiene las tres opciones de alineación disponibles. Estas, se caracterizan por mostrar un icono de líneas horizontales.
- Para alinear tu texto hacia la izquierda, pulsa el primer icono que se encuentra de izquierda a derecha (1). De esa manera, el contenido se enderezará en torno al margen izquierdo.
- Para centrar el texto de la selección, tienes que hacer clic sobre el segundo icono del apartado en cuestión (2). Con ello, la información se distribuirá hacia el centro de cada campo.
- Para alinear el texto hacia la derecha, es preciso que oprimas el tercer icono disponible en el apartado (3). De inmediato, el contenido se formará con el margen derecho del documento.
Tipo de fuente y tamaño
Otro aspecto esencial para optimizar la apariencia de tus textos en las bases de datos de Microsoft Access, hace referencia a mejorar el tipo de fuente y su tamaño. De tal forma, podrás personalizar en mayor medida tus palabras y frases en el programa, para que así se ajusten perfectamente al tipo de información que estas presentando allí.
En este caso, tienes que llevar a cabo el procedimiento que te explicamos aquí:
- Después de seleccionar el texto a editar, pulsa en la pestaña “Inicio” dentro de la barra de opciones y dirígete al grupo Formato de texto.
- A continuación, para elegir y modificar el tipo de fuente del texto, haz clic en la flecha hacia abajo del recuadro Fuente. De esa manera, se desplegará un menú con numerosas tipografías que puedes escoger con tan solo hacer clic sobre una de ellas.
- Seguidamente, para cambiar el tamaño de tu texto, oprime la flecha hacia abajo del recuadro Tamaño de fuente y procede a seleccionar el número correspondiente a la longitud que deseas obtener.
Color de fondo
Para darle formato al texto de una base de datos, también es apropiado optar por colorear el fondo de los elementos seleccionados. De ese modo, podrás exhibir un trabajo más profesional, pulcro y ordenado.
Para ello, los pasos a seguir son sumamente fáciles y, a continuación, mencionamos cada uno:
- A través de la barra de opciones de Access, procede a hacer clic en la pestaña “Inicio” y ahora selecciona la tabla a la cual quieres añadirle un color de fondo. Por supuesto, será la que contiene el texto.
- Seguido de eso, localízate en el grupo Formato de texto y haz clic en el recuadro Color de fondo, que se caracteriza por mostrar un pequeño vaso de pintura inclinado.
- Una vez se despliegue el recuadro en donde se encuentran todos los colores disponibles, solo resta buscar y elegir alguno de ellos para así optimizar el aspecto del fondo de tu texto y de todo el documento.