Lo Último en IP@P
- Así funciona la ruleta online en vivo: tecnología, experiencia y seguridad para el jugador digital
- Stellar Data Recovery revoluciona la recuperación de archivos perdidos en discos duros externos
- Goblin Mine: La Estrategia Económica Detrás del Juego de Minería que está Fascinando a Todos
- Estos son los nuevos Cargadores UGREEN: potencia y portabilidad en dos versiones que no te puedes perder
- UGREEN Nexode Pro: El Cargador Ultradelgado que revoluciona la carga de dispositivos móviles
Todos conocemos a Word como uno de los mejores programas del mundo a la hora de redactar, editar y corregir textos. Sin embargo, puede utilizarse en otras tareas. También para añadir elementos que le brindarán mayor riqueza al texto. Estos pueden ser hipervínculos, tablas, formas e imágenes.
Con respecto a estas últimas, suele ocurrir que no se comporten como nosotros necesitamos. Esto sucede de forma principal entre los archivos de imagen que insertamos y el texto. Para solucionar esto, Microsoft añade ciertas herramientas para ajustarlo.
Para conocer de qué trata y cómo funcionan estas utilidades, te recomendamos este post. Al finalizarlo manejarás igual que un experto las imágenes en Word.
¿Cuáles son todos los tipos de ajustes al texto que se pueden aplicar a una imagen en Word?
Como mencionamos en un principio, es posible añadir imágenes a un documento de Word. Y además modificarlas de manera básica. Pero también, dado que es un programa de texto, cambiar el comportamiento e interacción entre palabras e imágenes.
Intentando hacer de este proceso una experiencia sencilla para el usuario, Word sintetiza estas funciones en siete ajustes predefinidos.
Ellos son:
- “En línea con el texto”. Es la forma que se define de manera automática al arrastrar, pegar o insertar un archivo de imagen. Lo que hace es tratar a dicho objeto como una palabra más. Es decir, que el alto y ancho de este, definirá el espacio entre palabras de una misma hilera y la distancia del interlineado. Para decirlo de otra forma, imagina que se trata de una palabra gigante que ocupa el tamaño de la fotografía.
- La segunda configuración se denomina “Cuadrado”. La misma define el espacio dentro del cuerpo del texto con la altura y ancho de la fotografía. Al mismo tiempo que acomoda las oraciones a su alrededor. Es importante que sepas que a los costados no se forman columnas de texto, sino que se trata de oraciones divididas por la imagen.
- El siguiente modo se lo conoce como “Estrecho”. Es similar a “Cuadrado”. Con la diferencia que en este caso el espacio de ubicación está determinado por los márgenes de la imagen. Si observas el ejemplo, notarás que el cuerpo del texto se amoldó. Si utilizásemos la configuración anterior, se hubiese formado un rectángulo alrededor y no un rombo.
- El cuarto ajuste de texto es ideal para imágenes PNG o con transparencias. Estamos hablando del modo “Transparente”. El mismo ocupa los espacios vacíos de la fotografía con texto. Es importante que sepas que dichas transparencias deben incluir alguno de los márgenes de la imagen. Por ejemplo, si lo “vacío” se encontrara en el interior, no funcionaría.
Más en Software
- ¿Cómo exportar datos de una base de datos de Microsoft Access a otra desde cero? Guía paso a paso
- ¿Cómo hacer etiquetas postales para una lista en Microsoft Excel? Guía paso a paso
- ¿Cuáles son los mejores proxys gratis para navegar de forma anónima por Internet? Lista 2025
- ¿Cómo copiar el texto de un archivo PDF aunque esté protegido? Guía paso a paso
- Google Colaboratory ¿Qué es, para qué sirve y cómo podemos aprovechar Colab?
SÍGUENOS EN 👉 YOUTUBE TV
- “Arriba y abajo”. Esta opción le indica al programa que trate al objeto como un párrafo. Es decir, no habrá texto en la misma línea, ni de forma anterior o posterior.
- La siguiente configuración es ideal para composiciones más elaboradas. La misma se denomina “Detrás del texto” y realiza exactamente eso. De esta forma podrás escribir sobre la imagen, literalmente. Ten en cuenta que es posible que debas cambiar el color de la fuente e incluso agregarle una sombra o trazo. Ya que de otro modo podrías dejar ilegible algunos sectores.
- Por último, tenemos a “Delante del texto” que realiza todo lo contrario a la anterior configuración. Puedes usarlo para algún folleto artístico e incluso jugar con las transparencias de una imagen PNG.
Pasos para ajustar una imagen al texto en documentos de Microsoft Word
No creerás lo sencillo que es utilizar estos ajustes. Lo único que deberás tener en cuenta antes de realizar estos pasos, es asegurarte que la imagen corresponda a lo que quieras lograr. Es decir que, si vas a usar el modo “Transparente”, el archivo sea de un formato con estas características.
Por lo demás no tendrás que preocuparte, solo sigue estos pasos:
- Inicia Microsoft Word.
- Crea un nuevo documento o abre alguno que hayas editado de forma anterior.
- Coloca la imagen en la hoja. Para esto tienes tres alternativas: Arrastrarla desde el explorador, pegarla desde el portapapeles o a través del menú “Insertar”.
- Pulsa sobre ella. Cuando lo hagas podrás ver cuatro círculos en los extremos. Desde allí se cambian las dimensiones de la fotografía. También observarás un pequeño cuadro en la parte superior derecha.
- Haciendo click sobre este último, accederás a la lista de configuraciones que te nombramos antes.
- Elige la que creas necesaria para tu texto.
Sin importar por cual hayas optado, siempre será posible desplazar y cambiar el tamaño de la imagen.


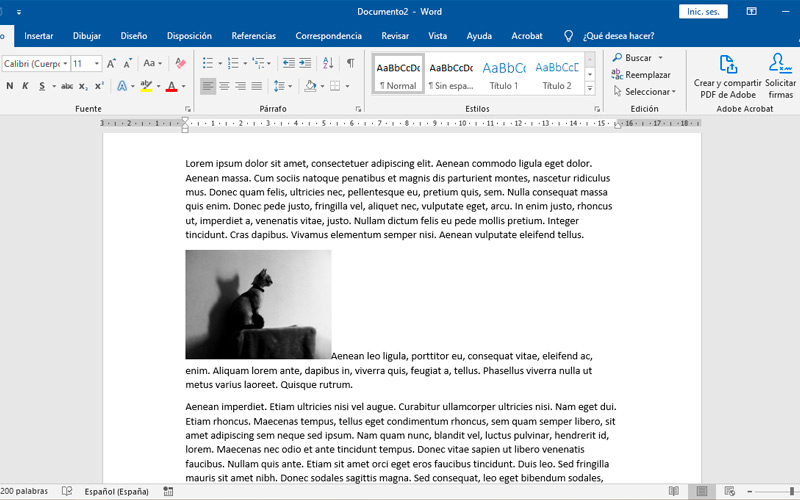
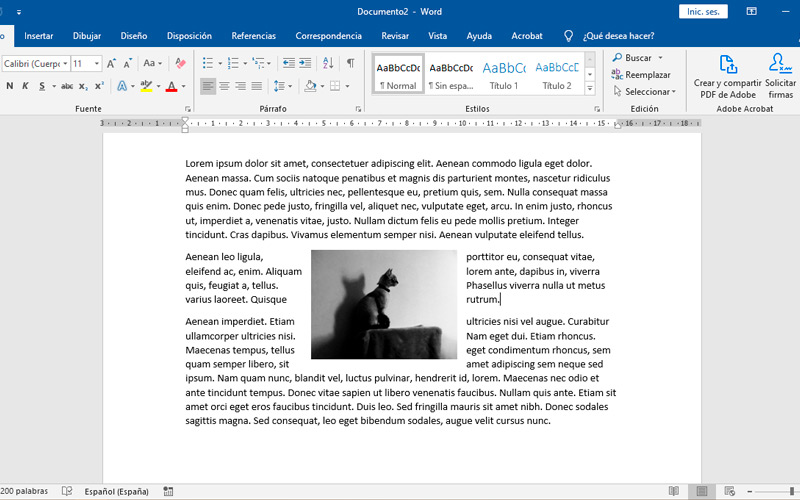
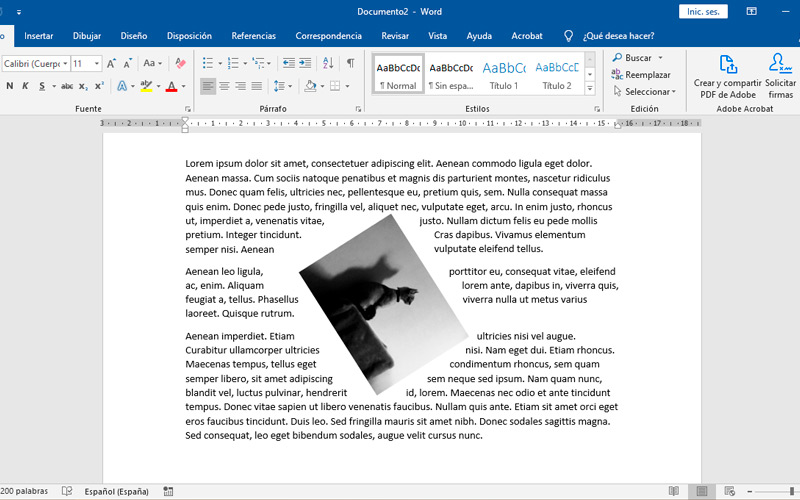
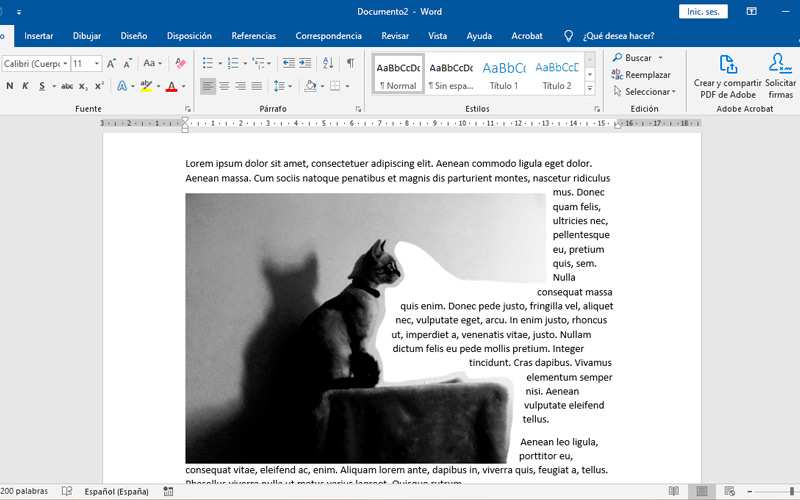
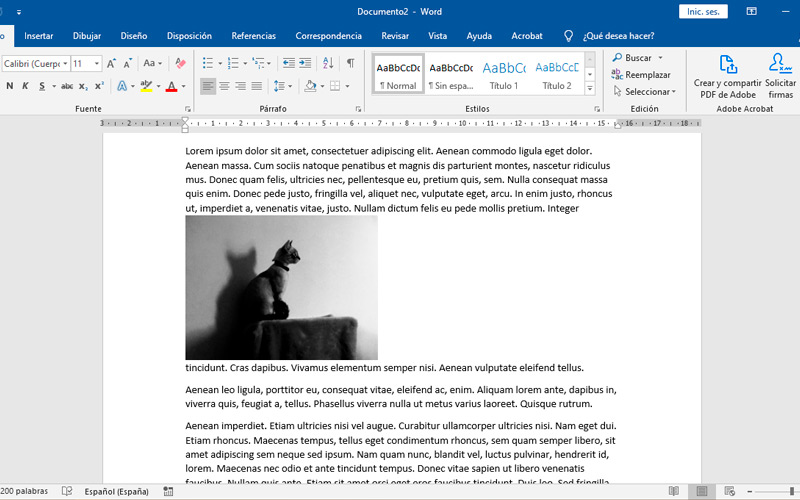
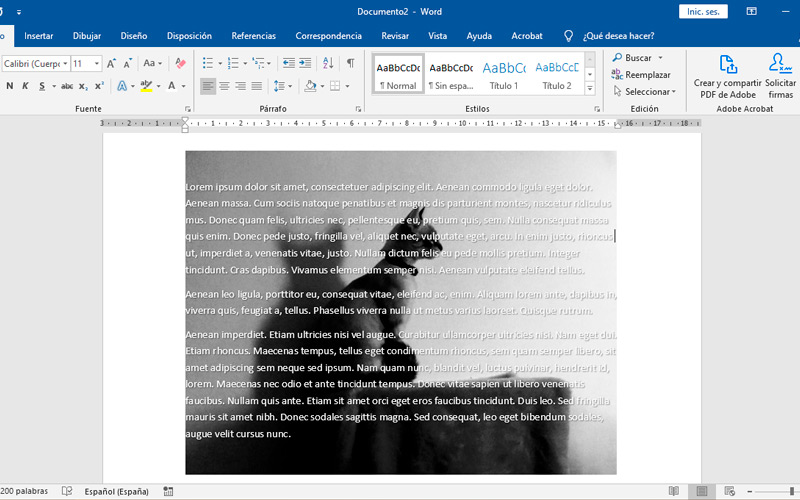
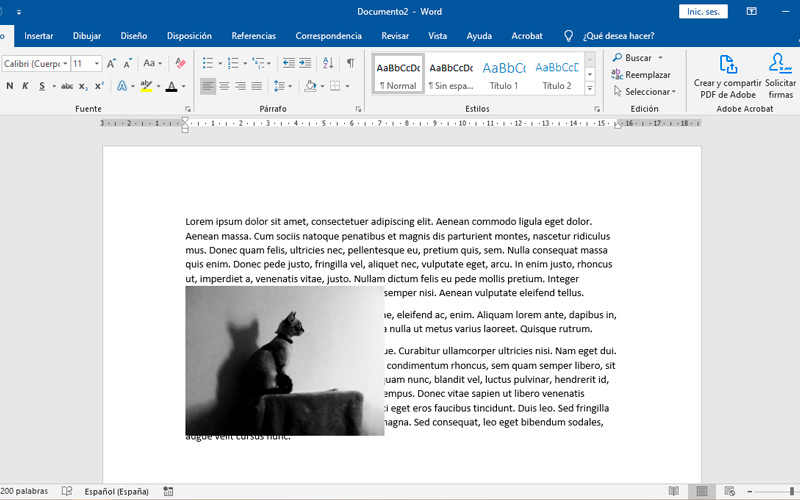
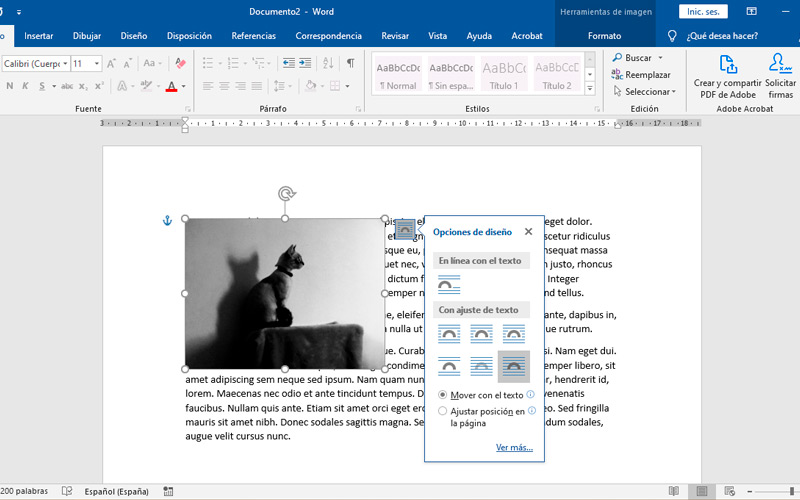



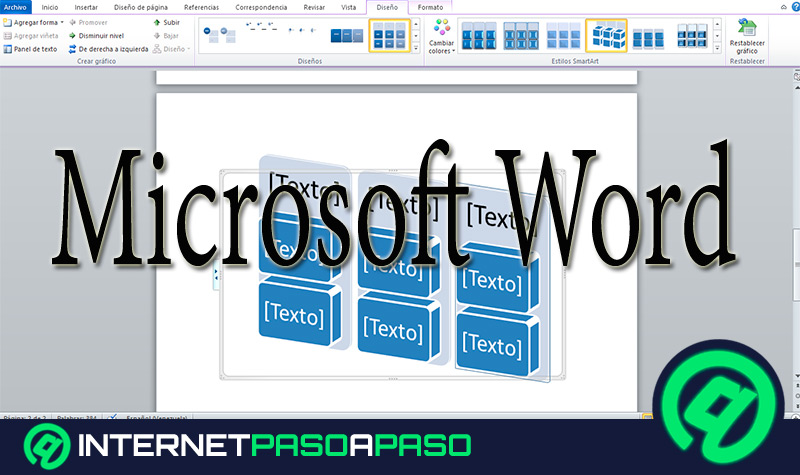


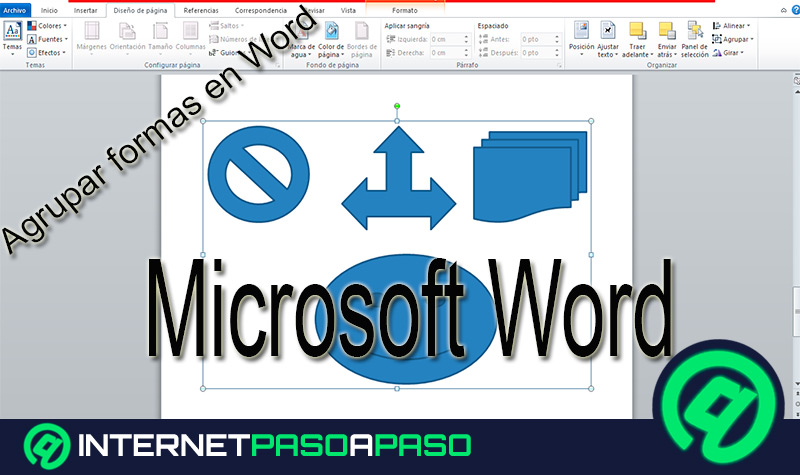

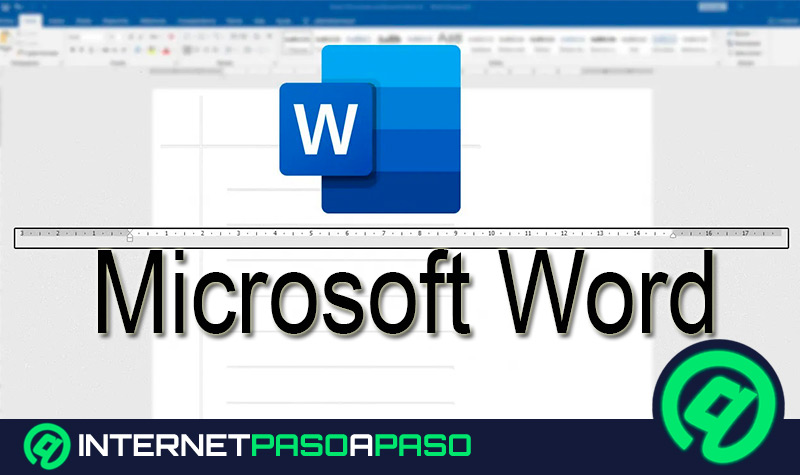











No sale la opción ajustar texto, algo pasa con la imagen.