Lo Último en IP@P
- Así funciona la ruleta online en vivo: tecnología, experiencia y seguridad para el jugador digital
- Stellar Data Recovery revoluciona la recuperación de archivos perdidos en discos duros externos
- Goblin Mine: La Estrategia Económica Detrás del Juego de Minería que está Fascinando a Todos
- Estos son los nuevos Cargadores UGREEN: potencia y portabilidad en dos versiones que no te puedes perder
- UGREEN Nexode Pro: El Cargador Ultradelgado que revoluciona la carga de dispositivos móviles
De la misma forma que la mayoría de los sistemas operativos más populares, el sistema operativo MacOS cuenta con una administrador de tareas que nos permite visualizar de forma rápida y simple los procesos que el ordenador está realizando.
Entre las funciones más resaltantes del Administrador de tareas, se encuentran las de analizar los detalles de consumo de los programas abiertos y la capacidad de cerrar los mismos cuando estos no están respondiendo de forma adecuada, para así agilizar los demás procesos del ordenador.
A continuación, te enseñaremos todo lo que debes saber para hacer uso apropiado del Administrador de tareas, desde sus funciones más comunes hasta algunos trucos útiles para sacarles el mayor provecho.
¿Qué funciones tiene el Administrador de tareas en MacOS?
El Administrador de tareas de MacOS consta de dos funciones principales. La salida forzada de aplicaciones y el Administrador de actividad, los cuales te permitirán realizar una gran variedad de acciones para el análisis de los datos de uso y la mejora del rendimiento del ordenador.
Al abrir el Administrador de tareas, podrás visualizar un listado de las aplicaciones activas en tu ordenador Mac, pudiendo seleccionar una para forzar el cierre inmediato de la misma. En el caso del Monitor de actividad, nos otorga acceso a una serie de datos de uso del ordenador.
Los datos que pueden evaluarse con el Monitor de actividad son los siguientes:
- Uso del CPU: muestra los procesos que influyen en el uso de CPU, información que te permite estimar el rendimiento, actividad del ventilador, duración de la batería y la temperatura del Mac.
- Uso de la memoria: en esta sección de Monitor de actividad, encontrarás información sobre el uso actual de la memoria de la Mac, desde la disponibilidad de recursos de la misma y la memoria actualmente en uso, hasta la memoria reservada y el caché de archivos almacenado
- Uso de la energía: en esta categoría encontrarás un listado de todos los procesos que consumen energía dentro del ordenador, el consumo de energía de los componentes de hardware activos como la tarjeta gráfica, e información sobre la energía y tiempo de uso restante de la batería.
- Uso del disco: aquí se incluye la cantidad de datos leídos y escritos dentro del disco duro por cada proceso realizado, la frecuencia con la que la Mac lee y escribe datos en el disco duro, y la actividad total del disco durante todos estos procesos.
- Carga de la red: es un listado que engloba la cantidad de datos enviados y recibidos por el ordenador Mac a través de la red. Mediante esta información, podrás mantener un registro de los procesos que transfieren la mayor cantidad de datos.
- Uso de caché: refleja la cantidad de contenido caché almacenado en el Mac, además del caché subido, descargado o liberado en los dispositivos de la red local.
Aprende cómo abrir el Administrador de tareas de tu iMac
Las funciones de Administrador de tareas y Monitor de actividad son accesibles para el usuario de dos formas distintas. Podrás acceder al administrador la combinación de teclas “CMD + ALT + ESC” Para abrir el monitor, el proceso es ligeramente más complejo. Para ello, debes seguir la ruta “Aplicaciones > Utilidades > Monitor de actividad”. Además, puedes buscarlo desde la herramienta de búsqueda Spotlight como “Monitor de actividad”.
Descubre cómo sacarle el máximo provecho al Administrador de tareas de MacOS
El administrador y el monitor ofrecen a los usuarios de Mac OS una gran variedad de opciones para mantener mejorar el rendimiento de sus ordenadores, a través de algunos sencillos tips que te permitirán tanto optimizar el uso de tu Mac, como incrementar su vida útil.
Veamos a continuación:
Mantenlo en el Dock
Más en Sistemas operativos
- ¿Cuáles son las diferencias entre el sistema operativo Linux y Windows y cuál es mejor?
- ¿Cuáles son los principales problemas de conexión a Internet en Windows 7 y cómo solucionarlos? Guía paso a paso
- ¿Cómo desinstalar programas en Windows 10 fácil y rápido? Guía paso a paso
- ¿Cómo configurar el Runtime Broker en Windows 8 para optimizar el rendimiento de tu PC? Guía paso a paso
- ¿Cuáles son las mejores distribuciones de Linux para programadores? Lista 2025
SÍGUENOS EN 👉 YOUTUBE TV
Si bien el Monitor de actividad es una función a la que se puede acceder de forma muy sencilla por medio de una combinación de teclas, una de las mejores opciones es anclarlo al Dock de tu Mac, con el fin de que puedas acceder a este con tan solo un clic.
Para fijar el programa en el Dock, solo sigue los pasos descritos a continuación:
- Abre el Monitor de actividad.
- Se creará un icono de “Monitor de actividad” en el Dock. Haz clic derechos sobre este.
- Selecciona “Opciones” en el menú desplegable y haz clic en “Mantener en el Dock”.
Úsalo regularmente
El uso regular del Monitor de actividad es aconsejable por muchos motivos. En primer lugar, te permitirá visualizar de forma efectiva la cantidad de aplicaciones que están funcionando en tu Mac, y verificar el estatus de las mismas. Además, tendrás la posibilidad de verificar el estado de los procedimientos y componentes del ordenador, para así estar al corriente de su rendimiento y de si llega a surgir un desperfecto.
Mantén registro de la información
El llevar un registro regular y detallado de la información mostrada por el Monitor de actividad, es una de las mejores formas de estar al pendiente del estado de tu ordenador Mac a medida que se va cumpliendo su tiempo de uso. Puedes copiar esta información en un archivo de texto dentro de tu Mac y almacenarlo en iCloud para asegurar de tenerlo a la mano, y así tener una base de información del estado de Mac si llega a surgir la necesidad de hacer una reparación.
Cierra aplicaciones que han fallado
Las aplicaciones que presentan errores de funcionamiento, cuando aún se encuentran abiertas, pueden generar problemas en otros procesos al estar utilizando el Mac, por lo que es necesario hacer uso del Administrador de tareas para finalizar estas aplicaciones. Hacer esto te permitirá reiniciar la aplicación de forma tal que pueda funcionar correctamente, a la vez que puedes reducir el consumo excesivo de recursos que se genera al intentar correr las demás aplicaciones y procesos mientras se genera el fallo en una aplicación.
CMD + Q
Este comando es ideal para cerrar aplicaciones que estás utilizando y que ha presentado un fallo. Si la aplicación que usas actualmente se congela por alguna razón, el comando “CMD + Q” te permitirá cerrar de forma inmediata ese proceso.

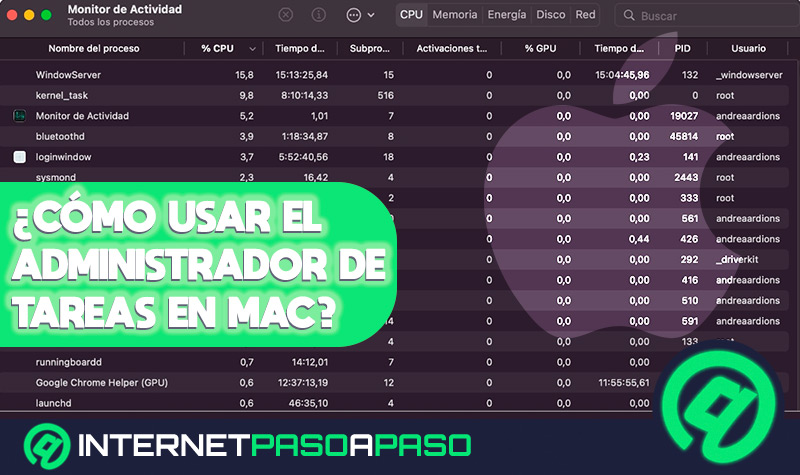
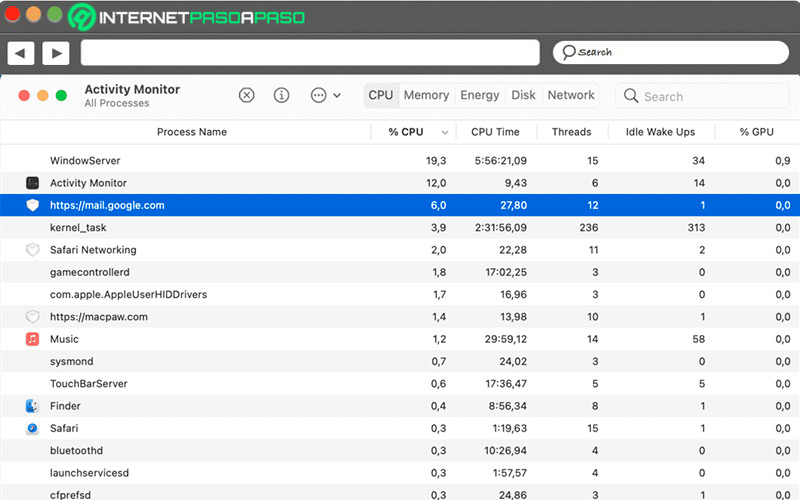
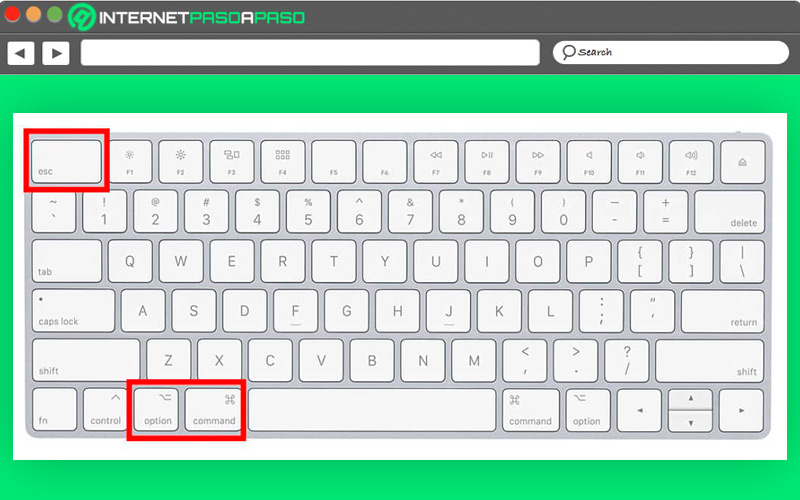
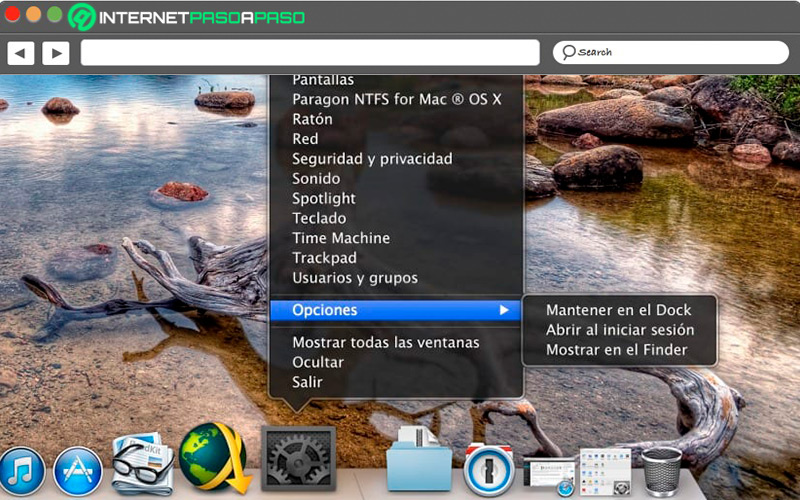
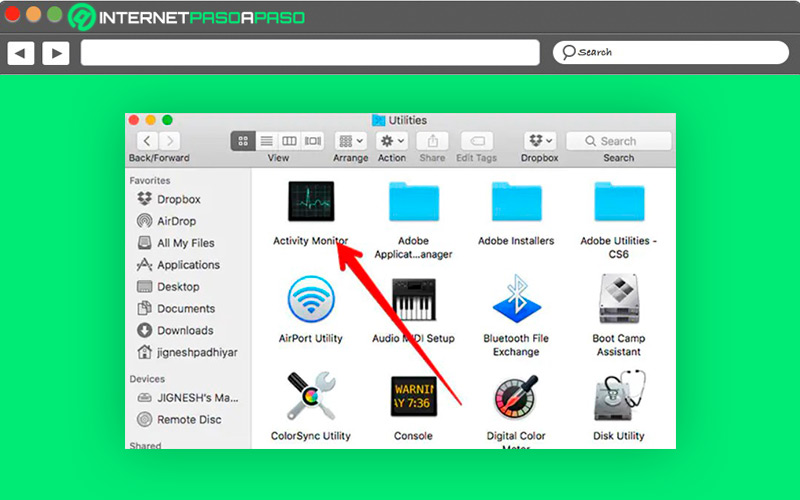
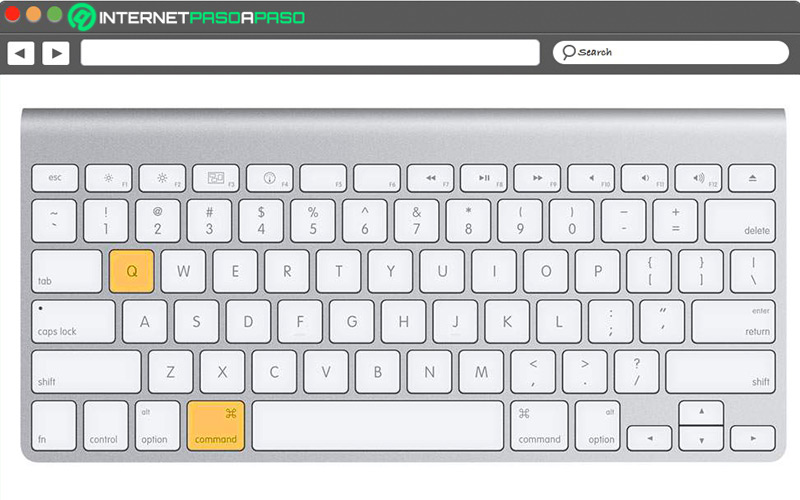




![¿Cuáles son los mejores emuladores de la consola Neo Geo para Mac? Lista [year]](https://internetpasoapaso.com/wp-content/uploads/¿Cuáles-son-los-mejores-emuladores-de-la-consola-Neo-Geo-para-Mac-Lista-year.jpg)














