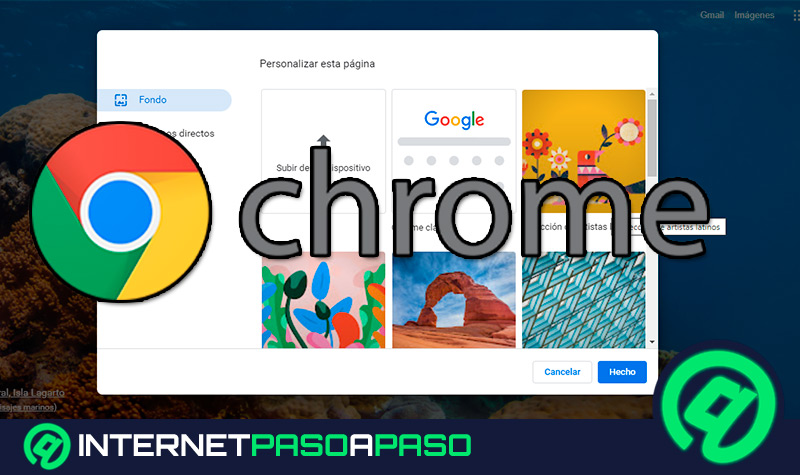Lo Último en IP@P
- Así funciona la ruleta online en vivo: tecnología, experiencia y seguridad para el jugador digital
- Stellar Data Recovery revoluciona la recuperación de archivos perdidos en discos duros externos
- Goblin Mine: La Estrategia Económica Detrás del Juego de Minería que está Fascinando a Todos
- Estos son los nuevos Cargadores UGREEN: potencia y portabilidad en dos versiones que no te puedes perder
- UGREEN Nexode Pro: El Cargador Ultradelgado que revoluciona la carga de dispositivos móviles
Google Chrome se ha caracterizado por ser un navegador muy completo y con una gran cantidad de funciones disponibles para sus usuarios. Es así, como aprovechar cada una de ellas te ayudará a sacarle el mayor provecho posible y para ello debes saber como activar y desactivar el modo pantalla completa.
El modo pantalla completa de Chrome es muy utilizado por los usuarios a la hora de querer leer un artículo online o realizar cualquier actividad en la web y estar enfocado solo en ello, por lo que resulta bastante interesante.
Por lo tanto, si aún no sabes cómo aprovechar esta función del navegador web de Google y aprovecharlo en todo momento, entonces aquí te explicamos como realizar este procedimiento paso a paso. Para ello sigue detalladamente cada una de las instrucciones que te mostramos a continuación.
Aprende cómo activar y desactivar el modo pantalla completa de Google Chrome
Si ahí algo que destacar de esta función de Google Chrome es que la misma ayuda a mejorar la productividad de las personas a la hora de trabajar en él, en especial porque elimina cualquier tipo de distracción en la pantalla y solo te muestra el contenido web que te interesa.
Por lo tanto, para activar o desactivar este modo solo tienes que seguir cada uno de estos pasos:
Cómo activar el modo pantalla completa
Si quieres empezar a disfrutar de esta función de Google Chrome y así mejorar tu productividad a la hora de trabajar en él, entonces sigue cada uno de los pasos que te mostraremos a continuación:
- Lo primero que debes hacer es dirigirte al navegador de Google Chrome ya instalado en tu PC e iniciar sesión en tu cuenta.
- Una vez ingreses en él solo tendrás que dirigirte a la página web que quieres ver en modo pantalla completa para mejorar tu experiencia.
- Ahora en la parte superior derecha de tu pantalla vas a encontrar tres puntos verticales, los cuales debes seleccionar para que se te abra un menú desplegable.
- En el menú vas a encontrar el ítem de “Zoom” y allí el botón de “- y +” para aumentar o disminuir el tamaño de la pantalla. Al lado derecho vas a encontrar el botón con la forma de un marco. Por lo tanto, haz clic en dicho icono y automáticamente el contenido de la página web se te mostrará en pantalla completa.
- Aquí podrás ver como en pantalla se te mostrará únicamente el contenido que te interesa de la web, por lo que será más fácil enfocarte en lo que necesitas.
Ten presente que también puedes activar el modo pantalla completa de una forma más directa, en este caso puedes presionar la tecla F11 de tu teclado y automáticamente la pantalla cambiará a dicho modo. Aquí se te mostrará una vista de la página web sin ninguno de los elementos de Chrome, por lo que no tendrás ningún elemento que te distraiga o te interrumpa la lectura. El mismo es ideal usarlo cuando solo se quiere estar en una interfaz.
Cómo salir del modo pantalla completa
Si has activado el modo pantalla completa de tu navegador web y después de haber realizado cada una de las actividades necesarias deseas salir de la función, entonces solo debes seguir cada uno de los pasos que te mostramos a continuación:
- Al momento que activas el modo pantalla completa podrás observar como en la parte superior te sale un aviso donde te indica que debes presionar el botón F11 para salir de la vista en tamaño completo.
- También puedes pasar el cursor del mouse en la parte superior derecha de tu pantalla y allí te aparecerá una X, por lo que solo debes hacer clic allí y automáticamente la vista de la página web volverá a ser normal.
A través de estas dos formas puedes volver a ver cada uno de los elementos disponibles del navegador, así como cambiar de página web o simplemente cerrar el browser. De esta forma tan fácil y rápida puedes empezar a sacarle todo el provecho posible a la función.
Otras funciones útiles de Chrome que debes conocer
Si hay algo que destacar de este navegador web es la gran cantidad de funciones que tiene disponible para sus usuarios, las cuales permite aprovecharlo al máximo en todo momento.
Es por ello que a continuación te enseñamos algunas de las opciones que debes conocer:
Grabar y capturar pantalla
Quizás no lo sabías, pero Google Chrome les permite a sus usuarios grabar y capturar el contenido de la pantalla de una manera muy sencilla. Esto es posible gracias a una extensión web que encontrarás disponible en su tienda de complementos.
Más en Navegadores
- ¿Cuáles son los mejores navegadores y buscadores 100% seguros de Internet para niños? Lista 2025
- ¿Cuáles son las mejores extensiones VPN de Chrome para navegar con mayor privacidad por la Red de Internet? Lista 2025
- ¿Cómo configurar "Escritorio Remoto" de Google Chrome para acceder a otro ordenador desde Internet? Guía paso a paso
- Trucos de Google Chrome: Conviértete en un experto con estos tips y consejos secretos – Lista 2025
- ¿Cuales son los mejores navegadores anónimos para navegar por Internet de forma privada? Lista 2025
SÍGUENOS EN 👉 YOUTUBE TV
La misma es ideal para tomar capturas de pantallas desde el navegador, así como hacer las grabaciones de vídeo que sean necesarias. Lo mejor de todo es que lo podrán hacer de forma gratuita solo con instalar la herramienta. También puedes descargar y compartir cada una de estas grabaciones de forma muy sencilla, por lo que te ayudará a aprovechar el browser en todo momento.
Activar el modo oscuro
Otras de las funciones más interesante del navegador web es la de su modo oscuro, la cual es ideal para aquellos momentos donde hacemos uso del navegador en la noche ya sea desde el ordenador o dispositivo móvil.
En este caso debes saber que Google Chrome está vinculado con el modo oscuro de tu dispositivo móvil, ya sea Android, iOS, MacOS o Windows, por lo que al momento de activarlo en tu equipo de forma automática también se aplicará al browser. Si deseas desactivarlo, entonces debes saber que debes quitarlo para tu sistema operativo completo. Una excelente manera de evitar la fatiga visual al trabajar en él de noche.
Crear diferentes perfiles en Google Chrome
Si hay algo que mencionar es que el navegador de Google empleo desde hace poco una nueva función que permite crear diferentes perfiles, en este caso los usuarios pueden tener una experiencia más privada en especial si tienen que compartir el equipo. Es por ello que las personas pueden crear su propio perfil vinculado a una cuenta de Gmail y, además, contarán con un perfil de invitado para aquellas personas que les pida prestado su ordenador o dispositivo móvil.
Esto evitará que terceros puedan ver tu historial de búsqueda o acceder a alguna página web con acceso directo. Para activar esta función solo debes seleccionar el icono de tu perfil actual en la parte superior derecha de tu pantalla y en el menú que te aparece a continuación selecciona el botón “Añadir” desde allí puedes crear todos los perfiles que consideres necesarios.
Crear nuevos grupos de pestaña
Otra de las funciones más interesante de Chrome y que muchos usuarios desconocen es la de crear nuevos grupos de pestañas, esto es fundamental para ayudar a optimizar el trabajo de aquellos usuarios que por una u otra razón debes trabajar con muchas páginas web al mismo momento. Por lo tanto, si quieres empezar a aprovechar esta funcionalidad a toda hora, lo único que debes hacer es dirigirte a la página web que estás usando y hacer clic derecho sobre la pestaña de la misma.
En el menú de opciones que te aparece en pantalla debes seleccionar el ítem de “Añadir pestaña al nuevo grupo”. También puedes seleccionar varias pestañas a la vez solo con mantener pulsado la tecla “Control” o “Shift” mientras haces clic en cada una de ellas. También puedes cambiar el nombre de cada uno de los grupos que crees para que sea más fácil identificarlos.
Silencia la página web que hace ruido
En muchas ocasiones al momento que se tienen muchas páginas web abiertas algunas de ellas suelen hacer algún ruido, ya sea reproduciendo algún vídeo o publicidad. En este caso Google Chrome te permite silenciarla sin necesidad de acceder a ellas.
Si observar cada una de las pestañas abiertas podrás ver que aquella que hace ruido tendrá el icono de altavoz al lado, por lo que solo debes hacer clic derecho encima y en el menú desplegable que te aparece en pantalla selecciona la opción de “Silenciar sitio web” una vez hecho esto de inmediato dejará de sonar y podrás seguir tu navegación web como si nada.


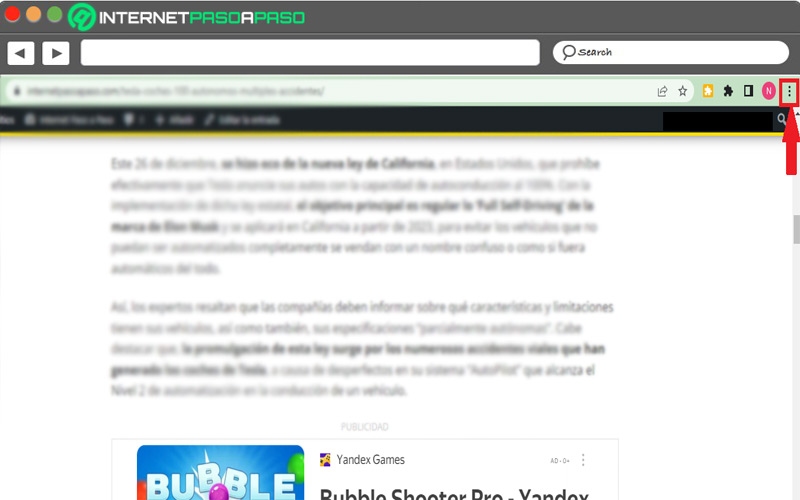
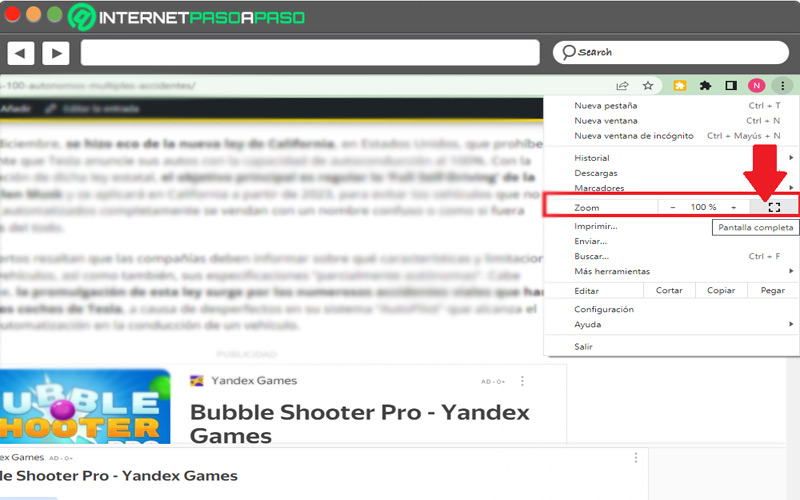
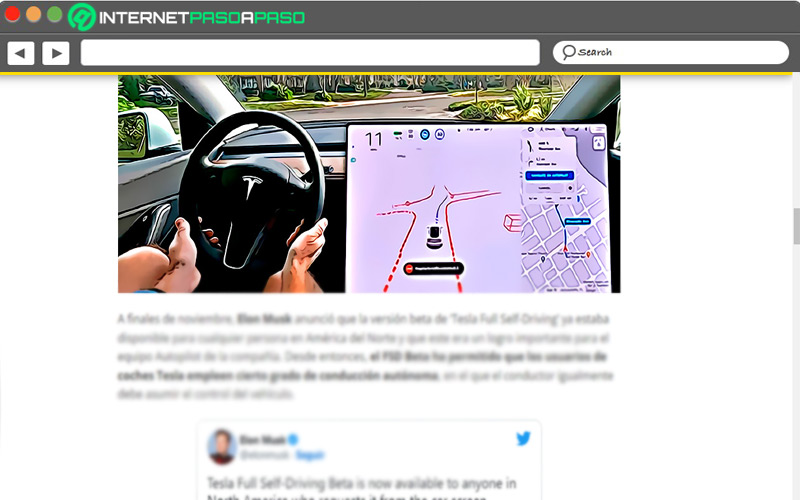
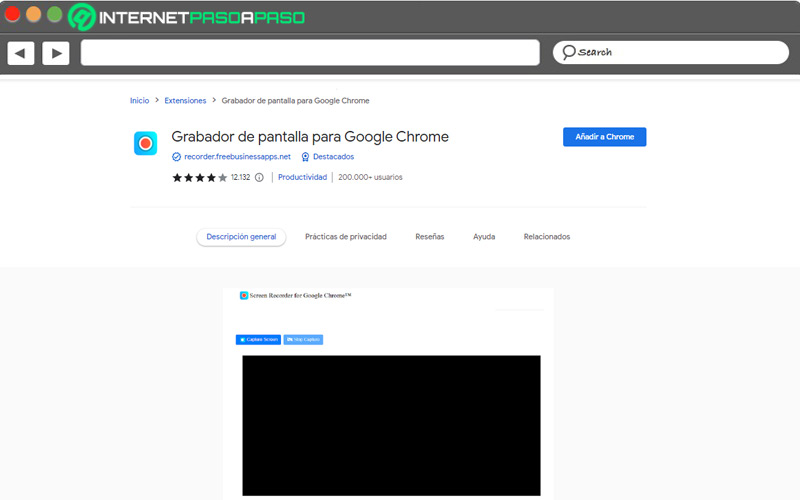
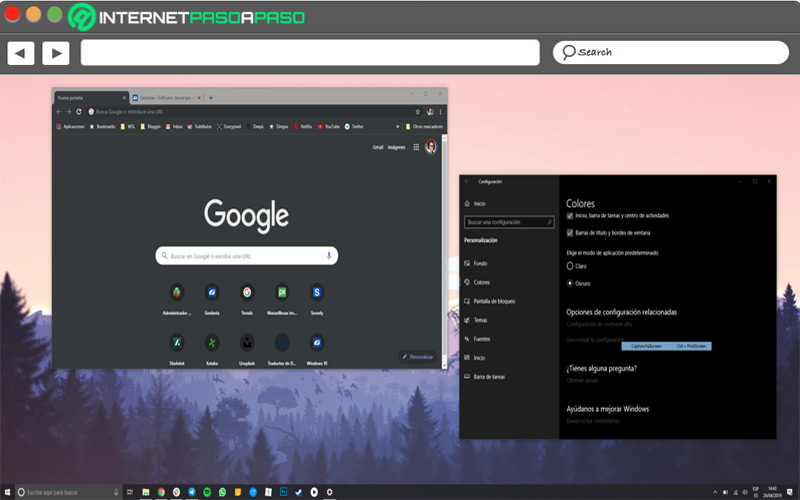
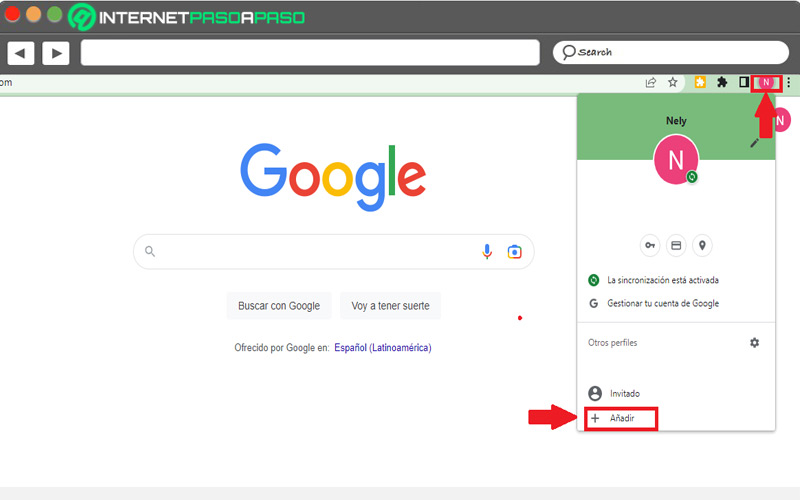
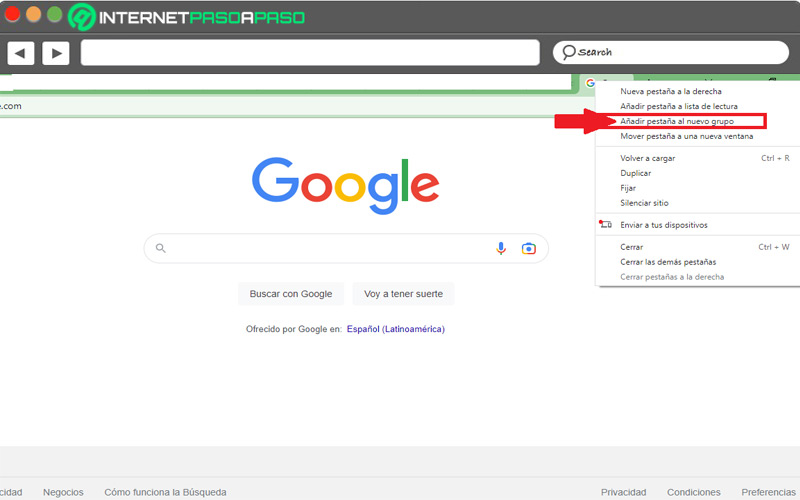
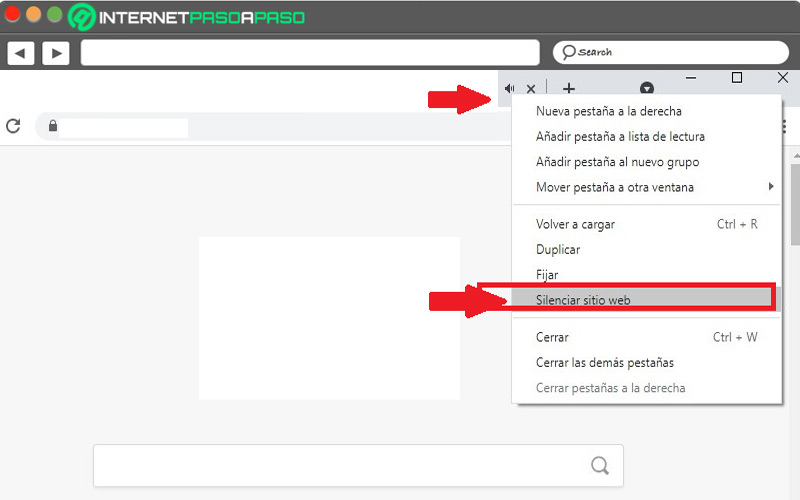




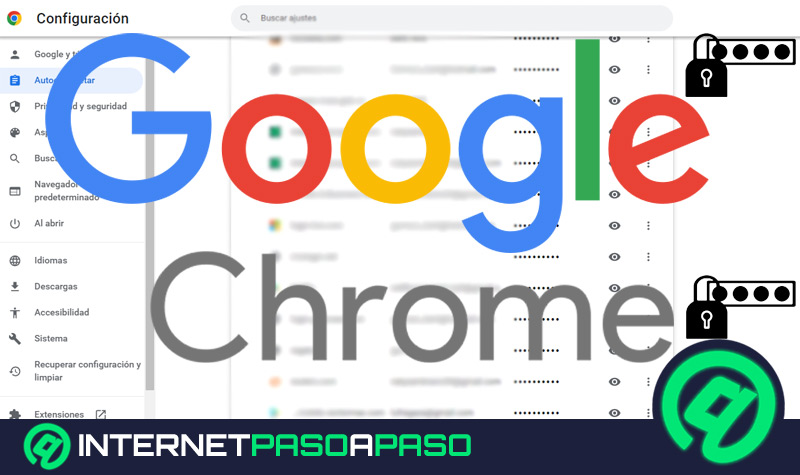
![¿Cuales son los mejores complementos, extensiones y addons para Google Chrome? [year]](https://internetpasoapaso.com/wp-content/uploads/Cuales-son-los-mejores-complementos-extensiones-y-addons-para-Google-Chrome-1.jpg)