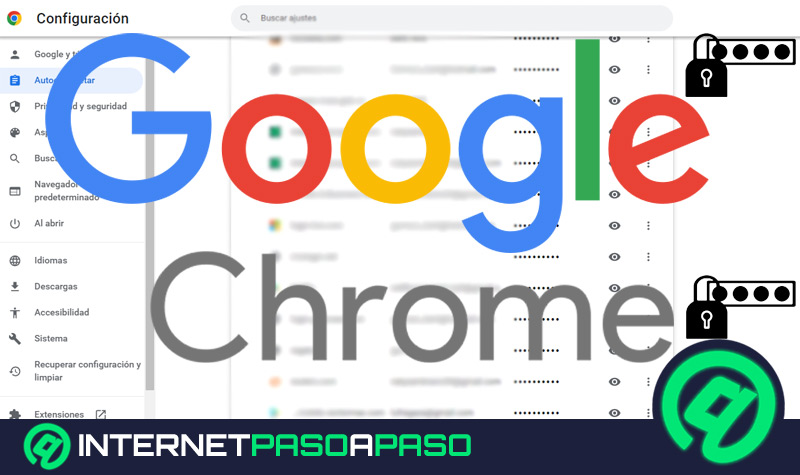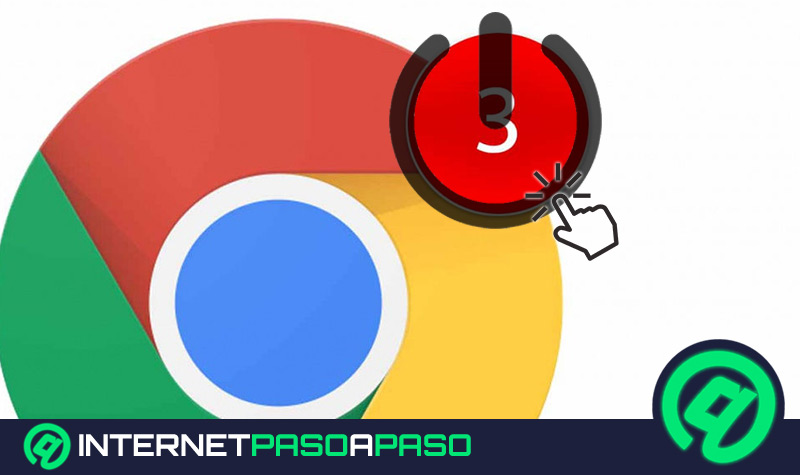Lo Último en IP@P
- Stellar Data Recovery revoluciona la recuperación de archivos perdidos en discos duros externos
- Goblin Mine: La Estrategia Económica Detrás del Juego de Minería que está Fascinando a Todos
- Estos son los nuevos Cargadores UGREEN: potencia y portabilidad en dos versiones que no te puedes perder
- UGREEN Nexode Pro: El Cargador Ultradelgado que revoluciona la carga de dispositivos móviles
- La computación en la nube está transformando los juegos Online y estas son sus grandes ventajas
Uno de los navegadores web más usados, es Google Chrome por las múltiples funciones que ofrece. Una de las más empleadas, consiste en la posibilidad de crear marcadores, para acceder a los sitios web más frecuentes de una manera rápida, fácil y cómoda.
Los marcadores de Chrome son enlaces directos a páginas web específicas, los cuales se guardan en el navegador automáticamente. Estos se visualizan a través de un listado que contiene la URL concreta del sitio web, lo que permite acceder a ella en cualquier momento en cualquier momento.
Sin embargo, por accidente o error, es probable que dichos enlaces se borren de Chrome. Cuando esto ocurre, muchos usuarios prevén que los han perdido por completo, pero existe un método para reestablecerlos. Por ende, aquí te explicaremos cómo recuperar tus marcadores eliminados accidentalmente de Chrome.
¿Se pueden recuperar los marcadores borrados del navegador?
Los marcadores de Google Chrome se consideran elementos de gran utilidad para tener una óptima experiencia de navegación. En vista de que, estos enlaces directos a páginas web se mantienen guardados en la plataforma y permiten acceder a determinadas páginas con un par de clics, sin necesidad de realizar la búsqueda desde cero. No obstante, el problema y la preocupación surge cuando el usuario comete un error y, de manera accidental, termina eliminando todos los marcadores que había almacenado en Chrome a lo largo de su experiencia.
Razón por la cual, estos desaparecen por completo. Es por ello que, muchos internautas se preguntan si existe la posibilidad de reestablecer los marcadores borrados y la respuesta es sí. Afortunadamente, Google admite un sinfín de trucos que son bastante sencillos de ejecutar y uno de ellos, se basa en recuperar el listado de marcadores borrados de Chrome.
Cabe destacar que, esta ventaja resulta idónea gracias al método de vinculación que maneja Google Chrome, por defecto. Si bien es cierto, el famoso navegador web sincroniza todos los datos susceptibles en la nube automáticamente y esto, abre las posibilidades de rescatar dichos datos desde el dispositivo usado.
Aprende cómo recuperar los marcadores de tu navegador Chrome
Como Google Chrome es un servicio multiplataforma, vale la pena aprender a recuperar los marcadores que son eliminados, por cualquier motivo, desde todos los sistemas operativos compatibles.
Es por ello que, a continuación, te damos a conocer cómo llevar a cabo dicho restablecimiento desde Android e iOS, así como también en Windows, MacOS y Linux:
En Android
En el caso de los usuarios de móviles y tablets Android, tienen dos oportunidades para recuperar sus marcadores de Chrome. La primera de estas, surge pocos después de tratar de eliminar un enlace de tal tipo, porque el sistema muestra un botón que dice “Deshacer”, tras elegir la opción de borrar, para así restaurarlo en su ubicación original y/o confirmar la acción.
Sin embargo, muchos usuarios ignoran este mensaje o desconocen que así pueden evitar la eliminación de dichos datos. Por consiguiente, una vez suprimen los marcadores, tienen que implementar otra solución para solventar su problemática, la cual consiste en detener la sincronización de tu cuenta de Google y limpiar los datos de usuario desde los ajustes.
Esto se hace de la siguiente manera:
- Desde tu dispositivo Android, accede a la app móvil de Google Chrome.
- En la esquina superior derecha, toca los tres puntos verticales para abrir el Menú.
- Ahora, es momento de buscar y elegir la opción “Configuración”.
- A través de la sección de Tú y Google, pulsa en la opción “Sincronización”.
- Posteriormente, desactiva el interruptor de “Sincronizar todo” y desmarca la opción de “Favoritos” (así se identifican los marcadores).
- En este punto, el móvil dejará de recibir actualizaciones realizadas en otros dispositivos y podrás recuperar los marcadores desde alguno de ellos. También evitará que se vuelvan a borrar dichos datos accidentalmente.
En iOS
En el caso de iPhone e iPad, los usuarios también deben apoyarse de la sincronización de Google Chrome para recuperar sus marcadores eliminados. Por consiguiente, si borras todos los marcadores del navegador desde tu iPhone por error, estos no se suprimirán en tu ordenador, ya que conservan en los datos de marcadores locales de tu equipo y seguirán intactos.
En consecuencia, para que el truco de recuperación funcione, te recomendamos no abrir Chrome en tu ordenador. En ese caso, la solución se basa en restablecer la sincronización, con el fin de extraer los marcadores del dispositivo en el que todavía se encuentran presentes.
Para lograrlo, sigue el siguiente paso a paso:
- Por medio de tu dispositivo iOS, por supuesto en el que borraste los marcadores, accede a Google Chrome y visita el siguiente enlace: google.com/sync. El cual te permite ingresar a la sección de “Datos de Chrome” y ver la página de Sincronización relacionada con tu cuenta de Google.
- En esa página, dirígete a la parte inferior y pulsa sobre la opción que dice “Borrar datos”, ya que te ayudará a recuperar los marcadores de Chrome sincronizados.
- Cuando aparezca la siguiente ventana emergente para confirmar la eliminación de los datos, toca en “Aceptar” y esto detendrá la sincronización en todos los equipos.
- A continuación, es momento de abrir Chrome desde tu ordenador o mediante el otro dispositivo donde no has tocado tus marcadores.
- Tras acceder a Google en el segundo dispositivo, debes ingresar al navegador en el dispositivo iOS en el que borraste los marcadores originalmente, para iniciar sesión en tu cuenta.
- Por último, como por arte de magia, todos los marcadores de Chrome estarán de vuelta en tu iPhone o iPad.
En Windows
Si tuviste este accidente en tu PC, lo más idóneo es que procedas a recuperar los marcadores de Chrome con la copia de seguridad de sus historiales y marcadores. Por defecto, si un usuario ha exportado estos datos antes de eliminarlos, tendrá la facilidad de recuperarlos a través de los marcadores respaldados que están alojados en su ordenador. Por supuesto, el truco funcionará siempre y cuando dichos favoritos estén actualizados.
Para poder recuperar tus favoritos de Chrome desde una copia de seguridad automática en Microsoft Windows, sin comprometer ni sacrificar tus demás datos del ordenador, lo que tienes que hacer es lo siguiente:
- Primero que nada, desde la pantalla principal de tu PC, ubica el botón de Inicio en la parte inferior izquierda y haz clic derecho sobre él.
- Cuando se despliegue el menú con las diferentes opciones, busca y selecciona “Sistema”.
- Una vez se abra dicho apartado, tienes que pulsar el enlace de “Configuración avanzada del sistema” que se localiza en la barra lateral izquierda.
- Tras abrir la ventana Propiedades del sistema, haz clic en la pestaña de “Protección del sistema” y allí, tienes que presionar en “Restaurar sistema...”.
- Seguidamente, tienes que hacer clic en “Continuar” para recuperar una copia de seguridad.
- Por último, cuando se complete el proceso, debes revisar que todos tus marcadores de Google Chrome estén de vuelta. Lo cual funcionará, siempre y cuando, hayas hecho copias de seguridad de Windows previamente.
En MacOS
Más en Navegadores
- ¿Cuáles son todas las páginas internas secretas de Google Chrome y cómo usarlas para potenciar el navegador? Lista 2024
- ¿Cuáles son los mejores navegadores para MacOS? Lista 2024
- ¿Cuales son los mejores navegadores más rápidos y ligeros que consumen pocos recursos para navegar por Internet? Lista 2024
- Trucos para Tor Browser: Conviértete en un experto con estos tips y consejos secretos – Lista 2024
- ¿Cómo borrar las cookies almacenadas en el navegador Chrome desde todos los dispositivos? Guía paso a paso
SÍGUENOS EN 👉 YOUTUBE TV
El método más sencillo para recuperar todos los marcadores de Google Chrome en MacOS tras borrarlos accidentalmente, consiste en hacer uso del Finder de Mac para llevarlo a cabo de forma manual. De este modo, es posible prescindir del segundo método que existe, el cual requiere el uso de un programa adicional.
Entonces, para reestablecer los “bookmarks” de Chrome desde tu ordenador con MacOS, tienes que realizar lo siguiente:
- El primer paso es abrir la aplicación Finder de Mac, para seguir la ruta de Usuarios > Biblioteca > Soporte de aplicaciones > Google > Chrome.
- Hecho lo anterior, podrás llegar hasta la carpeta “Predeterminado” (o Default) y desde allí, obtener dos archivos que son: Bookmarks.bak y Bookmarks.
- A continuación, copia el archivo original “Bookmarks” en otra ubicación del equipo (como, por ejemplo, el Escritorio).
- Después de hacer lo anterior, debes renombrar ese archivo y te sugerimos colocarle “Marcadores”.
- Ahora, es momento de eliminar el archivo original “Bookmarks”.
- En este punto, debes buscar el otro elemento de la carpeta Predeterminado, es decir, “Bookmarks.bak” para cambiar su nombre. En este caso, asígnale “Favoritos”.
- Hecho lo anterior, debes cerrar el programa Finder y proceder a reiniciar Google Chrome en tu Mac.
- Finalmente, sólo resta comprobar que los marcadores de Chrome aparecen de nuevo, tal y como si nada hubiese ocurrido.
En Linux
Para poder rescatar los marcadores borrados de forma accidental en Chrome desde un equipo con Linux, el paso a paso a seguir es muy similar al que se tiene que llevar a cabo en MacOS. En este caso, lo único que debes comprobar es si tu ordenador tiene Chrome o Chromium (el navegador de código abierto en el que se basa Google Chrome), ya que la ubicación de la carpeta puede variar un poco.
En cualquier caso, el procedimiento se basa en lo siguiente:
- Para iniciar, lo que tienes que hacer es ir al Home en Linux. Para ello, simplemente debes usar el atajo “cd/home” y esto te permitirá entrar al directorio “Home”.
- Después de ello, desde la pestaña de Default (a veces, identificada con el formato «Profile 1/2»), tienes que buscar la carpeta Bookmarks, entre los diferentes elementos que hay disponibles allí.
- A continuación, debes acceder a dicha carpeta y automáticamente, podrás obtener de nuevo todos los marcadores perdidos temporalmente en Chrome.
Ten en cuenta que, para navegar hasta la ventana de Default, el proceso variará un poco según el navegador web que emplees, ya sea Chrome o Chromium:
- En el caso de Google Chrome, la ruta es: /home/TU NOMBRE DE USUARIO/.config/google-chrome/Default/.
- En el caso de Chromium, esta es la ruta: /home/TU NOMBRE DE USUARIO/.config/chromium/Default/.
Aprende cómo obtener tus marcadores del navegador al cambiar de ordenador
Si cambias de ordenador y deseas obtener todos tus marcadores de Chrome sin tener que volver a empezar desde cero, el procedimiento a completar es mucho más fácil. Dado que, la función de Sincronización que poseen las cuentas de Google permite vincular toda la información en el nuevo navegador para disfrutar de una experiencia idéntica.
En efecto, si quieres tener todo igual que antes en Chrome al momento de cambiar de ordenador, bastará con iniciar sesión desde tu cuenta de Google en el nuevo navegador. Seguido de eso, en la esquina superior derecha de la interfaz, haz clic en la opción “Perfil” y accede a tu Cuenta de Google. En la sección de Sincronización y servicios de Google, haz clic en el botón “Activar” y automáticamente, recuperarás todos los datos (marcadores, página principal predeterminada, historial de navegación, contraseñas guardas, etc.).
Para realizarlo desde un dispositivo Android o iOS, abre la app de Google Chrome, toca en “Más” desde la barra derecha de dirección, elige “Configuración” y pulsa en “Activar la sincronización”. A continuación, es momento de escoger la cuenta que deseas utilizar y tocar en “Sí, acepto”; de ese modo se activará la sincronización.
Descubre cómo hacer una copia de seguridad de tu navegador
Afortunadamente, Google Chrome cuenta con una función propia que permite hacer una copia de seguridad de toda la información alojada en el navegador, por medio de cada cuenta de Google. Esto, ayuda a evitar que se pierdan por completo ciertos datos tales como: Marcadores, favoritos, aplicaciones, extensiones, temas, configuraciones, historial de navegación, pestañas abiertas, formulario de autocompletar y métodos de pago.
Por consiguiente, para configurar tu cuenta de Chrome para que realice copias de seguridad automáticamente con el fin de no perder acceso a estos datos ni tener que volver a iniciar la experiencia desde cero, es importante que aprendas a hacer dicho ajuste de forma correcta.
Los pasos a seguir son:
- Para comenzar, inicia sesión en tu cuenta de Google.
- Ahora, es momento de acceder a Google Chrome y seleccionar los tres puntos verticales ubicados en la esquina lateral derecha, para abrir Más.
- Una vez observes el menú, haz clic en la opción “Configuración”.
- En la parte lateral izquierda, presiona en “Google y tú”, para después elegir “Sincronización y servicios de Google”.
- A continuación, si no lo has hecho, oprime el botón de “Activar” en el apartado de Activar sincronización.
- Desde la sección de Sincronización, busca y elige “Gestionar qué sincronizas”.
- Opcionalmente, marca la casilla de “Sincronizar todo” para que las copias de seguridad guarden toda la información del navegador. Así te asegurarás de no perder ningún dato, en caso de accidentes o cambios de equipo.
- Si prefieres configurar una sincronización especificada, haz clic en “Personalizar sincronización” y dirígete a la lista de “Sincronización de datos” para activar el interruptor de aquellos que deseas que se almacenen y sincronicen en todas tus cuentas.


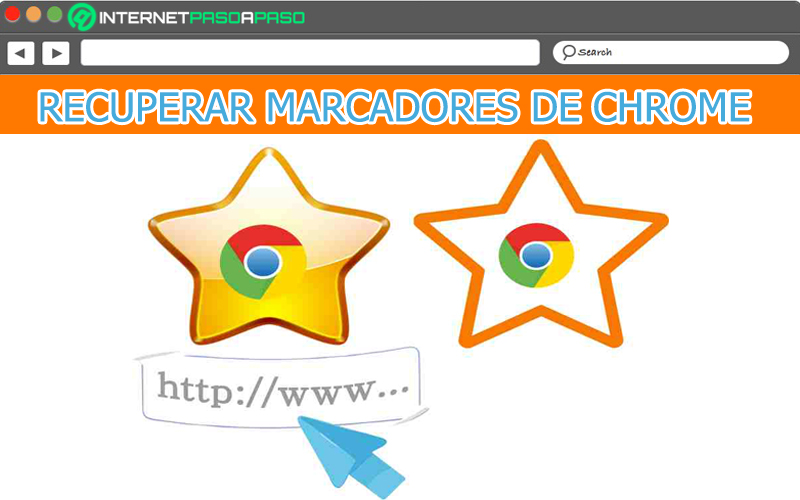
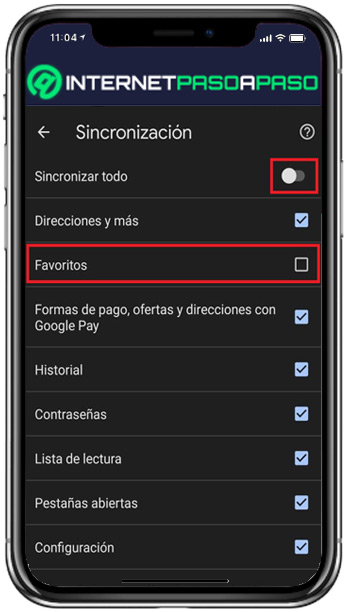
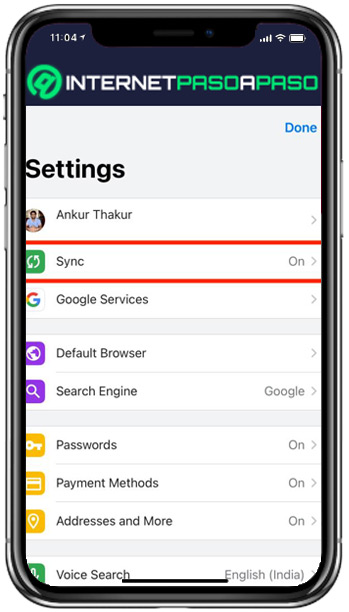
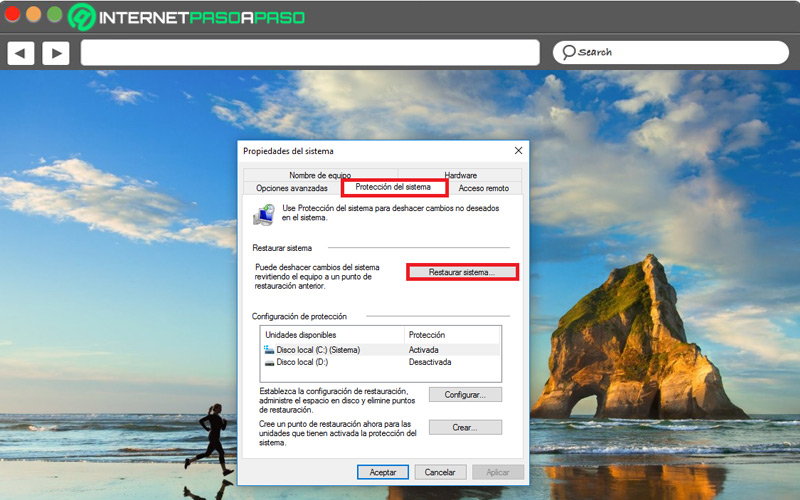
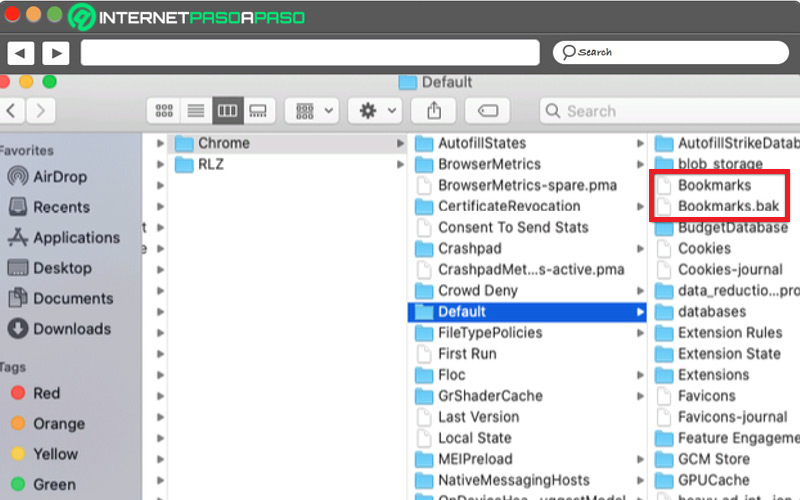
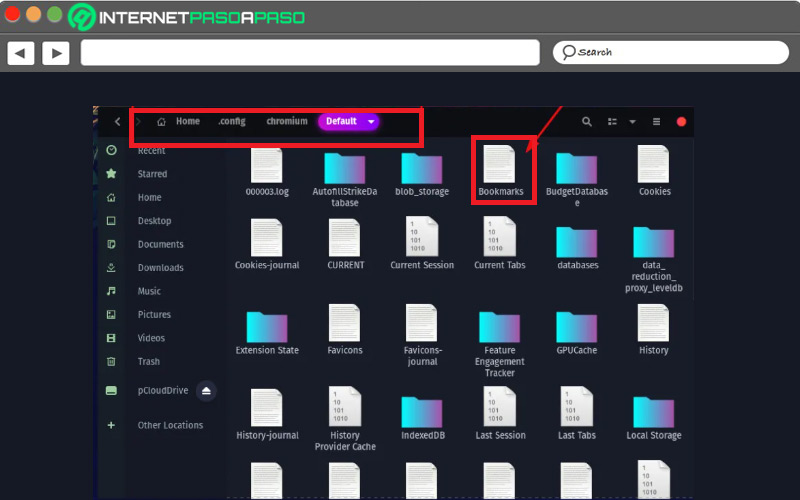
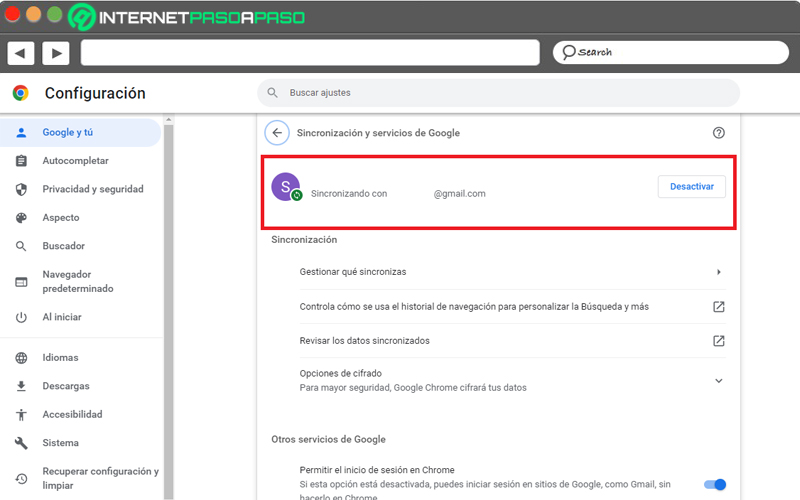
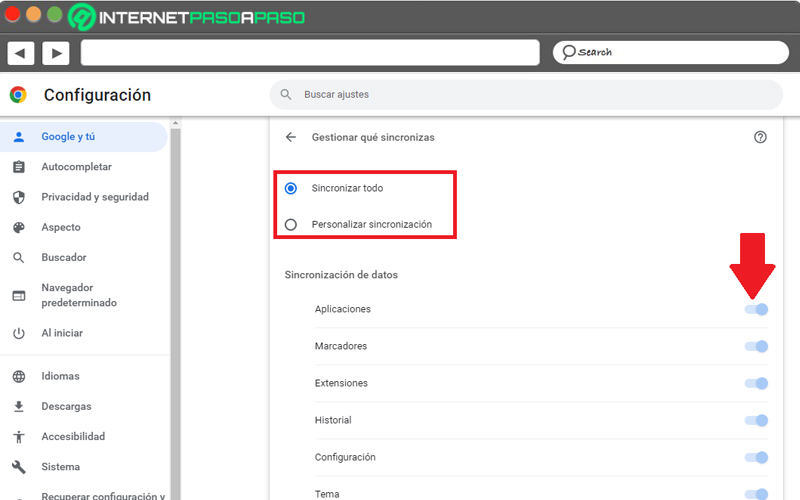



![¿Cuáles son todos los atajos del teclado para usar Google Chrome de forma más eficiente? [year]](https://internetpasoapaso.com/wp-content/uploads/Mejores-atajos-del-teclado-para-usar-Google-Chrome-de-forma-más-eficiente.jpg)