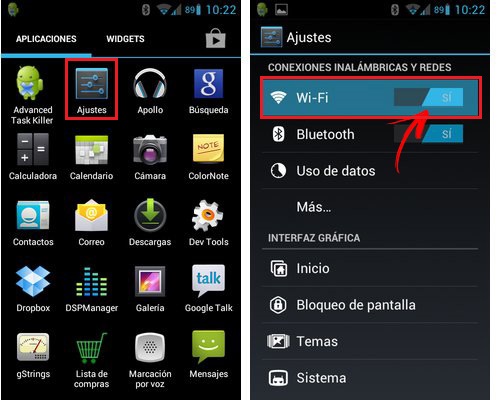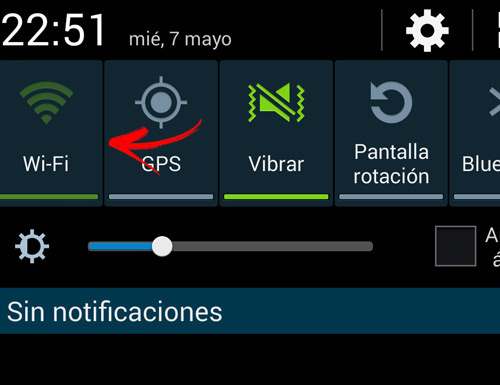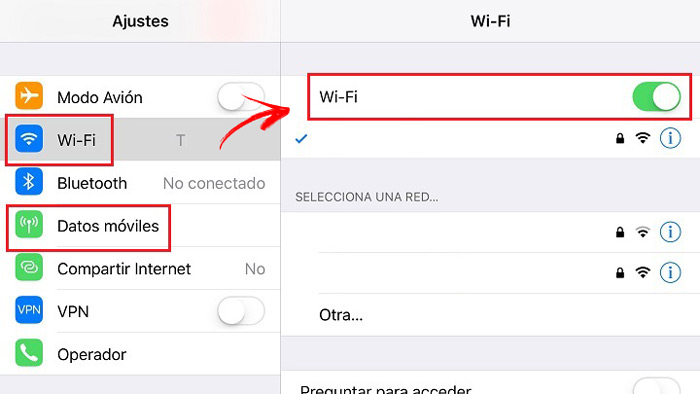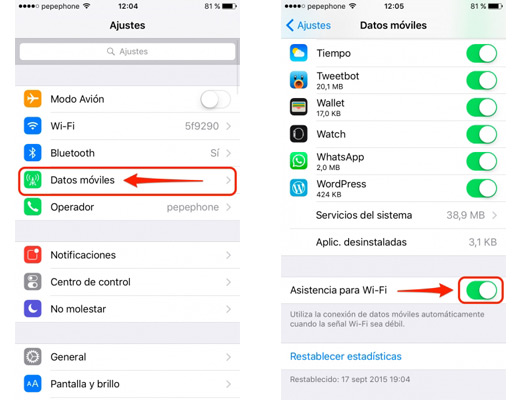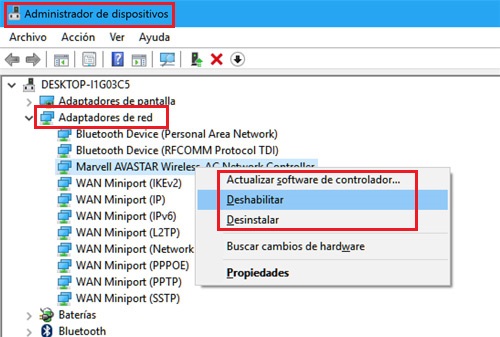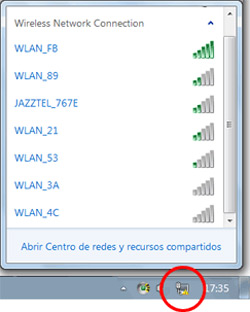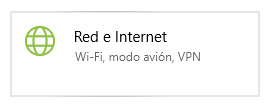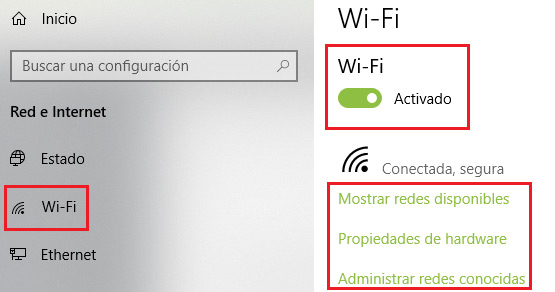Lo Último en IP@P
- Así funciona la ruleta online en vivo: tecnología, experiencia y seguridad para el jugador digital
- Stellar Data Recovery revoluciona la recuperación de archivos perdidos en discos duros externos
- Goblin Mine: La Estrategia Económica Detrás del Juego de Minería que está Fascinando a Todos
- Estos son los nuevos Cargadores UGREEN: potencia y portabilidad en dos versiones que no te puedes perder
- UGREEN Nexode Pro: El Cargador Ultradelgado que revoluciona la carga de dispositivos móviles
El desarrollo de las tecnologías en redes inalámbricas ha evolucionado e impactado favorablemente en la sociedad, tanto que ya no se necesita estar conectados mediante cables a un dispositivo. Esta opción no solo permite la facilidad de que varios usuarios estén interconectados en una misma red. Si no que además estas no necesitan el uso de MB para navegar en internet desde tu teléfono o computador.
Las redes sin cables no requieren tener un plan o tarifa en tu móvil para acceder a internet, por lo que si no tienes ningún servicio de datos móviles contratado, igualmente podrás acceder alguna red WiFi y hacer uso de ella de forma gratuita. Además, generalmente estas son más estables que las redes móviles convencionales y, a pesar de que su velocidad de conexión es más limitada, suelen ser mucho más baratas ya que no funcionan con paquetes de datos, sino que cuentas con una conexión a internet ilimitada que podrás utilizar sin preocuparte por el consumo de megas.
En esta guía conocerás los pasos para aprender a activar la conexión WiFi y cómo conectarte a las redes más cercanas desde cualquier dispositivo y sistema operativo, ya sea Windows, Mac, iOs o Android. Te aseguramos que es un proceso sumamente fácil que no te tomará más de unos pocos segundos.
Pasos para conectar y configurar la conexión WiFi de tu dispositivo
El procedimiento para configurar y conectarse a un punto WiFi es bastante sencillo. Lo único que hay que tener en cuenta es que se debe estar cerca de algún área que tenga acceso a la red inalámbrica. En este caso se deberá establecer una configuración previa, si este no se encuentra guardado con anterioridad. De lo contrario si la conexión se encuentra registrada ya en el dispositivo, este se vincula automáticamente a la red.
En dispositivos Android
Cabe destacar que en cada dispositivo varia un poco la configuración, dado a que esto depende de la marca y modelo del Android. Sin embargo, estos pasos te ayudaran a configurar y a conectar de manera sencilla tu teléfono.
- Accede a la “Configuración” o “Ajustes” de tu teléfono.
- Ubica la sección de “Conexiones inalámbricas y Red” y selecciona “WiFi”.
- Una vez en la sección, deberás activar la conexión inalámbrica, lo cual debes hacer haciendo touch en el interruptor correspondiente.
- Seguidamente te aparecerá una lista con las redes más cercanas. Si alguna de estas necesita una contraseña, aparecerá el icono de un candado.
- Selecciona la red a la que deseas conectarte y luego de ingresar la clave, si se necesita, el móvil se conectará y se guardará automáticamente para que no tengas que hacer esto en conexiones futuras.
- Si ya la red se encuentra en el dispositivo, solo tendrás que activarla y esta se enlazará con la conexión de manera automática.
En iOS (iPhone)
- Busca en tu dispositivo el menú de “Ajuste”,
- Ubícate en la sección “Datos móviles” y seguidamente pulsa en “WiFi”.
- Activa el botón, el cual es parecido a un interruptor que indica encendido o apagado. Inmediatamente el móvil buscará la señal de las redes más cercanas.
- Se desplegará una serie de redes con sus respectivos nombres. Ubica la conexión con la que quieras enlazarte y pulsa “Conectar”. Si es una red privada, esta solicitará el ingreso de una contraseña. Introdúcela y el dispositivo se conectará al instante.
- Si deseas evaluar la intensidad de la señal, en la parte superior de la pantalla aparecerá el símbolo de WiFi, de esta manera podrás observar el nivel de intensidad de la conexión.
En Windows 7
En cualquiera de las versiones de Microsoft Windows principalmente deberás ingresar al "Administrador de dispositivos de Windows", para permitir que el sistema haga uso de este tipo de redes cercanas al ordenador. Aquí te explicamos paso a paso como realizar la activación de redes inalámbricas.
- En el menú de inicio del ordenador, haz clic en “Panel de Control”.
- En los ajuste de la configuración del equipo, selecciona la opción de “Sistema”. Seguido de “Administrador de Dispositivos”.
- Si se solicita, ingresa la contraseña del administrador.
- Se desplegará una lista con todos los dispositivos enlazados a tu computador, en la sección de “Adaptadores de Red” haz clic para expandirlo.
- Elije el adaptador inalámbrico que quieres utilizar. Luego haciendo clic derecho con el mouse pulsas sobre “Habilitar” y listo, ahora podrás hacer uso de estas redes próximas a las que podrás conectarte.
Más en Redes
- UPnP o Universal Plug and Play ¿Qué es, para qué sirve, cómo funciona y que tipo hay?
- Red MAN: ¿Qué es, qué tipos hay y para qué se utilizan estas redes de área metropolitana?
- ¿Cuales son los mejores servidores DNS públicos y gratuitos para usar en nuestro equipo? Lista 2025
- ¿Cómo solucionar "Ethernet no tiene una configuración IP válida" en Windows 10? Guía paso a paso
- Diseño de Data Center ¿Qué es, para qué sirve y cuáles son los componentes principales?
SÍGUENOS EN 👉 YOUTUBE TV
Una vez hecho esto, para conectarte a una red WiFi en Windows 7 sigue estos pasos:
- Haz clic en el icono de WiFi en el extremo derecho de la barra de tareas.
- Automáticamente se mostrarán todas las redes disponibles, selecciona a la que te vayas a conectar y espera que la identifique.
- Introduce las credenciales de la red (contraseña).
- Espera unos segundos y si la clave es correcta el proceso habrá terminado.
En Windows 8
- Desde la pantalla de inicio de tu equipo, pulsa la tecla “Windows + C” y haz clic en “Configuración” y luego en el icono "Red".
- Elige el WiFi con acceso a internet.
- Ingresa la clave de seguridad y conecta.
- Si deseas puedes seleccionar que se conecte automáticamente cada vez que enciendes el ordenador.
En Windows 10
- Accede al “Configuración" desde el menú de inicio o a la barra de tareas.
- Ahora ve a "Red e Internet".
- En la parte izquierda de la pantalla haz click donde pone "Wi-Fi".
- Justo en la zona central tendrás la opción de poder activar o desactivar esta función, además de poder mostrar todas las redes que capta tu ordenador para poder gestionarlas.
- En este caso, Windows 10 permite la activación del WiFi automáticamente. Para ello deberás desactivar la red y al momento que quieras volver activarlo, te preguntará si quieres que se active manualmente, dentro de una hora, dentro de cuatro horas o dentro de un día. Seleccionas la opción que gustes y se activará según lo que hayas especificado.
En Ubuntu
Salvo en algunos casos, el sistema operativo de Ubuntu trae consigo la instalación previa de la conexión WiFi. No obstante, alguna de las tarjetas de redes inalámbricas requiere la instalación de un driver para poder tener una conexión funcional.
De necesitar esto, se deberá descargar el controlador a través de las distintas actualizaciones del Software de Ubuntu. Para ello deberás seguir estos pasos.
- Selecciona el logo de Ubuntu que se encuentra localizado en el escritorio, en la parte superior derecha. Posteriormente pulsa “Configuración del Sistema”.
- En Software y actualizaciones, ve a la pestaña de “Controladores Adicionales”. Allí podrás verificar si requieres de un drive propietario para la tarjeta de red inalámbrica.
- De necesitarlo, tendrás que establecer tu conexión a internet por medio de un cable de red directo al equipo. Para que puedas iniciar la descarga y listo, ya podrás conectarte a la red.
Ahora, para activar el Wi-Fi y conectarte a internet debes hacer lo siguiente:
- Selecciona la imagen de WiFi ubicado en la parte superior derecha del escritorio.
- Pulsa en la red de WiFi a la que tengas acceso, selecciónala y haz clic en “Conectar”.
- Si es privada, solicitará una clave. Si es pública, podrás navegar sin problema alguno.