Lo Último en IP@P
- 10 Errores comunes que cometen los dueños de perros y cómo evitarlos
- Así funciona la ruleta online en vivo: tecnología, experiencia y seguridad para el jugador digital
- Stellar Data Recovery revoluciona la recuperación de archivos perdidos en discos duros externos
- Goblin Mine: La Estrategia Económica Detrás del Juego de Minería que está Fascinando a Todos
- Estos son los nuevos Cargadores UGREEN: potencia y portabilidad en dos versiones que no te puedes perder
Compras un ordenador del año con prestaciones de gama alta y después de unos meses te das cuenta que su rendimiento no está siendo el de las primeras semanas. Te frustra mucho saber que luego de haber gastado tanta pasta no puedes disfrutar de un la agilidad que tu inversión se merece. Sin embargo, esto no necesariamente sea culpa del equipo, sino de tus malos hábitos de uso que han hecho que lo llenes de cuanto programa innecesario se te pasó por el albedrío.
La memoria RAM es la responsable de mantener el equipo estable mientras este ejecuta diversos programas simultáneamente. Dependiendo de la amplitud de dicha memoria, más aplicativos podrán ejecutarse sin afectar el rendimiento, pero todo tiene un límite, y cuando ese límite está por alcanzarse comienzan los problemas. Es por ello que debemos ser muy cuidadosos con lo que descargamos, ya que muchas veces estos software pueden ejecutarse en segundo plano y ocupar espacio de procesamiento que terminen comprometiendo el funcionamiento del equipo.
Ahora que entiendes que esta es la clave para mantener la salud de tu ordenador a tope, procedemos a enseñarte algunos métodos para optimizar y mejorar el rendimiento de la memoria RAM en sistemas operativos Windows 7, 8 y 10. Además, te daremos algunos consejos para que aprendas como evitar que esta colapse, ya que con el tiempo podría terminar dañándose por el excesivo abuso de sus capacidades.
Pasos y métodos para optimizar y mejorar el rendimiento de la memoria RAM en Windows 10, 8 y 7
Existen múltiples maneras de hacer esto. En internet encontrarás muchos métodos que lo único que hacen es venderte humo para que termines instalando un software que en lugar de mejorar el rendimiento de este componente terminan afectándolo, ya que se ejecutan en segundo plano perennemente.
Por ello aquí te enseñaremos únicamente a aplicar las acciones que realmente valen la pena y son verdaderamente necesarias para conseguir lo que te propones en este caso.
Liberar Espacio
Este es uno de los métodos más básicos y utilizados al momento de acelerar tu pc. Por si no lo sabías, cada programa que ejecutas en tu ordenador deja pequeños ficheros a modo de historial de registro de actividad para que el sistema recuerde aspectos como sesiones o hábitos del usuario al utilizarlos.
En principio no son para nada pesados pero luego de un tiempo son tantos que terminan ocupando un espacio considerable en la memoria RAM de tu ordenador. Cuando mejoras tu ordenador, se eliminan todos los archivos basura o caché que ocupan una cantidad de espacio en su funcionamiento, y esto es el causante de que corra más lento.
A continuación te mostraremos los pasos a seguir para limpiar la memoria RAM de tu PC:
- Para comenzar debes ubicar la carpeta de "Equipo". Mayormente puedes ubicarlo en inicio de Windows, seguidamente escribirás en el espacio de búsqueda equipo y luego darás clic sobre la opción.
- Luego aparecerá una ventana y darás clic derecho en el icono de disco duro, luego en la lista que te proporciona Windows darás clic en "Propiedades".
- Al hacer clic en propiedades abrirá una ventana que tendrá por nombre propiedades del disco duro, veras una opción que dice "liberar espacio", das clic en ella para continuar.
- Tendrás que esperar que se analice completamente el sistema, en el análisis el recopilara una data para saber que puede eliminar y que no. Al culminar te recomendamos que selecciones todas la opciones que él te da para que puedas hacer una limpieza más profunda del sistema y hacer clic en "Aceptar".
- Listo, ya todo tu sistema está más limpio, aunque es recomendable que reinicies tu ordenador.
Elimina los virus
Los virus pueden hacer que tu computador funciones de forma más lenta, ya que ocupan espacio y también duplican tu información convirtiéndola en información basura. Este también es capaz de comerse o dañar los controladores de los hardware (ratón, pantalla, u otro periférico) haciendo que no puedan funcionar correctamente.
Eliminarlo cuando ya estén en tu sistema es la acción más sabía que puedas hacer. Para ello puedes descargar un antivirus externo o utilizar el siempre confiable Windows Defender. Si optas por esta última opción, sigue los pasos que aquí te indicamos y quítate ese dolor de cabeza:
- En el buscador de Windows escribirás "Windows defender" y harás clic en la opción mostrada.
- Cuando abra el software darás clic en "Examinar". Automáticamente el antivirus examinará todo el sistema que tiene tu ordenador para encontrar posibles ficheros infectados.
- Al culminar si notas que el antivirus ha detectado algunas amenazas, debajo de acciones recomendadas elegirás, eliminar o quitar, luego en aplicar acciones.
Solo debes esperar, reiniciar el sistema y a simple vista podrás observar que el ordenador funciona de una forma más rápida que las anteriores ocasiones que lo encendiste o reiniciaste.
Desfragmenta el equipo
Cuando tu equipo se colapsa o tiene poca cantidad de memoria en el disco duro, puede que sea por la forma en que este organizada en él. Cuando desfragmentas el equipo toda la información se organiza nuevamente y este a su vez acelera el funcionamiento del mismo.
Aunque parezca complicado no lo es si sigues los pasos que te mostraremos, así podrás hacerlo cada vez que lo necesite:
- En el inicio de Windows ubicaras "Equipo", donde darás clic en él.
- Al abrir te aparecerá la unidad de disco duro, tendrás que dar clic derecho en él, entre las opciones que te aparecerán ubicaras "Propiedades".
- Al abrir las propiedades del disco, enseguida ubicaras en la parte superior de la ventana la opción de herramientas. Cuando abra la lista de opciones darás clic en "Desfragmentar ahora".
Más en Sistemas operativos
- ¿Cómo instalar paquetes y programas en Linux y cualquiera de sus distribuciones? Guía paso a paso
- ¿Cómo desfragmentar un disco duro y mejorar el rendimiento del ordenador Windows? Guía paso a paso
- Windows 7 ¿Qué es, para qué sirve y cuáles son sus principales funciones?
- ¿Cómo desactivar las actualizaciones automáticas en Windows 7? Guía paso a paso
- ¿Cómo personalizar al máximo tu ordenador con Windows 7? Guía paso a paso
SÍGUENOS EN 👉 YOUTUBE TV
- Seleccionaras el disco del sistema (mayormente la etiqueta del equipo tiene por nombre “C”), y das clic en "Analizar disco".
- Luego que termine de analizar el disco, se te mostrará que tan fragmentado está para que procedas y hagas clic en "Desfragmentar disco".
- Al completar la operación podrás ver que ya tu disco duro está desfragmentado. Luego es recomendable reiniciar el equipo para que pueda asimilar la acción ya hecha.
Actualiza el Windows
Otro de los motivos por los cuales puede estar funcionando más lento el ordenador es porque el sistema operativo esté obsoleto o anticuado. Por ello se recomienda actualizarlo cada vez que sea necesario. Cuando actualizas el Windows, le permites a que tu sistema esté en un estado óptimo para el buen funcionamiento.
A continuación te mostraremos como actualizarlo paso a paso de la manera más fácil para aquellos que están en nivel cero:
- En el buscador de Windows teclearás "Panel de control", y darás clic en la opción, para poder abrirlo.
- Acto seguido, procedes a seguir la ruta Sistema y Seguridad > Windows Update.
- Al llegar allí, ubicarás la opción de la ventana que se llama "Buscar actualizaciones".
- Inmediatamente observarás que comienza la búsqueda (ten en cuenta que para esto tienes que estar conectado a internet).
- Al culminar das clic en "Instalar actualizaciones" y solo queda esperar.
Si ya cumpliste con todos los paso solo queda reiniciar el equipo. Cuando reinicies el equipo podrás ver que no apagara el ordenador enseguida sino que comenzara con la configuración del mismo para asimilar las actualizaciones.
Al encender sucederá el mismo proceso hasta lograr que todas las actualizaciones estén instaladas correctamente. No desconecte ni apagues el equipo ya que esto interrumpirá la actualización y puede crear errores en el sistema que podrán al ordenador lento.
Liberar RAM con un Script
Hay un truco que pocas personas conocen pero que nosotros si porque somos verdaderos expertos. Se trata de crear un script con un código especial para hacer un reset de RAM que cierre todos los programas innecesarios y luego vuelvan a ejecutarse únicamente aquellos que realmente necesitas.
Para ello debes hacer lo siguiente:
- Ubícate en escritorio, haz clic derecho, posiciónate en "Nuevo" y luego haz clic izquierdo en "Documento de texto".
- Dependiendo de la capacidad de memoria Ram de tu ordenador escribirás uno de los siguientes códigos:
- Mystring (1000000000) si tu memoria es de 2GB
- Mystring (1655000000) si es de 3GB
- Mystring (2000000000) si es de 4GB
- Mystring (2655000000) si es de 5GB
- Mystring (3000000000) si es de 6GB
- Mystring (4000000000) si es de 8GB
- Posteriormente buscas la opción "Guardar como".
- Luego guardas el archivo con el nombre que te apetezca y le pones la extensión .vbe al final para que sea ejecutable.
- Luego de eso haces doble clic sobre el archivo que te quede y se ejecutará el script, cerrando todos los programas que tienes abiertos de golpe.
Luego de hacer estos procesos notarás que tu ordenador estará mucho más ágil que antes y podrás disfrutar de él como si recién lo hubieras sacado de la caja. Nuestra recomendación es que los realices con regularidad, al menos una vez por semana, y no esperes a que tu ordenador se ponga lento para hacerlo.


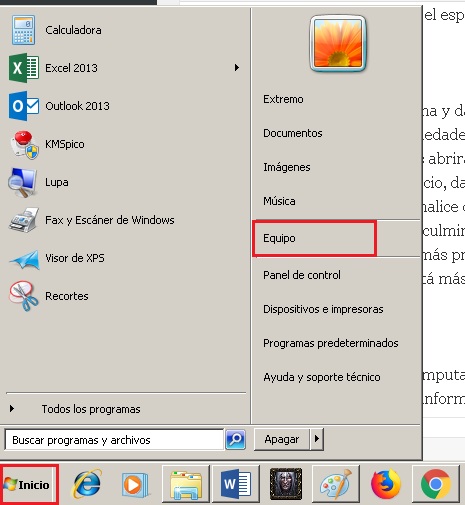
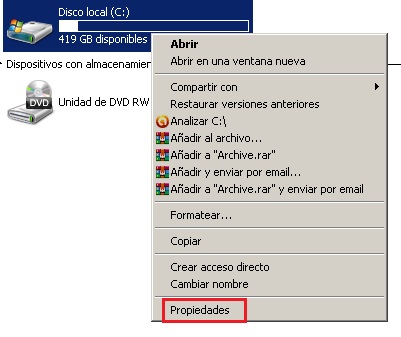

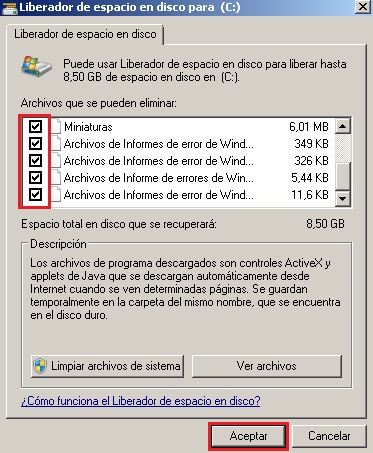
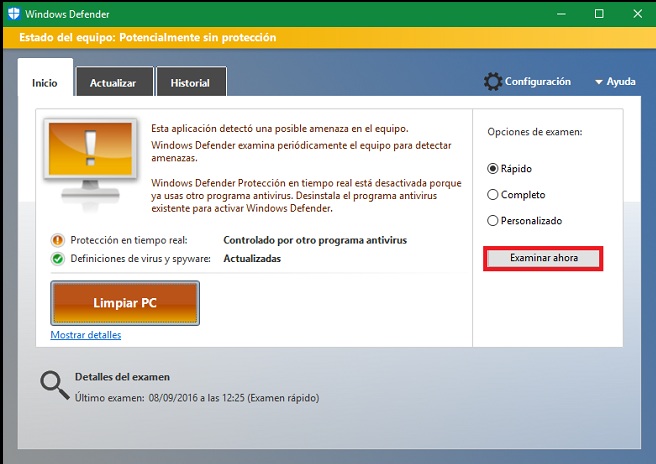

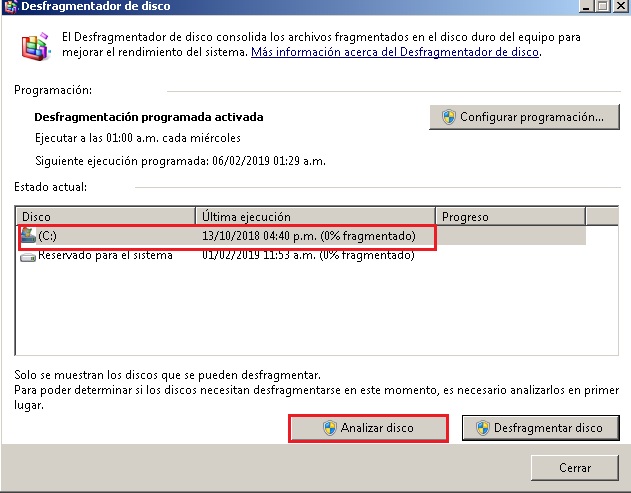
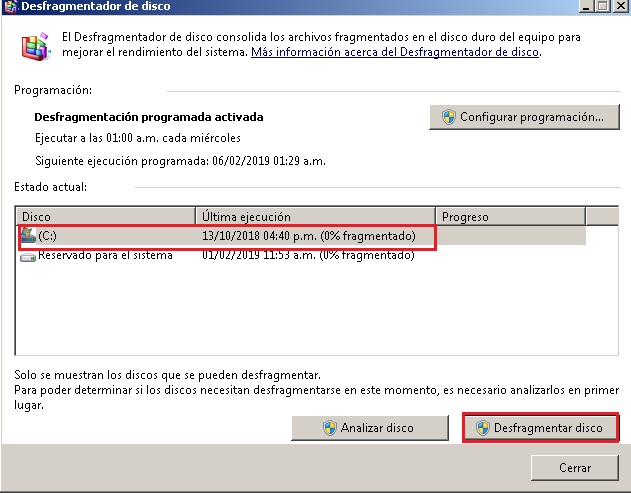
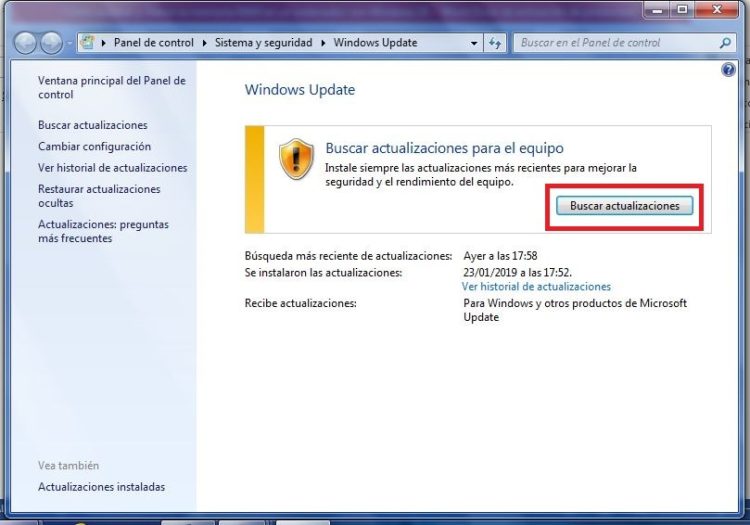
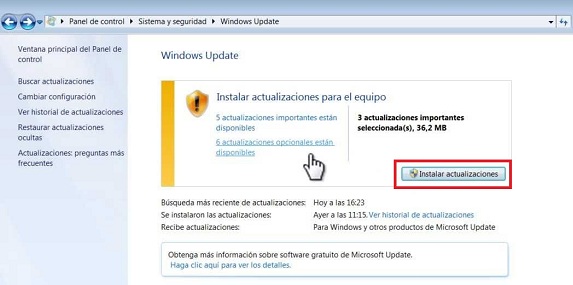
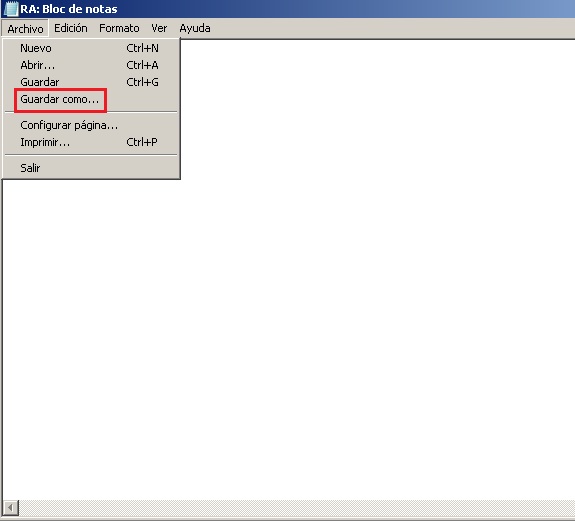
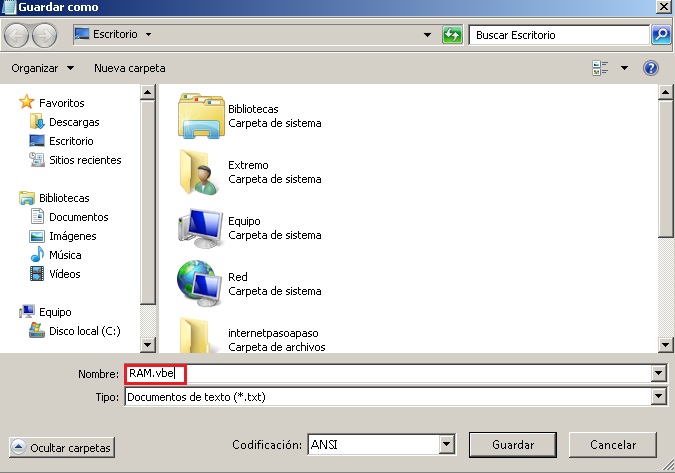





















y si tengo 1g que codigo coloco
La forma correcta es: Mystring=XXXXXXXXX
160000000 para 256 Mb
320000000 para 512 Mb
655000000 para 1 Gb
hice la recomendacion del scrip y me aparecio una ventana de error la memoria de mi equipo es de 4gb pero dice 3.82 utilizable, entonces tengo que utilizar el codigo de 3gb o como se que funciono correctamente?
Mi PC dice q no puede ejecutar los archivos Mystring
Saludos si dentro de los programas que se borran con el Script, existen algunos de mi interés ¿cómo puedo recuperarlo?