Lo Último en IP@P
- Así funciona la ruleta online en vivo: tecnología, experiencia y seguridad para el jugador digital
- Stellar Data Recovery revoluciona la recuperación de archivos perdidos en discos duros externos
- Goblin Mine: La Estrategia Económica Detrás del Juego de Minería que está Fascinando a Todos
- Estos son los nuevos Cargadores UGREEN: potencia y portabilidad en dos versiones que no te puedes perder
- UGREEN Nexode Pro: El Cargador Ultradelgado que revoluciona la carga de dispositivos móviles
Las conexiones ADSL han ido tomando los lugares de los módems de 56k en los ordenadores, pero desafortunadamente, la velocidad de estas tienden a caer rápidamente. Esto pasa por múltiples razones, una de ellas podría ser porque la página web está mal diseñada y la misma esta sobrecargada, a eso se le agrega los problemas de DNS.
Como sabemos, internet es un conjunto de computadoras conectadas en el mundo con grandes servidores, cuando tu te conectas a un sitio web, tu navegador desempeña el papel de un cliente, ya que es él quien recibe los datos a través de protocolos HTTP y muestra los resultados como páginas. Normalmente, si tienes una conexión ADSL, tu proveedor te ofrece una tarifa fija, por ejemplo, 1 mbps de velocidad. Al descargar varios datos al mismo tiempo, el ancho de banda disminuye, por lo que la conexión se vuelve muy lenta.
Pero tranquilo que en este tutorial que hemos realizado para ti, te daremos algunos trucos para que aprendas todas las formas de acelerar tu conexión y hacer que esta vaya más rápido. Esta guía a paso a paso, cuenta con ilustraciones bien detalladas y comentarios precisos para que tu mismo configures tu internet para sacarle el máximo provecho.
Pasos y trucos para acelerar y mejorar la velocidad de Internet en Windows 10, 8 y 7
Si estás leyendo esto es porque quieres acelerar la velocidad de internet, el tiempo en el PC vale oro, por eso, en este artículo te ponemos a tu disposición una serie de pasos para optimizar y acelerar tu velocidad.
Para que logres una muy buena conexión, debes realizar un conjunto de ajustes delicados, para ellos tienes que tener un conocimiento base, debido a que vas a tocar aspectos claves del sistema operativo y una mala configuración puede generar que tu equipo se ponga más lento.
Por lo cual, te recomendamos que sigas cada procedimiento tal cual te mostramos, los mismos son aplicables para Windows 10, 8 y 7, así que sin más demora entremos en materia:
Usar y optimizar navegadores rápidos
En esta parte te enseñaremos cómo hacerlo desde diferentes navegadores, empezando por Internet Explorer.
- Debes deshabilitar las funciones. Para ello ve a "Inicio" y busca "Panel de Control", haz clic en él.
- Después ve a "Redes e internet" > "Opciones de internet" > "Contenido".
- Desactiva "Fuentes y web Slice". Tu puedes hacer las descargas utilizando otros programas. Con este paso ganarás un poco de velocidad en tu navegador. Para finalizar presiona "Aceptar".
Si usas como navegador Chrome, realiza lo siguiente:
- Abre el navegador, después, haz clic en la pestaña "Personaliza y controla el navegador" (menú), te aparecerá una ventana, ubica "Configuración".
- Dentro de esta, ingresa en "Configuración avanzada".
- Desplázate hasta el final hasta llegar a "Sistema". En esta parte debes "Activar": "Utilizar aceleración por hardware cuando esté disponible".
- Después ve a "Recuperar ajustes y borrar", puedes restaurar los valores iniciales y limpiar el ordenador. Verás como el mismo se optimiza.
Configurar correctamente el Router
Los servidores DNS se encargan de traducir los nombres de las páginas web a direcciones IP, por ejemplo, traducen "www.google.com" a "216.58.211.36".
Este tiempo de traslación puede ser bastante lento usando los servidores DNS por defecto, por eso es mejor configurar el router para acelerar al máximo el tiempo.
- Escribe la dirección 192.168.1.1.0 en el navegador de tu preferencia y haz "Enter". Esto lo vas a encontrar en la etiqueta del aparto. Al igual que los datos de acceso que te piden (usuario y contraseña).
- Te va aparecer una ventana, selecciona DHCP. Allí al lado derecho te ajorará un cuadro donde vas a modificar unos valores, tienes que rellenar los campos llamados "Primary DNS" y "Secondary DNS", colocando la dirección IP de 208.67.222.222, que es el servidor DNS público de Google.
- Presiona en "Guardar" cada vez que cargue el navegador, desde esta parte notarás la velocidad de carga.
Cambiar las DNS a 1.1.1.1
Al configurar el DNS con esta IP podrás ganar unos megas de velocidad. El procedimiento es el siguiente.
- "Inicio" > "Panel de control" > "Centro de redes y recursos compartidos" > "Conexión de red".
- En la ventana que se abrió vas hacer clic en "Propiedades".
- Después, en el cuadro siguiente te van a aparecer unas opciones, selecciona "Protocolo de Internet (TCP/IPv4)" y elige "Propiedades".
- Vas a colocar los siguientes valores en las casillas "Servidor DNS Preferido" y "Servidor DNS Alternativo", como se muestra en la figura. Una vez hecho esto presiona "Aceptar".
Configurar el canal y la frecuencia del WiFi
Si tu conexión es una red inalámbrica compartida, puedes mejorar el funcionamiento de esta haciendo lo siguiente.
- Tienes que saber el canal y la frecuencia. Para eso, debes usar el programa "Acrylic Wi-Fi" que trabaja con Windows y "Wifi Analyzer" en Android. Descárgalo en el ordenador o móvil, instálalo y realiza el escaneo para que descubras cual es.
- Escribe en el navegador la dirección 192.168.1.1.0.
- Ubica la opción de Wireless. Simplemente vas a seleccionar la frecuencia y el canal obtenido en el escaneo realizado. No olvides que este te va arrojar dos valores uno para 5 GHz y otro para 2.4 GHz. Luego clic en "Guardar".
Usa amplificadores de señal Wi-Fi
Cuando tenemos un router de conexión inalámbrica, suele pasar que perdemos señal, debido a que esta no cuenta con la suficiente amplitud para que abarque todos los espacios que queremos. Muchas personas optan por comprar un amplificador, pero puedes probar con esta configuración.
- Ubica "Redes e internet" > "Centro de Redes Compartidos" > "Conexión de red" > "Cambiar la configuración del adaptador" y seleccionar tu conexión wifi, hasta llegar a "Propiedades".
- Una vez dentro del menú de "Propiedades" vas a ubicar la potencia de transmisión. Al lado derecho te aparece otro cuadro y debes seleccionar "Valor Máximo" seguido de "Aceptar".
Utiliza browser caching (Caché del navegador)
Más en Redes
- ¿Cómo aumentar la señal Wi-Fi y mejorar la velocidad de tu conexión a Internet? Guía paso a paso
- Problemas de red: ¿Cómo podemos solucionar los diferentes errores de conexión en una red?
- ISP: ¿Qué es un proveedor de servicios de Internet y para qué sirven estas empresas?
- Híbrido de fibra coaxial: ¿Qué es y para qué sirve la tecnología HFC en telecomunicaciones?
- ¿Cómo mejorar la señal del GPS en tu teléfono móvil Android e iOS? Guía paso a paso
SÍGUENOS EN 👉 YOUTUBE TV
Esta es una técnica que usan los navegadores web para guardar los registros de las paginas visitadas, de manera que cuando se vuelva a escribir la URL en la barra de dirección se acceda a ella más rápido. Si quieres realizar su configuración debes hacer lo siguiente:
- Abre el navegador, ubica la pestaña "Personaliza y controla Google Chrome". Allí harás clic y te aparecerá una ventana. Ubica "Mas Herramientas", seguidamente "Borrar datos de navegación".
- Después, en esta ventana te aparecen las opciones de historial de navegación, cookies y otros sitios, archivos e imágenes almacenados en el caché. Puedes elegir la que tu quieras. Una vez escogido, haz clic en "Borrar datos".
Eliminar extensiones del navegador
Para descubrir con eliminar o desinstalar una aplicación o una extensión de tu Chromebook, realiza esto.
- Abre el navegador, luego haz clic en la pestaña "Personaliza y controla Google Chrome". Allí ubica "Configuración".
- Esto te abrirá otra ventana, ubica el Menú de "Configuración" en la esquina superior izquierda y haz clic en el.
- Se desplegará una serie de opciones, haz clic en "Extensiones".
- Esto te muestra las extensiones instaladas, desde esta parte puedes eliminar las que no uses.
Borrar programas del ordenador innecesarios
Desinstalar extensiones se ha vuelto aún más importante que el hecho de borrar programas en el ordenador, ya que son aplicaciones que siempre tenemos en funcionamiento. Pero eso no deja de hacer que tu equipo funcione con lentitud o vaya más rápido.
Es necesario también limpiar el equipo de todo aquello que pueda ralentizarlo. Para ello solo debes ejecutar estos pasos.
- Accede a "Panel de control" y busca la opción "Desinstalar software" o "Desinstalar un programa". Haz clic allí.
- Escoge los programas que no uses. Eso libera espacio en el disco y en la memoria, aprovechándolo así el navegador.
Usa programas para optimizar y mejorar la velocidad
Puedes instalar un software para liberar espacio. En este tutorial vamos a usar el Ccleaner. Entra aquí para instalar y actualizar CCleaner y descarga la aplicación totalmente gratuita.
- Una vez descargado, haz clic en el instalador y sigue las indicaciones del asistente.
- Finalizado esto, se te abrirá una interfaz, te recomendamos que seleccione todos los ítems para para acelerar el equipo.
- Antes realizar el análisis, ejecuta el limpiador. Así tu equipo debería estar actuando más rápido.
- Este programa limpia todos los datos de tu navegador que tengas instalado en el PC. Verás la diferencia cuando estés navegando.
¿Cuáles son los factores que más afecta a la velocidad de conexión a Internet lenta?
Principalmente el plan solicitado al proveedor de tu servicio. Si no lo conoces puedes preguntarle a un operador de la compañía que te especifique las velocidades de este, desde sus instalaciones hasta de tu casa. Debes saber que cuantos más megas tengas por segundos, navegarás más rápido por la red.
De esto también depende las condiciones de la red de internet y del país donde te encuentres. Del mismo modo influye el hecho de las horas, hay veces donde existe mayor tráfico de usuarios y menos celeridad, así como menor tráfico y más celeridad.
Además de lo mencionado existen otros factores que pueden reducir esto. Alguna muestra de ellos:
El ordenador
¿Tienes un ordenador reciente y rápido, o es una máquina antigua que está luchando para proporcionar los recursos necesarios para nuevas aplicaciones?
El modem
Este dispositivo, que convierte los datos transmitidos por teléfono, cable o fibra a un formato legible por computador, ¿Puede aceptar las altas velocidades de conexión que son la norma de hoy en día?
El enrutador inalámbrico
Cada vez más consumidores están instalando una red inalámbrica en el hogar para aprovechar los servicios de internet con múltiples dispositivos. Las velocidades de conexión pueden variar con la distancia entre el enrutador y estos dispositivos.
El número de dispositivos utilizados
¿Utiliza un dispositivo o comparte la conexión a internet con los ordenadores, tabletas o teléfonos inteligentes de otras personas? La velocidad de la conexión a internet es directamente proporcional al número de dispositivos conectados a la red doméstica.
Comprobar que programas consumen más recursos
La navegación "básica", es decir, visitar sitios web y enviar o recibir correos electrónicos sin archivos adjuntos, no genera un gran flujo de datos. Por otro lado, algunas actividades pueden aumentar rápidamente tu consumo de Internet. Por ejemplo.
- Intercambio de archivos usando software de igual a igual.
- Transmisión de archivos de vídeo, al igual que comunicaciones a través de una cámara web (Skype, MSN).
- Vídeo Conferencias.
- Sitios de vídeos en línea como YouTube.
- Descarga de películas y archivos de música.
- Acceso a emisoras de radio (streaming de audio).
- Consola y juegos de red informática.
Realizar un test de velocidad
Con esta fantástica aplicación online que te ofrecemos, vas a poder comprobar y realizar tantas pruebas de velocidad de subida y bajada de tu conexión a internet que quieras. Simplemente presiona en el botón "Play" y espera a que realice el test!


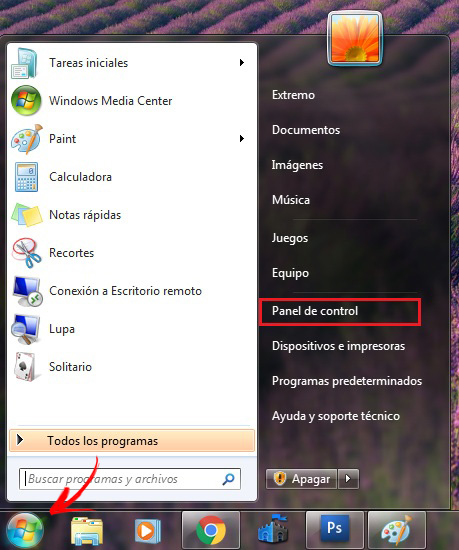
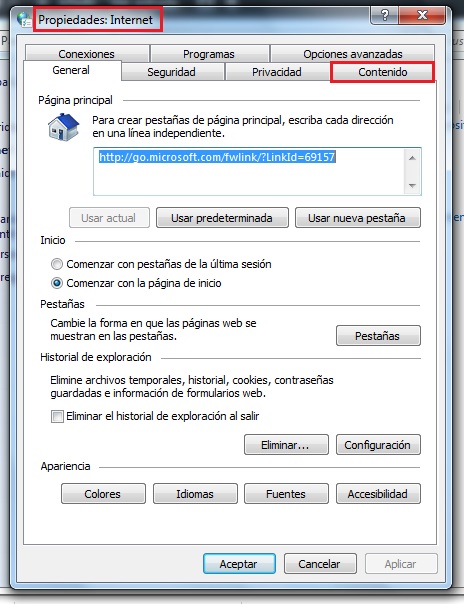
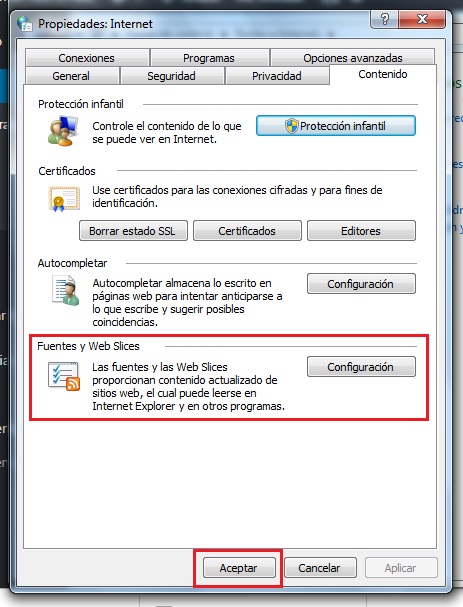
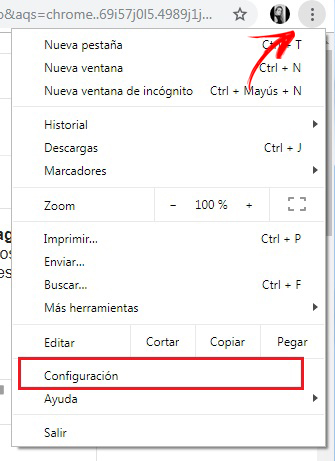
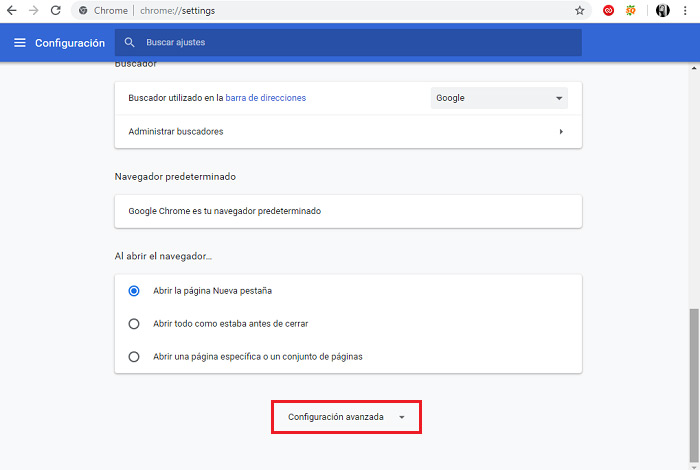
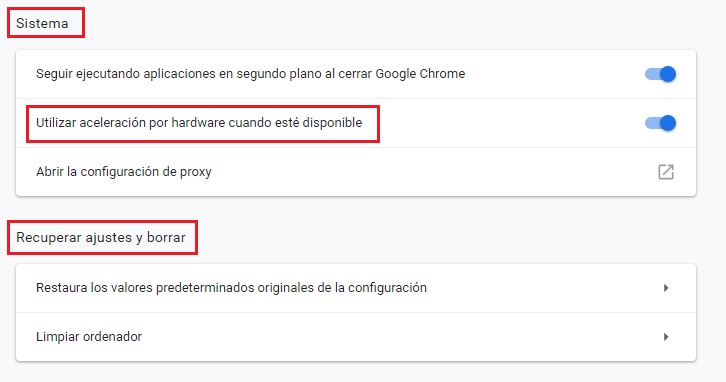
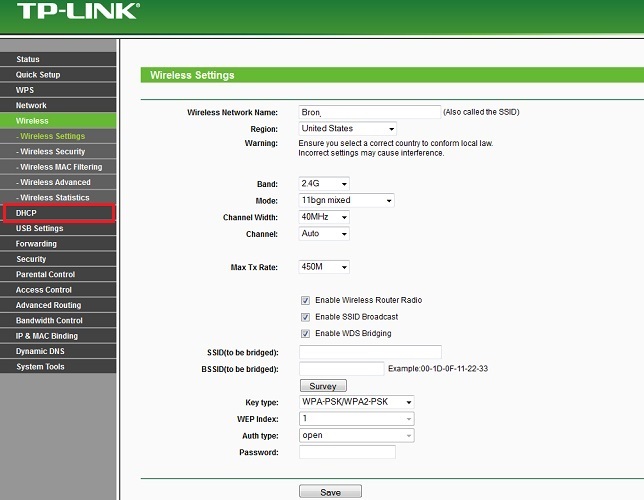
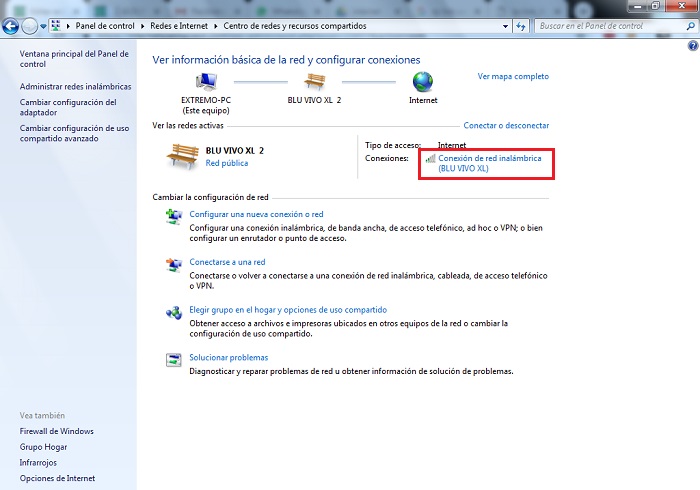
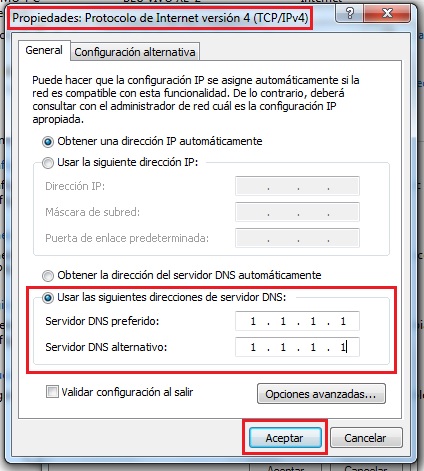


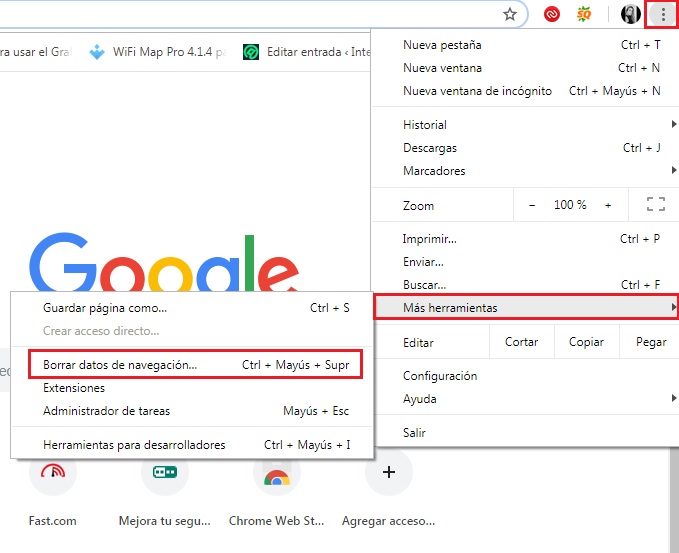
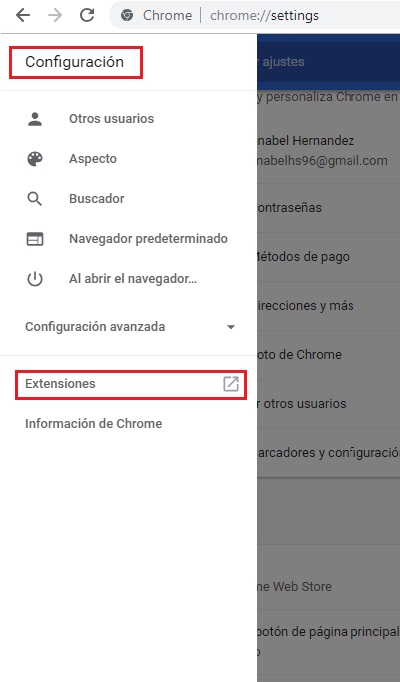
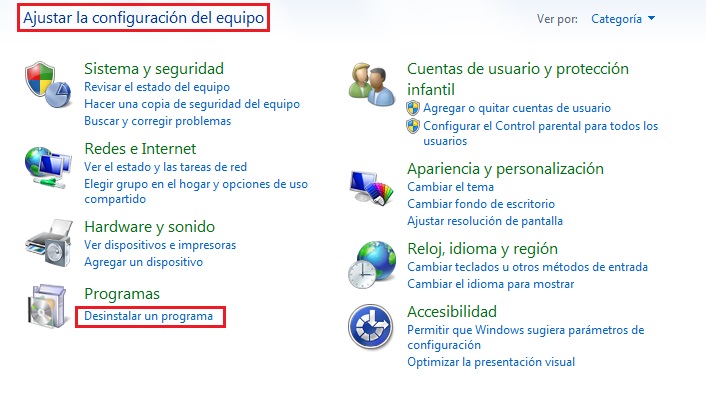
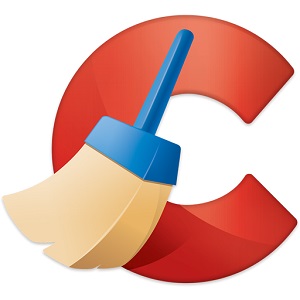




















Está mal más de 1 cosa:
1) El DHCP no puede ser cambiado como dices, sale error, como que no es conocida la subred seleccionada.
2) El DNS no puede ser iguales en ambos casos, salta error diciendo "El predefinido no puede ser igual que el alternativo".
3) La opción "potencia de transmisión" no aparece, tampoco parecidos ni nada que se pueda poner en valor "máximo".
La opción "potencia de transmisión" no aparece, tampoco parecidos ni nada que se pueda poner en valor "máximo".
Lo del servidor DNS, en el alternativo debes poner 1 0 0 1
Por lo demás debes hacer todo lo primero conectado por cable preferentemente y hacer así las primeras pruebas. si por cable anda bien y por wifi mal, ahí acomodas el wifi.