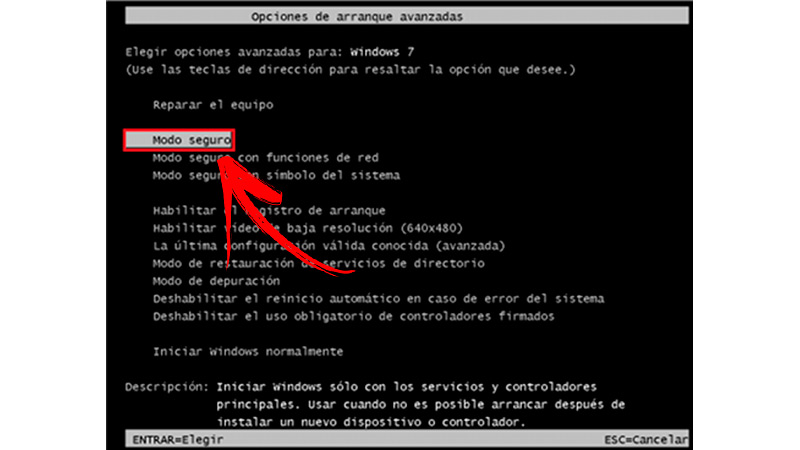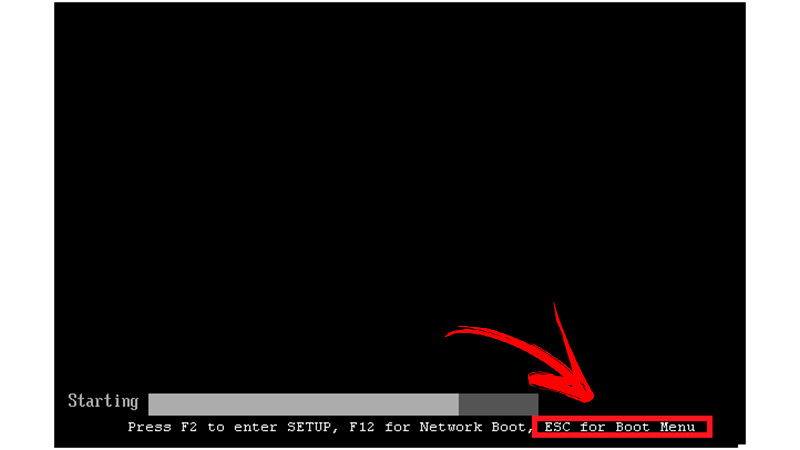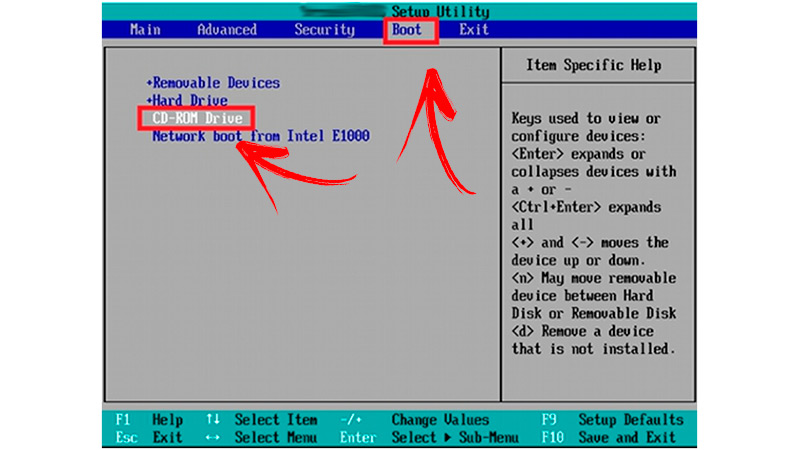Lo Último en IP@P
- Así funciona la ruleta online en vivo: tecnología, experiencia y seguridad para el jugador digital
- Stellar Data Recovery revoluciona la recuperación de archivos perdidos en discos duros externos
- Goblin Mine: La Estrategia Económica Detrás del Juego de Minería que está Fascinando a Todos
- Estos son los nuevos Cargadores UGREEN: potencia y portabilidad en dos versiones que no te puedes perder
- UGREEN Nexode Pro: El Cargador Ultradelgado que revoluciona la carga de dispositivos móviles
Saber cuáles son las causas por la que un ordenador W7 genera una pantalla negra cuando tiene que arrancar el sistema operativo es importante para ahorrar tiempo y atacar el problema de forma directa.
Si quieres saber cuáles son esas causas, tendrás que continuar leyendo este artículo porque te mostraremos de forma detallada cada una de las mismas. Además, te explicaremos el proceso para solucionar esos errores.
No te pierdas de nada si quieres conocer cómo restaurar la configuración del sistema de forma correcta. También verás los pasos que harás cuando quieras solucionar el problema desde el driver de W7.
¿Cuáles son las causas por las que mi Windows 7 me da un "Pantallazo" negro?
La principal causa por la cual aparece una ventana negra y no se carga el sistema operativo es cuando has instalado Windows 7 Service Pack 1 y el controlador de gráficos Sis Mirage 3 presenta problemas para arrancar. Otro de los motivos por los que puedes tener una ventana negra es cuando los archivos de inicio no se encuentran instalados de forma correcta o directamente no existen en tu ordenador.
Esto es muy común para los diferentes controladores de adaptadores de hardware. Por último, también puedes tener problemas en la BIOS o en la memoria RAM que no sean compatibles con el esfuerzo y con los requerimientos que necesitas. No debes olvidarte que el disco duro, las conexiones y las tarjetas de las placas también pueden ocasionar una pantalla negra en Windows 7.
Aprende paso a paso cómo solucionar el error de pantalla negra de Windows 7
Para solucionar el error de pantalla negra en Windows 7 podrás usar 2 métodos, los cuales te mostramos a continuación:
Método Modo seguro
Realiza estos pasos:
Acceder al Modo seguro
Para poder ingresar al Modo seguro que te ofrece Windows 7 deberás apagar tu ordenador y luego encenderlo. Antes de que se cargue el sistema operativo tendrás que pulsar la tecla F8 para acceder a la función Opciones de arranque avanzadas. Una vez que te encuentres en esta sección deberás pulsar Modo seguro.
Elige la función Recuperación
Cuando hayas ingresado al Modo seguro, tendrás que hacer click en el botón Inicio y luego elegir la opción Panel de control. A continuación, tendrás que seleccionar la herramienta Todos los elementos de Panel de control. Busca la opción Recuperación y haz clic en la misma.
Restaura el equipo al estado anterior
Más en Sistemas operativos
- ¿Cómo cambiar el nombre de la cuenta de administrador en Windows 10? Guía paso a paso
- ¿Cómo pasar todos los contactos de un teléfono Android a otro Smartphone? Guía paso a paso
- ¿Cómo crear una cuenta de Microsoft fácil y rápido? Guía paso a paso
- ¿Cómo acelerar Windows 7 al máximo para disponer de un ordenador más rápido? Guía paso a paso
- ¿Cómo activar o desactivar el desvío de llamadas en tu móvil Android? Guía paso a paso
SÍGUENOS EN 👉 YOUTUBE TV
Una vez que hayas ingresado a la opción Recuperación, tendrás que hacer clic en Abrir Restaurar sistema. Luego deberás seleccionar Restaurar sistema y pulsar en Siguiente. Elige el estado anterior al evento seleccionado. Podrás guiarte por la descripción y también por la fecha y hora en que has realizado el punto de restauración.
Cuando conozcas cuál es el que necesitas, tendrás que hacer clic en el mismo, pulsar en Siguiente y después Finalizar. Si el problema se solucionó, el proceso terminaría en esta etapa. Pero si continúa tendrás que seguir los siguientes pasos.
Repara el equipo
A continuación, deberás pulsar de nuevo la tecla F8 luego de que apagues el equipo y vuelvas a encenderlo. No debes olvidarte que esta acción la deberás hacer antes de que cargue el sistema operativo. Selecciona en el menú Opciones de arranque avanzadas, la opción Reparar el equipo y dirígete a Opciones de recuperación del sistema, ingresa un método de entrada de teclado y luego haz clic en Siguiente.
Completa todos tus datos
En estos momentos deberás ingresar el nombre de usuario y una contraseña. Luego tendrás que pulsar en Aceptar para elegir la opción Elija una herramienta de recuperación y hacer clic en Restaurar sistema.
Restaura archivos y configuración del sistema
Tendrás que seleccionar Siguiente y elegir un punto de restauración, tal como te mostramos en los pasos previos. Luego tendrás que confirmar el punto de restauración y pulsar en Finalizar.
Soluciona el problema con el controlador gráfico Sis Mirage 3
Una vez ya has restaurado el sistema tendrás que escribir devmgmt.msc luego de presionar el menú de Inicio. Esto te llevará al administrador de dispositivos, por tal motivo tendrás que seleccionar la opción Adaptadores de pantalla, elegir Sis Mirage 3 Graphics y hacer clic en Propiedades.
Selecciona la pestaña Controlador y pulsa en Actualizar controlador. Haz clic en Buscar software de controlador en el equipo y a continuación en Elegir en una lista de controladores de dispositivo en el equipo. Cuando tengas estos pasos realizados tendrás que buscar la opción Standard VGA Graphics Adapter y hacer click en la misma. Luego, aprieta en Siguiente y para finalizar podrás volver a instalar Service Pack 1 desde Windows Update.
Método desde el driver de Windows 7
Los pasos que tendrás que hacer en este método son:
- Introduce el disco en la lectora de CD. A continuación, tendrás que pulsar la tecla que te redirija al Boot Menu. Esta combinación varía de acuerdo al fabricante de tu ordenador, en algunos tendrás que presionar Esc y en otros F8.
- Una vez que hayas ingresado al menú selecciona la opción CD-ROM drive, la cual se encuentra en la pestaña Boot.
- Pulsa varias veces la tecla + hasta que la opción CD-ROM drive quede en primer lugar de preferencia.
- Presiona F10 para salir del menú y guardar la configuración que acabas de llegar.
- Haz clic en Yes.
- Estos momentos tendrás que configurar la instalación de Windows seleccionando el formato de hora y moneda, idioma y tipo de teclado. Cuando termines tendrás que hacer click en Siguiente.
- Elige la opción Reparar el equipo y continúa con los pasos que te mostramos en el método Modo Seguro.