Lo Último en IP@P
- Stellar Data Recovery revoluciona la recuperación de archivos perdidos en discos duros externos
- Goblin Mine: La Estrategia Económica Detrás del Juego de Minería que está Fascinando a Todos
- Estos son los nuevos Cargadores UGREEN: potencia y portabilidad en dos versiones que no te puedes perder
- UGREEN Nexode Pro: El Cargador Ultradelgado que revoluciona la carga de dispositivos móviles
- La computación en la nube está transformando los juegos Online y estas son sus grandes ventajas
Windows 7 ha demostrado ser un sistema muy robusto y altamente eficaz durante muchos años; sin embargo, siempre llega el momento de dar el salto y ceder al relevo generacional con alguna de las otras propuestas que Microsoft pone sobre la mesa. El soporte básico de W7 lleva inactivo desde enero de 2015. Por eso, desde esa fecha, la mejor opción es actualizarse y lanzarse a Windows 8, 8.1 o incluso 10.
Tras aquel sistema tan popular y querido por los usuarios, la compañía estadounidense lanzó una versión totalmente renovada y mejorada, Windows 8. Con ella, cambió la interfaz de usuario por completo usando el sistema Metro y, además, aprovechaba para acercarse también a los dispositivos inteligentes como smartphones y tablets con una plataforma compatible con ellos. Bastante bueno en cuestiones de rendimiento.
Entonces, ¿cómo actualizar desde Windows 7 a Windows 8 o 8.1? A medida que pasa el tiempo es más complicado de hacer este procedimiento, ya que Microsoft siempre trata de llevar a los interesados hacia sus sistemas operativos más modernos. Sin embargo, existen opciones que funcionan y sirven para conseguir este propósito. Aquí, os vamos a hablar de todas ellas.
Actualizar e instalar la nueva versión de Windows 8 o 8.1 desde Windows 7
Esta guía sirve para realizar esta actualización de W7 a W8 o incluso a W8.1. Siguiendo todos los pasos que vamos a explicar más adelante, podrás instalar esta versión en tu equipo en cuestión de minutos y sin tener que recurrir a procedimientos demasiado complejos. ¡Vamos!.
Aunque la tendencia más moderna es dar el salto a Windows 10, también tienes la opción de actualizar a la nueva versión de Windows 8 o 8.1 desde Windows 7. Para ello, antes de nada, necesitas contar con una unidad USB con un mínimo de 4 GB de capacidad. Si la tienes, sigue los pasos que te indicamos a continuación:
1 - Descarga el actualizador
En primer lugar, necesitas el actualizador de Windows 8. Microsoft lo concede de forma fácil y accesible a través de sus páginas web de soporte, por lo que tan solo tienes que entrar en su portal y hacerte con él.
Descargar Asistente de Windows 8.1
Lo único que tienes que hacer en este sentido es bajarte el instalador oficial desde los enlaces que te facilitamos, no te preocupes, son totalmente fiables. O también puedes acceder a la web oficial de descarga desde aquí. Una vez dentro, tienes que bajar un poco en la página hasta encontrar el botón “Descarga la herramienta ahora”. Pulsa en él y empezará la descarga del programa de instalación de Windows 8.1 para tu ordenador.
2 - Ejecuta el instalador de Windows 8.1
Cuando termine de descargarse el fichero “mediacreationtool.exe”, búscalo en la carpeta que asignaras al navegador a la hora de realizar la descarga y ábrelo. Es muy importante que pulses con el botón derecho encima del archivo y hagas clic en “Ejecutar como administrador” para evitar cualquier tipo de conflicto.
Se abrirá la ventana de la herramienta de creación de medios de instalación. Elige el idioma, la edición y la arquitectura que correspondan. En nuestro caso, “español”, “Windows 8.1” y, en el último apartado “32 bits (x86)” o “64 bits (x64)”. Cuando lo hayas hecho, pulsa en “Siguiente”.
Después, se te indicará dónde guardar el instalador. Puedes elegir “Unidad flash USB” o “Archivo ISO”. En el primer caso, es necesario tener un dispositivo con al menos 4 GB libres; en el segundo, un DVD en el que grabar la imagen del disco. Elijamos cual elijamos, tendremos que tener previamente conectado un USB para el primer caso, así como un DVD en el ordenador para el segundo.
Debido a que actualmente el formato USB es el más empleado, es mejor elegir la primera opción y pulsar en “Siguiente”. Aunque, cuidado, todo lo que hubiera en dicha unidad se borrará por completo si no se ha hecho una copia de seguridad previa. Windows te advertirá de que se van a borrar los archivos del pen-drive. Pulsa en “Aceptar”.
3 - Cambia el arranque de tu PC
Cuando haya terminado de realizar todo el proceso. Debes reiniciar el PC y entrar en la BIOS pulsado: “Supr” o “F2” nada más encender el PC, para cambiar el sistema de arranque. Por lo general, está configurada para que lea primero el disco duro y acceder a él.
Más en Sistemas operativos
- ¿Cómo ocultar cualquier cosa en Windows? Guía paso a paso
- ¿Cómo configurar la BIOS de Windows 7 para arrancar desde un USB? Guía paso a paso
- ¿Cómo conectar un hardware en tu PC con Windows 10 para utilizarlo sin problema? Guía paso a paso
- Cortana ¿Qué es, para qué sirve y cuáles son los mejores trucos para sacarle provecho?
- Interfaz de Windows 10 ¿Qué es, para qué sirve y cuáles son todas sus secciones?
SÍGUENOS EN 👉 YOUTUBE TV
Debes entrar en el apartado “Arranque” o “Boot” y elegir el USB como primer dispositivo. De esta forma, el ordenador entrará primero a leer este para ver si puede utilizarlo a la hora de arrancar. Cuando lo hayas hecho, sal de la BIOS y guarda los cambios. El ordenador volverá a reiniciarse.
4 - Comienza la instalación
Dejando el USB introducido en la ranura correspondiente, el siguiente inicio del ordenador te llevará directamente al instalador de Windows 8 o Windows 8.1. La primera ventana solicita que elijas un idioma, una franja horaria y el tipo de teclado, marca los correspondientes campos en los desplegables que aparecen y, cuando acabes, pulsa en “Siguiente”. En la siguiente pantalla, tan solo habrá un botón que pulsar. Presiona en “Instalar ahora” para que dé comienzo la actualización de W7 a W8.
5 - Clave y acuerdo
Automáticamente después de hacer esto, Windows solicitará que introduzcas el código de tu licencia. Dado que es la única forma de contar con una versión legal del sistema operativo, debes haber pagado previamente por ella. Escribe el código de 25 dígitos (sin introducir los guiones) y pulsa en “Siguiente”. Este paso es obligatorio, así que, de no poder realizarlo, no podrás proseguir.
Cuando lo hayas hecho, lo siguiente es aceptar los acuerdos de Microsoft. Para ello, tan solo tienes que marcar la casilla “Acepto los términos de uso” y, después, presionar el botón de “Siguiente”.
6 - ¿Actualización o instalación?
Este punto es clave, ya que de él depende que la update a Windows 8 se haga bien. El instalador te preguntará si quieres actualizar o hacer una instalación limpia. Si eliges la segunda opción lo perderás todo y, en lugar de renovar, estarás haciendo el proceso desde cero. Por tanto, elige la primera opción, “Actualizar”.
7 - Finaliza la actualización
Después del apartado anterior, es probable que tengas que elegir el disco duro o el lugar para que se instalen los ficheros. Debido a que estamos actualizando, no debería suceder; pero, en caso de ser así, elige siempre el disco duro que esté establecido como primario, donde tuvieras instalado antes Windows 7.
Ahora, tan solo espera a que los ficheros se vayan instalando en tu equipo y, cuando termine este proceso, que puede alargarse hasta una media hora, haz clic en el botón “Reiniciar ahora”.
8 - Última configuración
Tras este reencendido del ordenador, Windows 8.1 ya estará instalado en tu equipo; sin embargo, necesitará tardar bastante más de lo habitual para terminar de configurarse. Espera a que acabe y, después, concreta los últimos detalles para poder utilizar tu sistema operativo recién renovado.
- Procesador: 1 giga (GHz) o más velóz, compatible con PAE, NX y SSE2
- RAM: 1 gigabyte (GB) (32 bits) o 2 GB (64 bits)
- Espacio en el disco duro mínimo: 16 GB (32 bits) o 20 GB (64 bits)
- Tarjeta gráfica: dispositivo gráfico
- Microsoft DirectX 9 con controlador WDDM


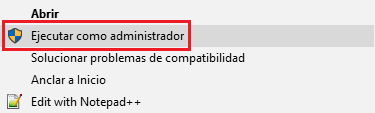
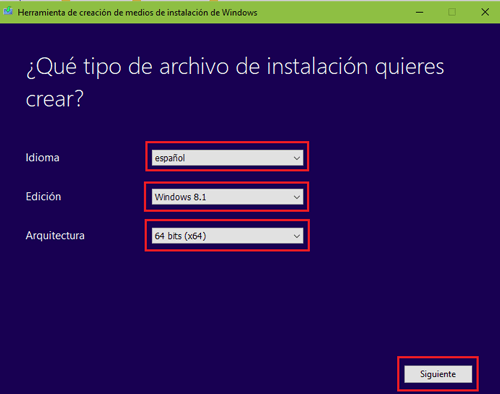
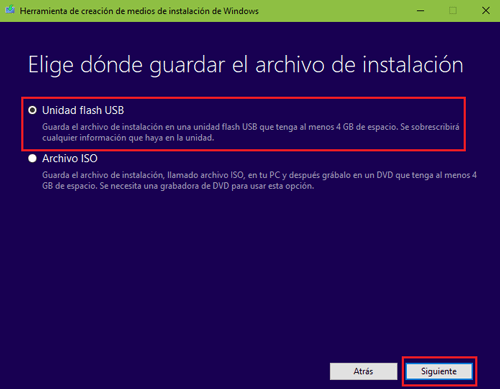
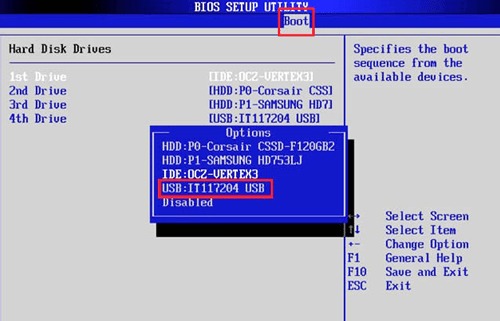
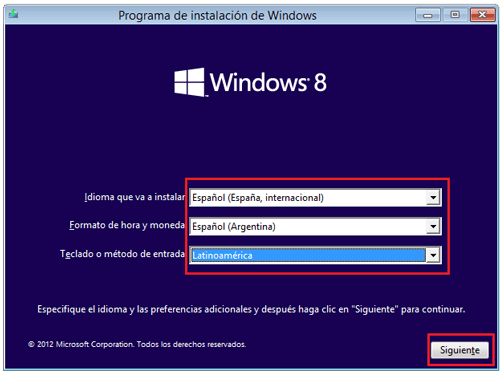
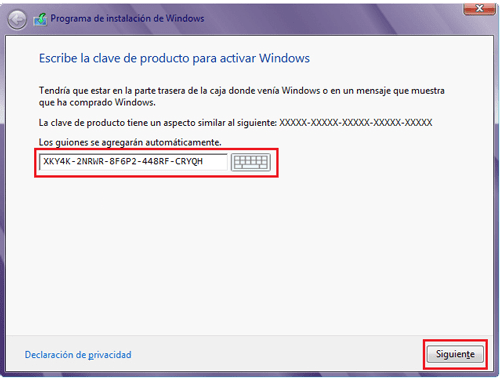
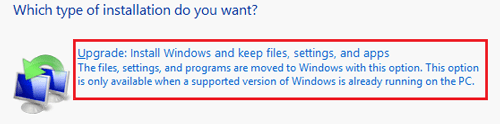
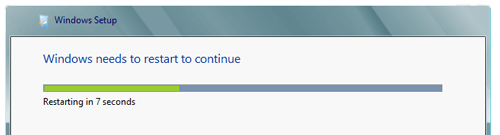




















que me pudan ayudar a actualizar windows 7 a windows 8.1
¿A que se refiere cuando habla de licencia?
Significa que deve ser legal y para que sea legal debes comprar un codigo con letras y numeros (alfanumerico) que lo compras en cualquier venta online de licencias de windows, pero las mejores son la que te venden de la pagina del autor del sofware.
una pregunta con respecto a licencia, amigo tengo una xtratech con windows 8.1 x 64 bits con licencia original. y tngo ota laptop toshiba satellite con windows 7 ultimate x 64
bits pero su licencia no es valida. sera que puedo tomar la clave de mi producto de la xtratech para actualizar mi toshiba a windows 8.1. porque para actulizarla necesito la clave. sera posible hecer esto. sin mas me despido esperando pronta su rspuesta.
No, necesitarás comprar otra.
ctm la wea se puede o no con pasar de win7 a 8 esa el a pregunta qlia
tengo DirectX 11, aun así puedo instalar Windows 8.1?
Hola quería saber si necesito tener Internet mediante la actualización?? En la pc teniendo la herramienta
Holaa.!! Esta muy buena tu informacion, y pues me surgio una duda.. En mi pc donde puedo conseguir esa licencia de la que me hablas? Espero que me ayudes..
tendo una notebook HP y viene con varias particiones de fabrica,y el w7 viene preinstalado de donde saco la clave y por ultimo los driver sirven
Tengo una duda que es la siguiente...
Si o si, hay que tener una licencia [alfanumerica] para continuar la actualizacion de w7 a w8.1 64bits, ¿no?...
No hay alguna manera de obtener la licencia, si pagar una, [o sea, un crakeo] de forma segura. Y que pasa si en el momento de la actualizacion todo va bie, y cuando llegue ese punto de la licencia, no se le escribe nada... ¿Se daña la pc o el sitema operativo?...
Aún no he llegado a esa parte de la instalación, pero en ese punto no ha cambiado nada en tu PC, si la reinicias volverás al SO que tenías antes
debes pagar si o si. o ver algún video de youtube que hable ello, lo cual no es recomendable. Microsoft es más seguro
una opcion que puedes considerar es buscar en internet "codigos de licencia para windows 8.1 o 8" y te saldra una lista de codigos, ¡y no tendras que comprar nada!
ese es el codigo
No se puede actualizar desde la media creation tool actualmente (ni siquiera la que se ofrece en esta página) ya que solo deja actualizar a windows 10
Buenas tardes. Necesito hacer una pregunta respecto a los requisitos que exigen para cambiar el sistema de Windows 7 a Windows 8 u 8.1
Mi computadora era Windows Vista el sistema lo cambié a Windows 7.Quisiera saber si se puede hacer otro cambio del sistema a Windows 8 u 8.1?
Cómo sé de Microsoft Directx 9 con controlador WDDM?
Agradezco la ayuda que me puedan prestar.
si se puede. Pero debes llenar los requisitos que menciona.
con respecto a tu 2da cuestión: Sigue estos pasos para usar la herramienta de diagnóstico de DirectX para comprobar tu versión de DirectX:
En el cuadro de búsqueda de la barra de tareas, escribe dxdiag. A continuación, selecciona el comando de ejecución dxdiag.
En la Herramienta de diagnóstico de DirectX, selecciona la pestaña Sistema y, en Información del sistema, consulta el número de versión de DirectX.
no perdere mis documentos que tengo al pasarme de windows 7 a windows 8?
lo perderas todo. si no quieres eso deberas pasar tus datos preciados a una unidad flash o Pendrive o incluso un SmartPhone
si das en la opcion de actualizar y no en instalar, no se borrara nada 🙂
ayuda tengo esas compu viejas con windows 7 y quiero pasarme windows 8 puedo y como hago q necesito
tengo una duda, si en vez de seleccionar el dispositivo usb y selecciono el archivo ISO, ¿es el mismo proceso de instalacion?