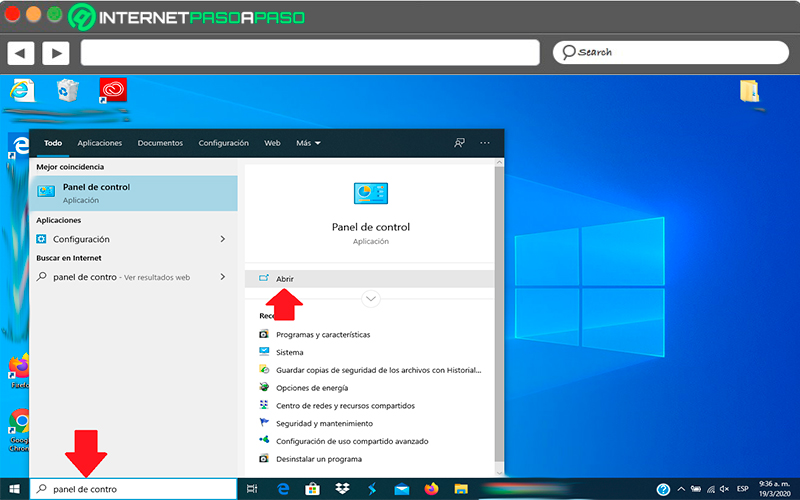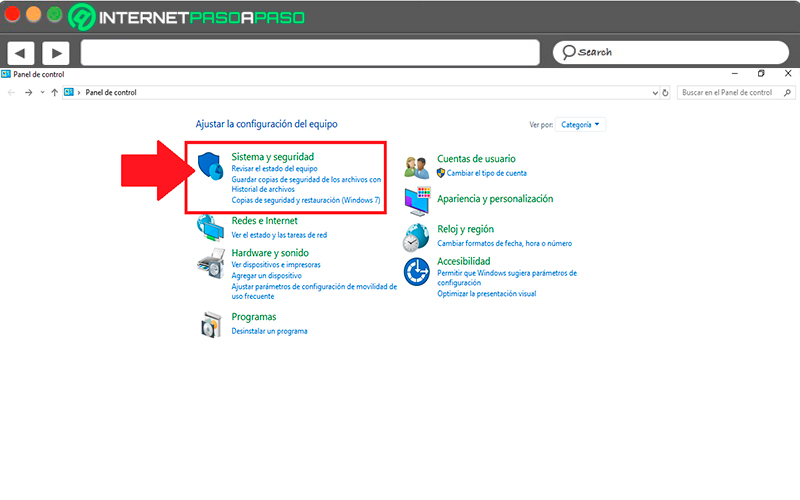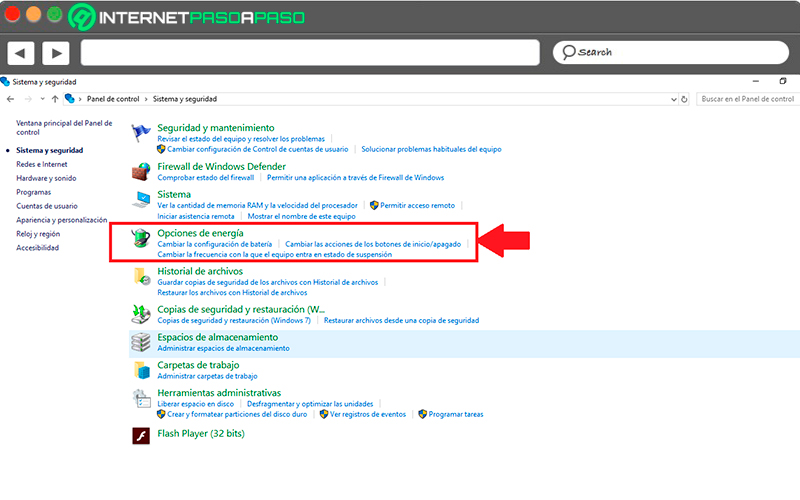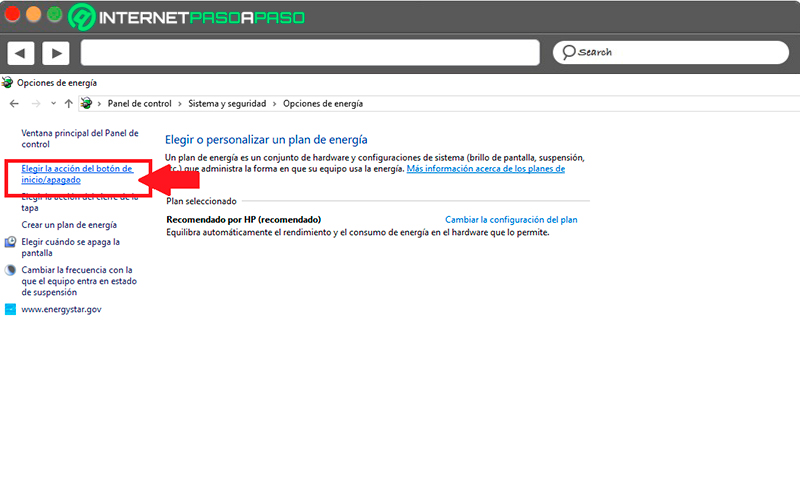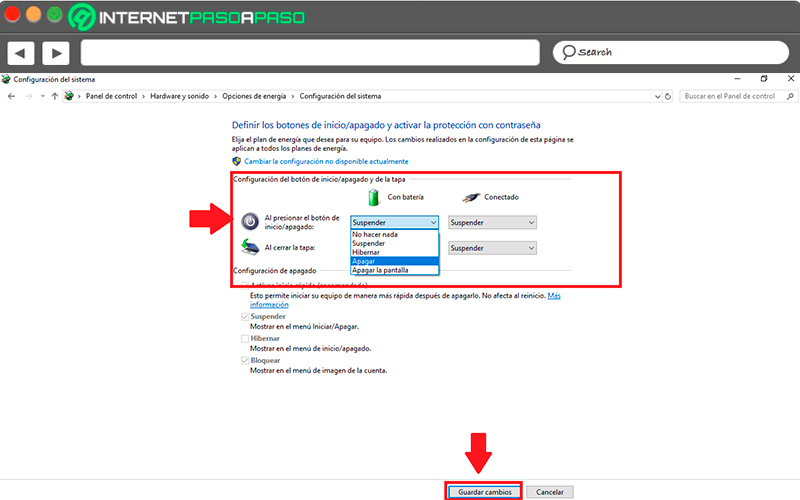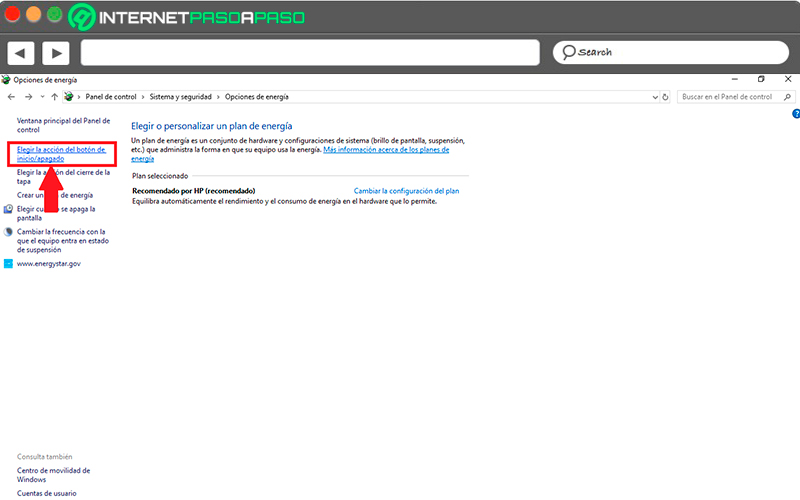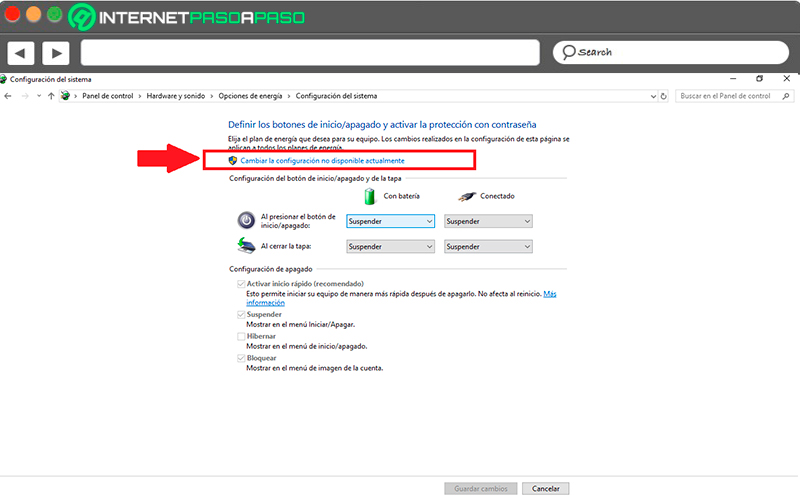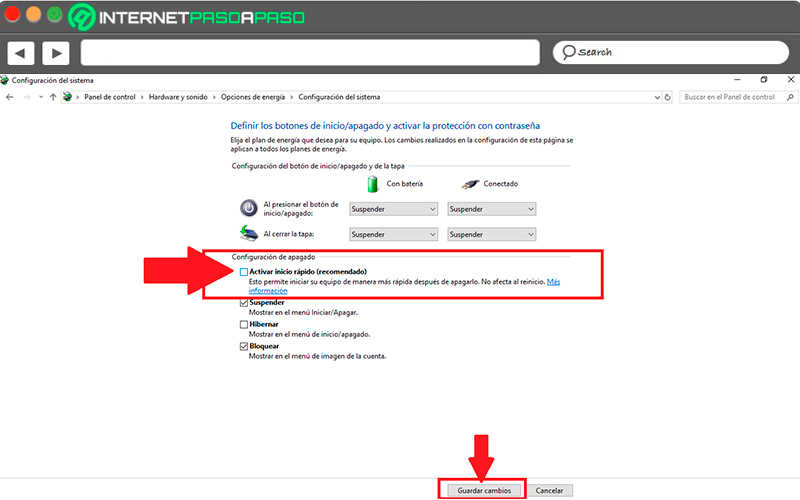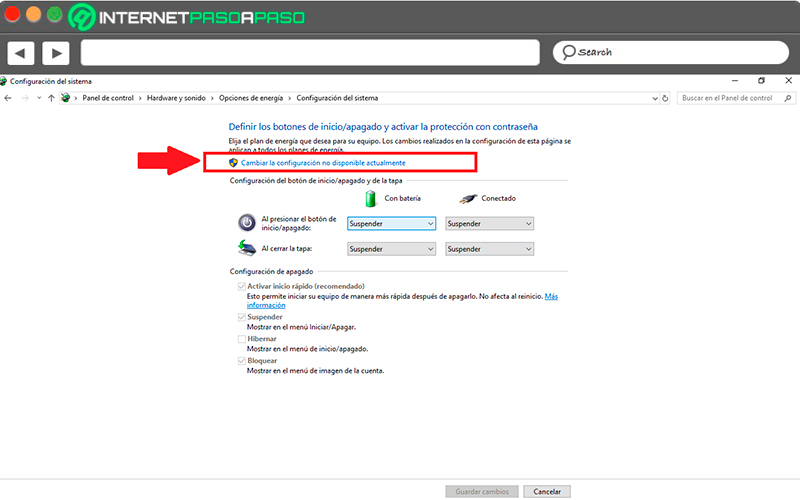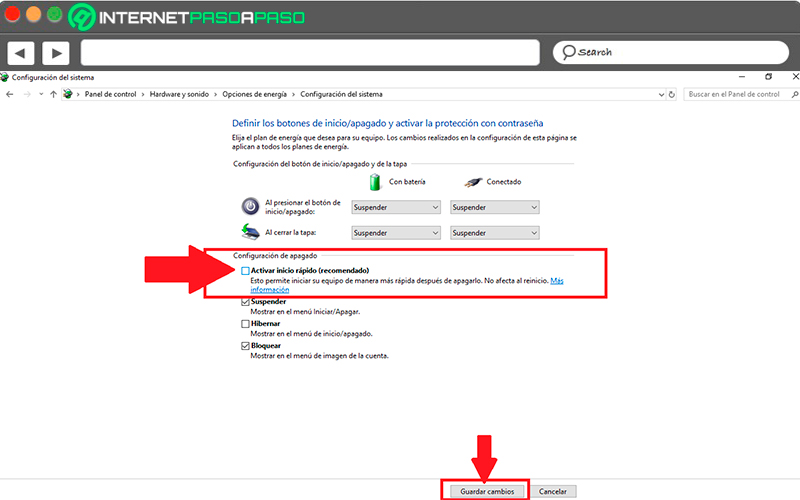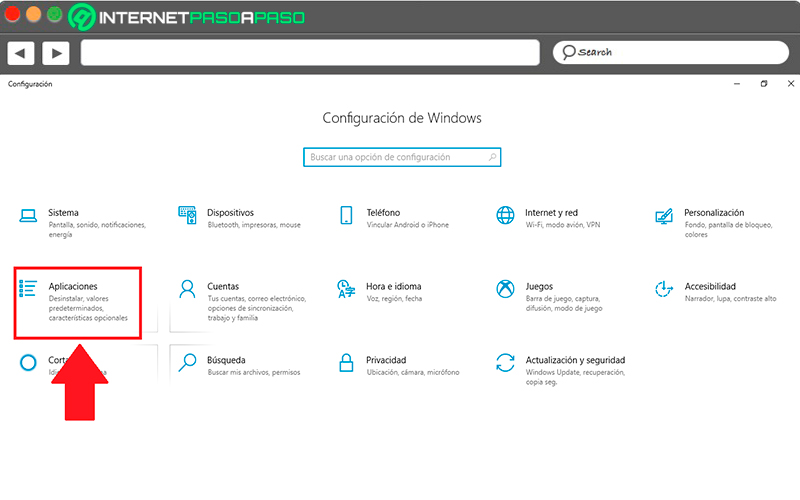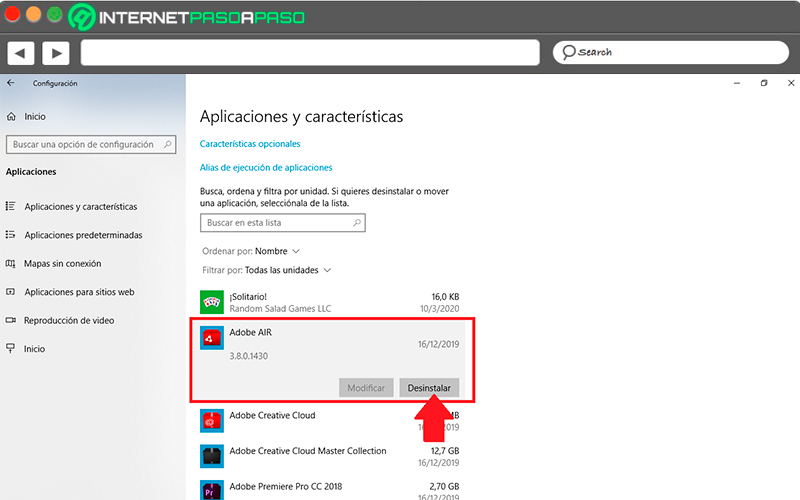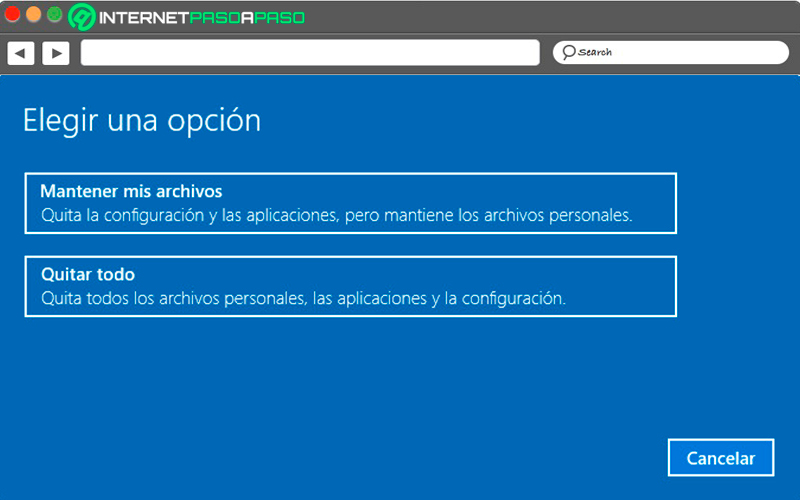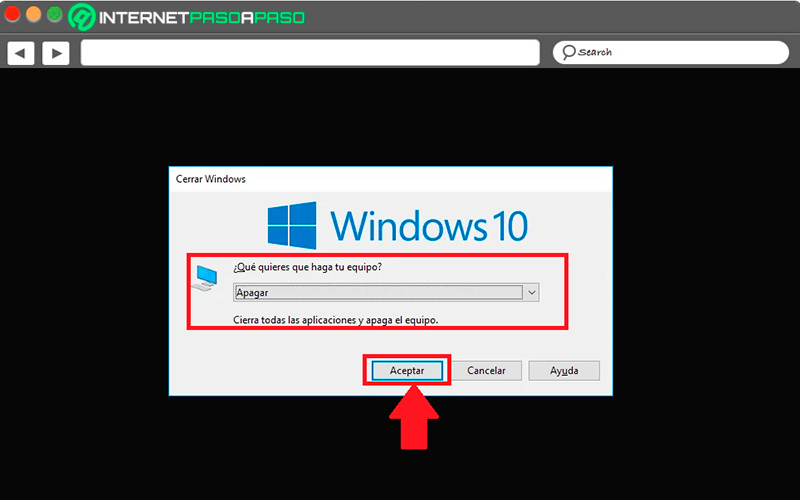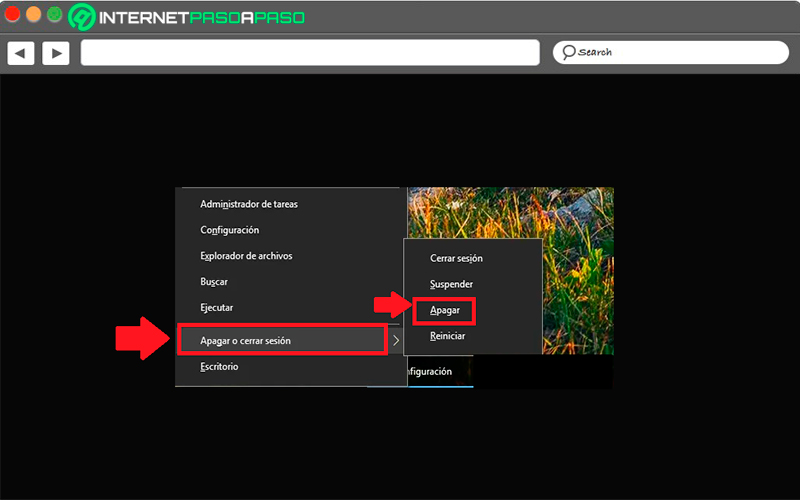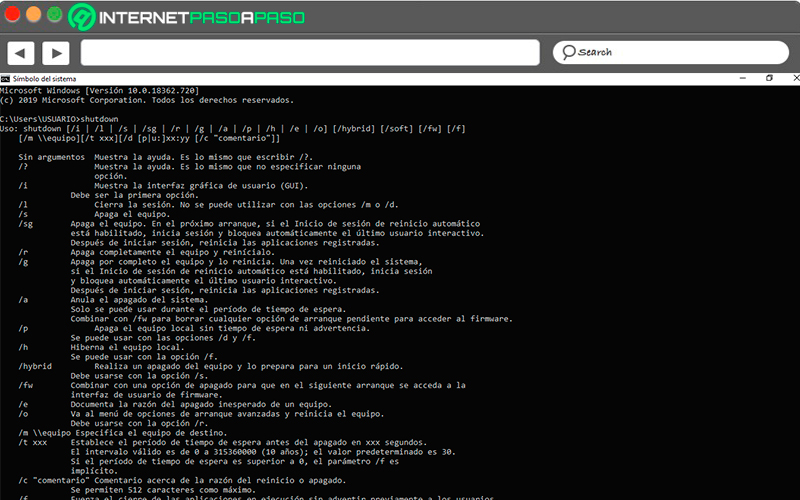Lo Último en IP@P
- Así funciona la ruleta online en vivo: tecnología, experiencia y seguridad para el jugador digital
- Stellar Data Recovery revoluciona la recuperación de archivos perdidos en discos duros externos
- Goblin Mine: La Estrategia Económica Detrás del Juego de Minería que está Fascinando a Todos
- Estos son los nuevos Cargadores UGREEN: potencia y portabilidad en dos versiones que no te puedes perder
- UGREEN Nexode Pro: El Cargador Ultradelgado que revoluciona la carga de dispositivos móviles
El sistema operativo de Windows 10 está considerado como uno de los mejores sistemas operativo para ordenadores no se escapa de los problemas que puedan generarse en él, uno de los más frecuentes y comunes es que el sistema no se apague por completo lo que se puede deber a muchos motivos.
Por suerte para todos, Microsoft ofrece diferentes maneras que puedes utilizar para apagar el equipo en caso que la del menú de inicio falle. Esto te dará otras alternativas cuando se presente este tipo de inconvenientes y así tratar de solucionarlo. También es importante mencionar que las razones de este tipo de fallo pueden deberse a problemas temporales, actualizaciones o bloqueos de recursos.
A pesar de que estos tres sean los problemas más comunes para causar este tipo de inconveniente, también puede deberse a problemas más graves y difíciles de solucionar. Es por ello que en este post te vamos a enseñar detalladamente cómo puedes solucionar este error y como forzar el apagado de tu PC en caso que este no se quiera apagar correctamente.
Pasos para solucionar el error de "Windows 10 no se apaga" fácil y rápido
Es posible que estés intentando apagar tu ordenador y el mismo muestre la ventana de apagando, pero realmente esto no es así, simplemente la pantalla se apaga, pero el CPU sigue estando encendido cumpliendo con todas sus funciones. Sin duda alguna esto puede convertirse en algo preocupante especialmente si desconoces cómo solucionarlo. Es por ello que a continuación te vamos a explicar varios métodos para que tu W10 se apague por completo.
Revisar y corregir la configuración del botón de inicio
La primera forma de intentar corregir esto es revisando y corrigiendo la configuración del botón de inicio en caso de que este llegase a presentar algún error. Es posible que dicho botón se haya desconfigurado y es por ello que el mismo no está realizando la función para la cual fue creado.
La desconfiguración del botón de inicio puede deberse a varias razones, ya sea porque se ha instalado alguna aplicación con algún malware que ha cambiado esto, debido a una actualización del sistema o a cualquier otro motivo que haya podido originar dicho cambio.
Para poder corregir esto es necesario que realices estos pasos:
- Lo primero será ingresar a “Panel de control” para ello puedes escribir “Panel de control” en el buscador de Windows.
- Lo siguiente será hacer click en la categoría de “Sistema y seguridad”.
- En la nueva ventana que te aparece vas a encontrar una lista de opciones, aquí debes seleccionar “Opciones de energía”.
- Dentro de “Opciones de energía” vas a encontrar un menú en la parte izquierda de tu pantalla allí debes seleccionar la opción de “Elegir el comportamiento de los botones de inicio/apagado”.
- Aquí vas a encontrar el botón de inicio/apagado y la función que él mismo realiza, en el caso que estés utilizando una portátil debes configurar las dos opciones cuando el equipo se encuentra conectado a la corriente y cuando se use con la batería. En este caso debes desplazar cada una de las opciones y seleccionar el ítem de “Apagado” en ambas.
- Finalmente, debes seleccionar el botón de “Guardar cambios” para terminar dicho procedimiento.
Antivirus
Otra de las razones del porque el ordenador comienza a presentar este tipo de fallos es porque puede encontrarse contaminado con un virus o malware. Por lo general, estos softwares maliciosos se encargan de modificar la configuración del equipo, haciendo así que se ejecuten y se realicen acciones no deseadas en la máquina.
Por lo tanto, es posible que si tu equipo ha sido contaminado por un malware este modifique la configuración del “Encendido/apagado” evitando así que el equipo se apague. Una forma de poder corregir este tipo de inconveniente es utilizando un antivirus que sea seguro y confiable, ya sea Panda, AVG Free antivirus, Norton, entre muchos otros.
Revisar opciones de encendido
Otra forma de poder solucionar este tipo de error en Windows es revisando las opciones de encendido. Por lo tanto, es fundamental verificar que esta configuración se encuentre de forma correcta y no esté causando ningún tipo de inconveniente en el apagado del sistema.
Para realizar este proceso es necesario que realice estos pasos:
- Para comenzar con el procedimiento nuevamente se tendrá que repetir los pasos mencionados en el método 1. Es así como lo primero será ingresar a “Panel de control” y seguidamente a “Sistema y seguridad”.
- Una vez te encuentres en “Sistema y seguridad” debes escoger el ítem de “Opciones de energía”.
- Dentro de opciones de energía debes seleccionar la opción de “Elegir la acción del botón de inicio/apagado”.
- En la nueva ventana que te aparece debes hacer click en “Cambiar la configuración actualmente no disponible”.
- Aquí debes desmarcar la casilla de “Activar inicio rápido (recomendado)”.
- Una vez hecho esto, lo siguiente será hacer click en “Guardar cambios” y cerrar panel de control.
- Después de haber hecho todo esto, debes reiniciar el ordenador para que los cambios se efectúen de forma correcta. Después que reinicie debes apagarlo para asegurarte que ahora si este funcionando correctamente.
Desactivar función de inicio rápido
Este método se aconseja aplicar siempre y cuando tu PC no cuente con demasiados recursos de hardware como memoria RAM o CPU, por lo tanto, si está habilitada el inicio rápido esto puede estar causando problemas en la configuración de encendido/apagado en la máquina.
Para poder solucionar esto lo más recomendable es desactivar dicha función, para ello sigue estos pasos:
- Nuevamente hay que repetir los pasos mencionados en el método anterior para poder acceder a “Opciones de energía”.
- Cuando ya te encuentres dentro de la sección de “Elegir la acción del botón de inicio/apagado” debes hacer click en el ítem de “Cambiar la configuración no disponible” para que se activen las casillas ubicadas en la parte inferior de la pantalla.
- En la casilla que te aparecen en la parte inferior simplemente debes desmarcar la de “Activar inicio rápido” y “Guardar los cambios” para poder finalizar dicho proceso.
Desinstalar programas recientemente instalados
En muchas ocasiones este tipo de problemas también se termina originando después de que se instala algún programa en específico, ya sea porque esta contenía algún malware o virus que ha cambiado la configuración de encendido/apagado. Por lo tanto, si este problema ha comenzado a presentarse justo después de instalar un software en el PC, lo más recomendable es que realices la eliminación del mismo.
Para ello realiza cada uno de estos pasos:
- Lo primero será ingresar a “Configuración”.
- Allí vas a encontrar varias categorías disponibles, en este caso selecciona “Aplicaciones”.
Más en Sistemas operativos
- Crontab en Linux ¿Qué es, para qué sirve y cómo utilizarlo para programar tareas?
- ¿Cómo configurar y personalizar el menú de Inicio de Windows 10, 7 y 8? Guía paso a paso
- ¿Cómo instalar todas mis aplicaciones en la tarjeta SD por defecto en Android? Guía paso a paso
- ¿Cómo activar un escritorio remoto en Windows desde cero? Guía paso a paso
- ¿Cómo configurar un teléfono móvil Android para personas mayores y simplificar su uso? Guía paso a paso
SÍGUENOS EN 👉 YOUTUBE TV
- Ahora te aparecerá una nueva ventana donde encontraras todos los programas que tienes instalado en el PC, aquí debes buscar aquel que has instalado recientemente y seleccionarlo. Cuando lo hayas seleccionado vas a encontrar varias opciones dependiendo del software, en este caso debes escoger “Eliminar o desinstalar” según te aparezca.
Repara o Restaura Sistema Operativo
Si has intentado todos los métodos mencionados anteriormente y ninguno de ellos te ha dado resultados positivos, entonces puede deberse a que tu máquina se ha visto afectado por algo más grave que esta impidiendo que tenga un funcionamiento correcto. Para este tipo de caso solo queda realizar dos opciones disponibles, ya sea reparar Windows o restaurar el sistema operativo.
Lo más recomendable es restaurar Windows y verificar si el fallo se ha corregido, en caso de que continúe, entonces debes aplicar una restauración del sistema operativo para que se elimine todo de la máquina y te vuelva a quedar como de fábrica, lo que te permitirá corregir ese y cualquier otro error que tenga la computadora.
Es importante que la restauración del sistema la hagas siempre y cuando tengas los conocimientos necesarios para ello, en caso contrario, se recomienda que busques un experto, ya que con este proceso puedes llegar a perder todos los archivos que tienes almacenados en la máquina.
Fallos de hardware
Si tampoco se ha solucionado el inconveniente con el método anterior, como última opción te presentamos los fallos de hardware. Lo que quiere decir que es muy posible que la máquina esté presentando problemas en sus partes físicas que impiden que el mismo pueda apagarse de forma correcta.
Cuando esto sucede, puede deberse a que el disco duro del PC ya está a punto de dañarse o que la memoria RAM puede estar defectuosa y funcionando de forma incorrecta. Para ello lo más recomendable es que comiences a probar cada uno de los componentes de tu computadora en otra computadora y así ir descartando cuales de ellos funcionan correctamente y cuáles no.
De esta manera vas a poder detectar qué componentes físicos están impidiendo que tu PC trabaje óptimamente. En este punto también es recomendable que busques la ayuda de un experto, ya que esto evitará que puedas ocasionar un daño mayor en la computadora.
Aprende a apagar de forma forzada tu Windows 10 cuando este no se quiere apagar
En muchas ocasiones el ordenador no quiere apagar por diferentes motivos lo que se convierte en un verdadero problema, especialmente si estamos en un momento de afán y se necesita apagar el equipo con urgencia. Por suerte, existen diferentes maneras de poder apagar la computadora cuando esta no se apaga de forma normal.
Para ello sigue cada uno de los métodos que te explicaremos a continuación:
Apagar Windows con el teclado
Una de las cosas que más caracteriza al sistema operativo de Microsoft es que cuenta con una gran cantidad de atajos de teclado que te permitirán realizar muchas funciones de una forma más fácil y rápida. Es así como no podía faltar aquellos atajos de teclado que te permitan apagar el ordenador cuando este no quiere apagar de forma normal.
En este caso podemos encontrar las siguientes combinaciones de tecla para forzar el cierre del sistema:
- La primera opción se trata de presionar de forma simultánea las teclas “Alt + F4”, donde se te abrirá una nueva ventana en pantalla donde solo debes presionar la tecla “Enter” para que la máquina comience a apagarse.
- La segunda manera se trata de presionar las teclas “Ctrl + Alt + Supr”, la misma que utilizas para abrir el “Administrador de tareas”, en este caso se te abrirá una nueva ventana donde simplemente debes hacer click en la opción que te aparece en la parte inferior de tu pantalla para apagar el equipo.
- Por último, puedes utilizar el comando de “Windows + X” donde se te abrirá el menú de inicio, allí de forma manual puedes dirigirte hasta el botón de “Apagar”. También puedes presionar “Windows + X” y seguidamente pulsas la tecla G dos veces seguidas para que se apague automáticamente.
Mediante la Terminal
La otra forma de poder realizar el apagado de tu ordenador es a través de la terminal, para ello debes realizar los pasos que se te indicarán a continuación:
- Lo primero será ingresar a “Inicio” y seguidamente en “Ejecutar” para que se te abra la ventana de CMD.
- Ahora en la ventana de “Simbolo de sistema” debes escribir el comando “shutdown”, allí te aparecerán varias opciones que puedes realizar con el comando según tus necesidades.
- Para apagar el ordenador debes escribir “shutdown/s”. de esta manera lo vas a poder apagar si el sistema no te permite hacerlo de la forma normal.
Apagado por el botón físico
Y finalmente, la otra forma de poder apagar el ordenador es presionando directamente el botón físico de apagado ya sea en un ordenador de mesa o portátil. El mismo lo debes presionar durante algunos segundos hasta que el equipo se apague por completo, siendo esta la forma más fácil, rápida y efectiva de forzar el apagado del PC.