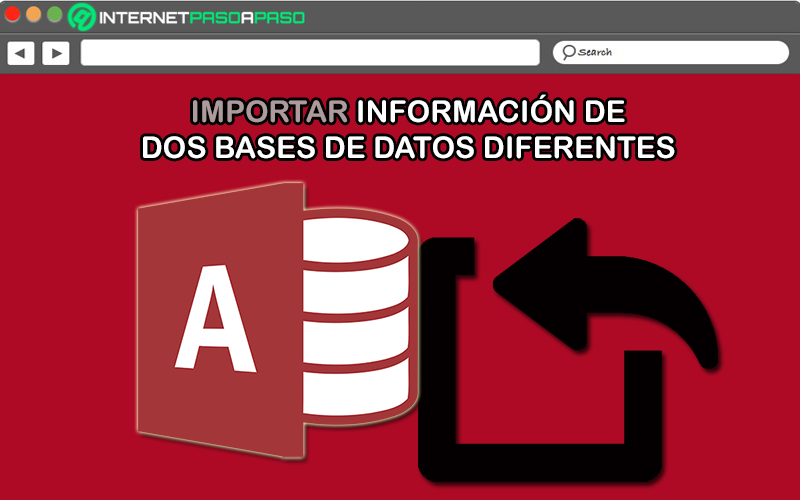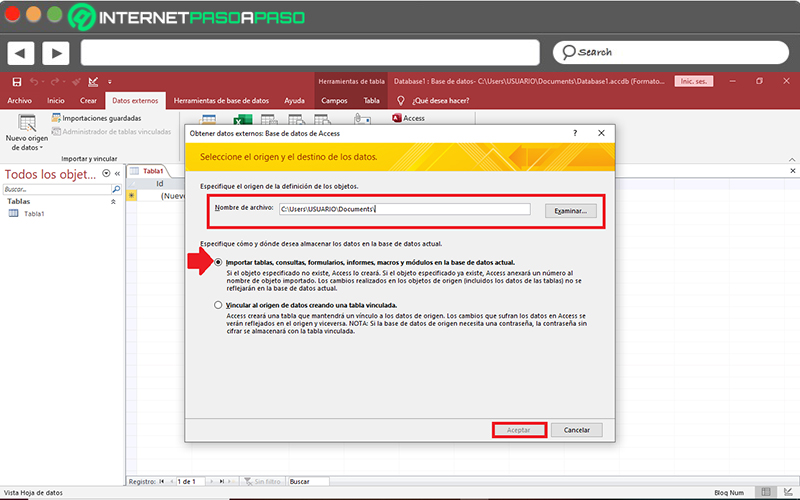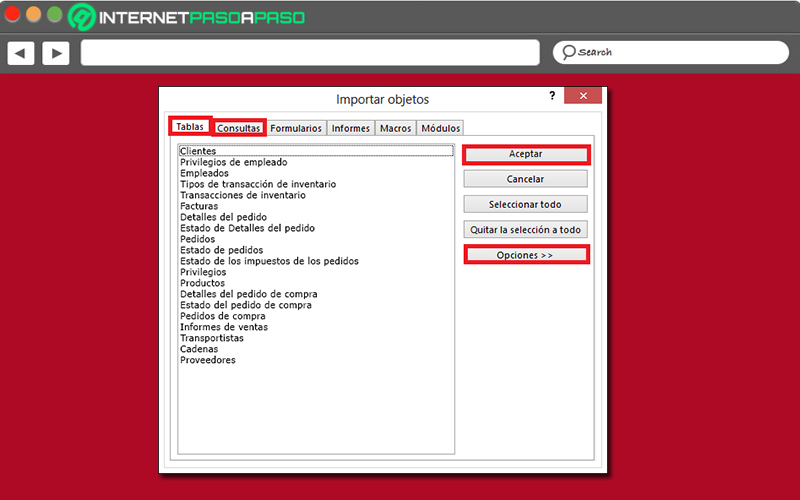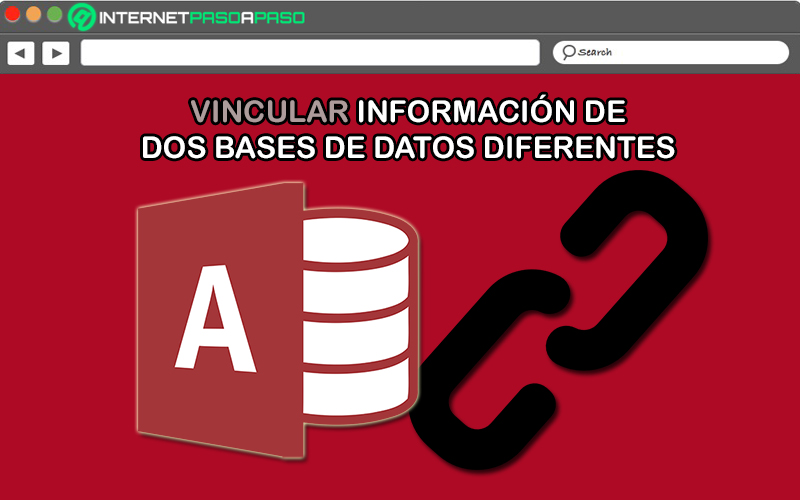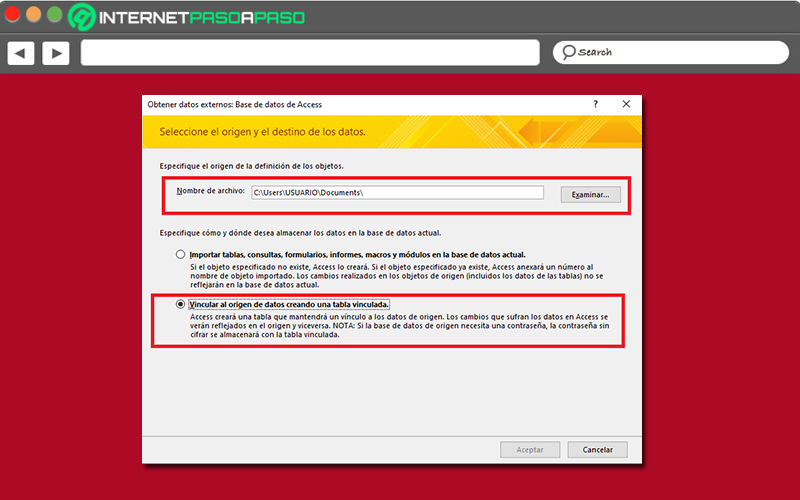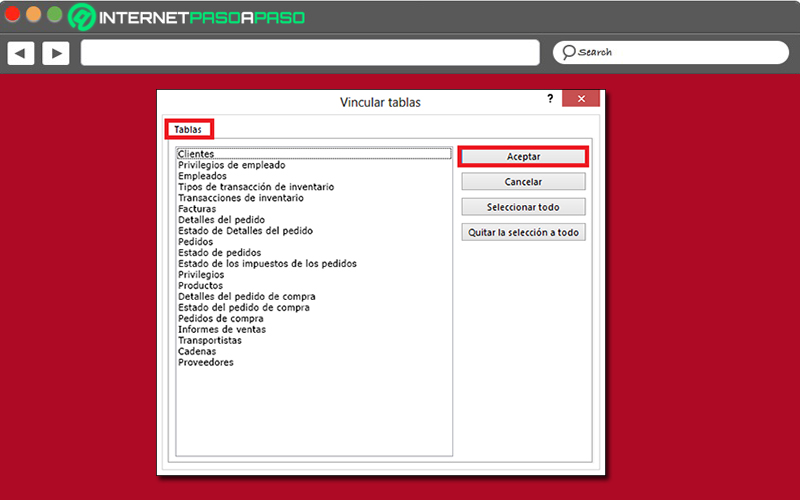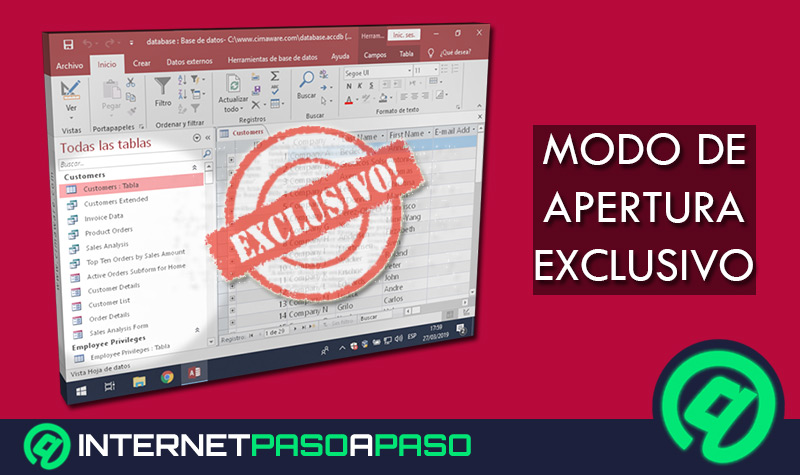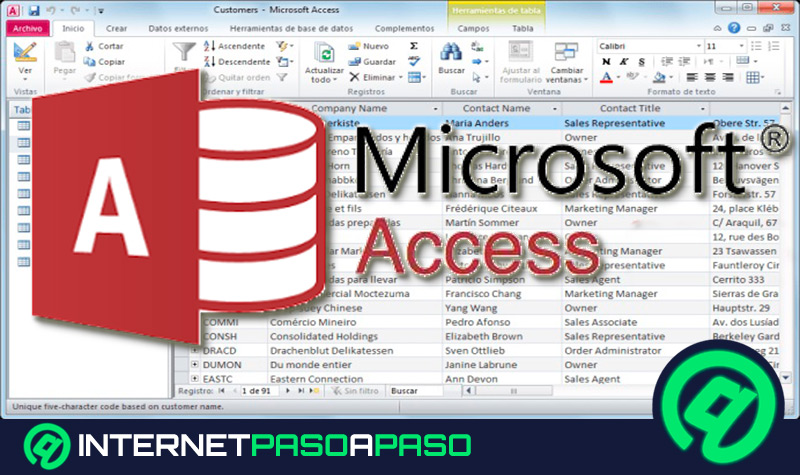Lo Último en IP@P
- Así funciona la ruleta online en vivo: tecnología, experiencia y seguridad para el jugador digital
- Stellar Data Recovery revoluciona la recuperación de archivos perdidos en discos duros externos
- Goblin Mine: La Estrategia Económica Detrás del Juego de Minería que está Fascinando a Todos
- Estos son los nuevos Cargadores UGREEN: potencia y portabilidad en dos versiones que no te puedes perder
- UGREEN Nexode Pro: El Cargador Ultradelgado que revoluciona la carga de dispositivos móviles
Hoy en día, la suite ofimática de Microsoft proporciona varias herramientas con las cuales sus usuarios cuentan con la posibilidad de efectuar diferentes tareas de manera profesional. Una de dichas herramientas, se basa en el reconocido programa de bases de datos, llamado “Microsoft Access” que permite buscar, ordenar y presentar cualquier tipo de información técnicamente.
Además de ello, brinda un notable nivel de personalización para que cada usuario adquiera una gran productividad a la hora de gestionar sus bases de datos. Asimismo, este software ofrece diversos elementos con la finalidad de enriquecer los archivos a través de tablas, consultas, formulario e informes. Por lo que, funciona como una herramienta para crear bases de datos de una forma óptima y eficaz.
Entre otras características, es preciso acotar que, Access admite el hecho de vincular e importar los datos de dos bases de datos diferentes, para que así los usuarios logren tener una mejor experiencia. Por ende, para que te beneficies de esta excelente peculiaridad, a continuación, te daremos a conocer el proceso a llevar a cabo para usar información de una base de datos en otra de tal manera.
Antes de comenzar ¿Qué debo tener en cuenta para vincular información de dos bases de datos diferentes?
Por lo general, los usuarios que desean incluir información de una base de datos de Access a otra, optan por copiar y pegar los datos en cuestión. Ya que, sin lugar a duda, este es el método más sencillo para ello. Sin embargo, para adquirir un mayor control sobre los datos que se utilizarán de ese modo, se recomienda importar y vincular los mismos. Pero, antes de llevar a cabo un procedimiento de tal tipo, es preciso tener varios aspectos en consideración a fin de hacer uso de este método de una forma correcta.
Como consecuencia, aquí te nombramos los parámetros de mayor interés a tomar en cuenta cuando se necesite vincular la información de dos bases de datos distintas:
- Mientras se efectúa una importación desde otra base de datos, el programa se ocupa de crear una copia de los datos en la base de datos de destino. Pero, sin alterar el origen.
- Cada usuario tiene la potestad de seleccionar los objetos que quiere copiar, al igual que controlar el modo en que se importan las tablas y consultas, y especificar si se desean importar relaciones entre tablas, etc.
- A diferencia de la operación de copiar y pegar, la importación de los datos en Access permite trasladar las relaciones entre las tablas junto con las propias tablas. Lo cual, se estima como una gran ventaja.
- Durante una operación de importación en este software, no es posible anexar registros a una tabla existente.
- La vinculación, básicamente, ofrece la posibilidad de conectar datos de diferentes archivos sin tener que importarlos o sin crear dos copias de los mismos datos.
- Si decides vincular datos de un documento de Access en otro, puedes mantener la tabla en una única base de datos y crear vínculos a ella desde otros archivos. Es decir que, no será necesario duplicar la tabla en cada base de datos.
- En Microsoft Access, no es posible crear vínculos a consultas, informes, formularios, módulos o macros. Por ende, solo se pueden crear vínculos a las tablas de otra base de datos.
Aprende paso a paso cómo importar y vincular información de dos bases de datos diferentes en Microsoft Access
Como verás, los procedimientos de importar y vincular datos de dos documentos diferentes de Microsoft Access, son de gran ayuda para los usuarios que, normalmente, optan por copiar y pegar la información sin beneficiarse de estas otras soluciones.
No obstante, con los procedimientos que detallamos a continuación, podrás utilizar los datos de una base de datos en otra de una forma más técnica:
Importar
En términos generales, el proceso de importación requiere de tres pasos precisos que son: Prepararse para la importación, ejecutar el Asistente para importación y guardar la configuración de importación como especificación para emplearla en futuras ocasiones (esto último es opcional).
Veamos cada uno de ellos:
Para prepararse para la importación:
- Primero que todo, busca la base de datos de origen e identifica la información que quieres importar hacia otro archivo.
- A continuación, verifica que tipo de archivo tiene la base de datos de origen para saber qué clase de información acepta. Si es un archivo .mde o .accde, solo puedes importar tablas. Pero, si es un archivo .mdb o .accdb, podrás importar tablas, consultas, informes, formularios, módulos y macros.
- Ahora, procede a cerrar la base de datos de origen, asegurándote de que ningún usuario la tenga abierta en modo exclusivo. Pues, así impedirá realizar el proceso de importación.
- Seguidamente, ingresa a la base de datos de destino y comprueba que tenga los permisos requeridos para agregar datos u objetos. Además, debes evitar que la base de datos sea solo de lectura.
- En caso de que la base de datos de origen esté protegida, es necesario que introduzcas la contraseña al utilizarla como origen de una importación en Access.
Para importar los datos:
- Inicialmente, tienes que ubicar el asistente para la importación. Para esto, dirígete a la barra de opciones y haz clic en la pestaña “Datos externos” para dirigirte al grupo Importar y vincular.
- Después de ello, haz clic en “Nuevo origen de datos” y selecciona la opción “Desde una base de datos” para así oprimir sobre “Access”.
Más en Software
- ¿Cuáles son los mejores programas para grabar un audio o sonidos en el ordenador Windows o Mac? Lista 2025
- ¿Cómo crear un elemento gráfico SmartArt en Microsoft Word? Guía paso a paso
- ¿Cuáles son los mejores programas aceleradores de Internet gratis? Lista 2025
- ¿Cómo agrupar imágenes en documentos de Microsoft Word? Guía paso a paso
- ¿Cómo insertar un hipervínculo en una presentación de PowerPoint fácil y rápido? Guía paso a paso
SÍGUENOS EN 👉 YOUTUBE TV
- Una vez se abra el asistente para importar datos externos, en el cuadro de texto “Nombre de archivo”, presiona el botón “Examinar” para abrir el archivo correspondiente. En su defecto, escribe el nombre de la base de datos de origen.
- Posteriormente, en “Especifique cómo y dónde desea almacenar los datos en la base de datos actual”, tienes que elegir la primera opción (“Importar tablas, consultas, formularios, informes, macros y módulos en la base de datos actual”).
- Hecho lo anterior, haz clic en el botón “Aceptar” y automáticamente se abrirá el cuadro de diálogo Importar objetos. Allí, en la pestaña Tablas, debes escoger las tablas que quieres importar. Además, en la pestaña Consultas, selecciona las consultas a importar.
- Si deseas especificar ajustes adicionales, simplemente tienes que pulsar el botón “Opciones >>”. Ya sea para importar todos los menús y barras de herramientas personalizados, las relaciones entre las tablas seleccionadas, todos los grupos del panel de exploración personalizados, solo los campos de las tablas seleccionadas, etc.
- Por último, para finalizar la operación, haz clic sobre “Aceptar” y listo.
Vincular
Sin necesidad de importar la información de una base de datos a otra, puedes conectar los datos de una a otra con tan solo vincular las mismas. De tal modo, tendrás la potestad de ver y modificar los datos más recientes en ambas bases de datos sin mantener dos copias de los mismos. Ahora bien, el proceso de vincular datos de un archivo de Access a otro desde cero, se basa en dos pasos generales que son: Prepararse para la operación de vinculación e iniciar el asistente para la vinculación.
Veamos cada una de ellas:
Para prepararse para la operación de vinculación:
- Como en el caso anterior, tienes que empezar por buscar la base de datos de origen. Si la misma se encuentra protegida con contraseña, tendrás que introducirla para poder ejecutar la operación de vinculación.
- En segundo lugar, es preciso que decidas cuáles son las tablas a las que deseas crear el vínculo. Teniendo en cuenta que, no puedes crearlos para formularios, informes, consultas, macros o módulos.
- Posteriormente, comprueba que ningún otro usuario tenga la base de datos abierta en modo exclusivo y procede a cerrar el documento de Access de origen.
- Después, tienes que abrir la base de datos de destino para verificar que posea los permisos necesarios para añadirle datos u objetos y constatar que no sea de solo lectura.
Para vincular a los datos:
- Directamente desde la cinta de opciones del software, haz clic en la pestaña “Datos externos” y en el grupo Importar y vincular, selecciona la opción “Nuevo origen de datos”.
- Ahora, en el menú que se despliega a continuación, haz clic en la opción “Desde una base de datos” y pulsa en “Access”.
- Seguidamente, se abrirá el asistente correspondiente para importar datos externos y allí, tienes que proceder a elegir el archivo de base de datos de origen, por medio del botón “Examinar” o escribiendo el nombre de dicho archivo en el cuadro de texto “Nombre de archivo”.
- Después de ello, selecciona la opción “Vincular al origen de datos creando una tabla vinculada” en “Especifique cómo y dónde desea almacenar los datos en la base de datos actual”. Así, haz clic en Aceptar.
- Hecho lo anterior, se iniciará el cuadro de diálogo Vincular tablas y en ese punto, es preciso que elijas las tablas que necesitas vincular a este archivo de Access.
- Para concluir la operación, presiona en Aceptar. Si deseas asegurarte de que las tablas vinculadas tengan los datos correctos, puedes abrirlas en la vista Hoja de datos.