Lo Último en IP@P
- Así funciona la ruleta online en vivo: tecnología, experiencia y seguridad para el jugador digital
- Stellar Data Recovery revoluciona la recuperación de archivos perdidos en discos duros externos
- Goblin Mine: La Estrategia Económica Detrás del Juego de Minería que está Fascinando a Todos
- Estos son los nuevos Cargadores UGREEN: potencia y portabilidad en dos versiones que no te puedes perder
- UGREEN Nexode Pro: El Cargador Ultradelgado que revoluciona la carga de dispositivos móviles
¿Has olvidado o perdido tu clave de wifi y no sabes cómo verla y recordarla? ¡Tranquil@! Todo tiene solución, incluso esta. Esto es posible, gracias a que las claves de acceso siempre quedarán guardadas en tu ordenador mientras las vas usando.
A continuación, disfrutarás de una guía paso a paso para saber y recordar la contraseña o clave de mi Wi-Fi en caso de olvido o perdida. Para ello, te conduciré hacia las diferentes formas de conocer la contraseña de una red Wi-fi, y conectar tu dispositivo móvil u ordenador.
Sólo debes conocer cómo llegar a esta información, independientemente del sistema operativo que uses. Desde tu ordenador con Windows, MacOS, GNU/Linux, Android, e incluso desde tu propio router, podrás resolver este problema. ¿Me acompañas?
Pasos y métodos para ver las claves de mi WiFi en cualquier dispositivo en caso de olvido o extravío
Es posible que, estando conectado a tu wifi, tu ordenador o dispositivo móvil, este te solicite nuevamente la contraseña, aun cuando ya la habías ingresado.
Todo va bien, hasta que te das cuenta de que la has olvidado. Sobre todo, cuando tus contraseñas son difíciles de recordar, gracias a que has querido aumentar la seguridad de tu red.
Conseguir esta clave de acceso, es un proceso fácil si sigues los pasos correctos. Pues, todos los sistemas operativos la almacenan, y si sabes dónde buscar, sin duda, la encontrarás.
A continuación, te presentaré los casos más comunes. Conoce cuáles son:
Ver las claves almacenadas en Windows 10
Si usas Windows 10, y quieres encontrar la contraseña Wifi que has olvidado, sigue estos 5 sencillos pasos:
- Paso 1. Ir a Inicio > Configuración > Redes e Internet
- Paso 2. Elegir la conexión y dar clic en "Conectar"
- Paso 3. Ir al cuadro de búsqueda y escribir “Ver conexiones de red”, y elige la opción que buscas.
- Paso 4. Una vez que hayas elegido la opción, da clic al botón derecho y selecciona: Estado > Propiedades de la Red inalámbrica.
- Paso 5. Elige la pestaña de "Seguridad" y luego "Mostrar caracteres" ¡y listo! Ya podrás ver en el campo "Clave de seguridad de red" los caracteres de tu contraseña Wifi.
Saber la clave guardada en un MacOS
Conseguir la clave guardada en un MacOS también es posible, incluso desde sus diferentes versiones: Mac OS X, OS X ó MacOS.
A continuación, te muestro unos sencillos pasos que no te fallarán:
- Paso 1. Llegar a "Acceso a llaveros". La manera más rápida de llegar hasta ahí es pulsando CMD+espacio, de tal manera que, se abra el buscador Spotlight. Sin embargo, llegar a llavero no lo es todo. Allí encontrarás todas las claves de acceso usadas en tu Mac, incluyendo las de Wifi.
- Paso 2. Buscar “Airport”. El mismo, se encuentra ubicado en la esquina superior derecha de "Acceso a Llaveros".
- Paso 3. Una vez ahí, podrás ver en la ventana principal la lista de conexiones Wifi a las que se ha accedido. Sólo debes elegir la opción deseada, con sólo dar un clic al botón derecho.
- Paso 4. A continuación, se abrirá una ventana donde deberás ingresar el usuario y contraseña del administrador. Una vez ingresada esta información podrás ver la contraseña. En caso de que desees copiarla, debes ir a la opción copiar el password al portapapeles.
Encontrar la contraseña tu WiFi en GNU/Linux
Para acceder a la contraseña de WiFi desde GNU/Linux, te encontrarás con qué cada distribución te presenta opciones distintas. Esto se debe al tipo de distribución, pues en cada una de ellas cambian las opciones. Sin embargo, te mostraré dos opciones generalizadas en todos los entornos.
- En la primera opción, debes ingresar a la opción de "Preferencias del Sistema", y dar clic en "Opción de Red".
- Una vez ahí, sólo debes dirigirte al menú de opciones desde la pestaña inalámbrica, donde podrás ver tu Wifi. Una vez que esa ventana se abra, podrás ver tu contraseña.
- Sin embargo, todo dependerá de la distribución utilizada, para optar por otras vías.
La segunda opción, y la más segura siempre será desde la "Terminal", pero para ello no debes temer a los códigos. A continuación, te mostraré una vía fácil y segura de conocer la clave Wifi desde cualquier Linux:
- Lo primero que debes hacer es ir a "Emulador de Terminal".
- Luego procede a colocar el siguiente código:
- sudo cat /etc/NetworkManager/system-connections/NOMBREWIFI.nmconnection | grep psk=
- Si te cuesta escribirlo, puedes copiar y pegar directo a la terminal usando ctrl+shift+v. Sin embargo, no puedes olvidar que, donde dice NOMBREWIFI debe ir el nombre del WiFi que quieres conocer la contraseña.
- ¡Y listo! Te devolverá una respuesta así: psk:CONTRASEÑA. Así podrás ver la contraseña que tanto querías saber.
Recordar la contraseña en un dispositivo Android
Cuando se trata de recordar la contraseña desde dispositivos Android, tenemos diversas vías, y algunas más complicadas que otras. Sin embargo, te hablaré de las más sencillas y fáciles de usar, pero para ello deberás recurrir a dos apps.
La primera de ellas, "Wifi Password Recovery", una aplicación que se encargará de buscar la contraseña que han sido guardadas en el dispositivo, y te las mostrará.
En esta carpeta, encontrarás el fichero wpa_supplicant.conf. Una vez ahí, podrás ver la lista de todas las conexiones Wifi a la que ha accedido el dispositivo previamente, con sus respectivas contraseñas. Todo esto será posible, siempre y cuando tengas habilitadas la opción root desde tu dispositivo Android.
Ver en un teléfono iPhone
Para ver tu contraseña WiFi olvidada en un teléfono iPhone, debes usar iCloud Sync. Esta característica es propia de los dispositivos Apple. Pero la misma, requiere de una configuración previa que te enseñaré en el paso 1, a continuación:
Más en Redes
- ¿Cómo configurar VLAN de un router neutro para optimizar su uso con fibra óptica? Guía paso a paso
- ¿Cómo configurar los APN de Movistar en cualquier teléfono móvil? Guía paso a paso
- ¿Cuáles son las diferencias entre un dispositivo PLC y un adaptador WiFi y cuál es mejor para aumentar la cobertura de Internet?
- Red 5G ¿Qué es, cómo funciona y en qué supera a sus predecesoras?
- ¿Cómo hacer ping a una dirección IP o página web para comprobar su disponibilidad? Guía paso a paso
SÍGUENOS EN 👉 YOUTUBE TV
Paso 1. Sincronizar las contraseñas de tu iPhone con la Mac
- En este primer paso, antes que nada, debes entrar a Ajustes > iCloud > Llavero. En caso de que "Llavero" no esté activado, debes hacerlo.
- Luego, debes volver a "Ajustes", y dar clic en la opción "Compartir Internet", elegir "Personal Hotspot", y activarla. Ahora si estas listo para conectar tu Mac con el punto de acceso "Personal Hotspot" de tu iPhone, accediendo desde el menú WiFi.
- De esta manera, habrás sincronizado las contraseñas de tu iPhone con el Llavero Mac.
Paso 2. Ver las contraseñas guardadas en la Mac
- Una vez lista la sincronización, ya podrás ver la clave WiFi desde tu iPhone que tanto anhelas. Para ello, debes abrir la aplicación Llavero, sea desde "Spotlight" (Acceso a Llavero), o desde el "Launchpad", dirigiéndote a la carpeta "Otros".
- Una vez allí, deber ir a Sistema, y dar clic en "Contraseñas", luego debes acceder a la red WiFi que deseas conocer la contraseña.
- Da clic al nombre de la red, y accede al Llavero, selecciona desde la ventana emergente la opción detalles sobre la red que has seleccionado, y elige "Mostrar Contraseña".
- Para poder conceder las credenciales de administrador, debes introducir el usuario y la contraseña.
- Una vez terminado este proceso, podrás ver tu contraseña.
Revisar desde la propia configuración de mi router
Si todas las opciones anteriores te parecen inviables, siempre estará la opción de revisar desde la propia configuración de tu router. Para ello, debes acceder con la contraseña que trae por defecto el router. Generalmente, estará reflejada en el manual de usuario, pero si no logras encontrarlo, puedes acceder desde alguna página web.
Te recomiendo hacerlo desde RouterPasswords.com, ya que esta web es especialista en almacenar usuarios y contraseñas de todo tipo de routers.
En caso de que hayas cambiado la contraseña por defecto que trae el router, siempre podrás acudir a la opción reset. Y así quedará lista con los valores de fábrica. Sin embargo, debes tomar la previsión de que no te afecte la configuración de internet, porque puede afectarte este esencial elemento.
¿Cómo ver todas las contraseñas del WiFi guardadas en el ordenador usando los símbolos de sistema en Windows 10?
Cuando estás en Windows 10, la opción de administrar red inalámbrica no existe, llevándote a recurrir a líneas de comandos. Aunque te parezca algo complicado, desde los símbolos del sistema podrás hacer este proceso de una manera muy fácil y sencilla.
- Para ello, sólo debes abrir la aplicación "Símbolo del Sistema", y escribir el siguiente comando: netsh wlan show profiles
- Posterior a ello, te aparecerá una lista con los perfiles de redes WiFi que han sido almacenados en este ordenador.
- Ahora, coloca el nombre del comando: netsh wlan show profile name=nombredelwifi key=clear
Pero, antes de ejecutarlo, sustituye el nombredelwifi por el nombre de tu red WiFi. De esta manera, se mostrarán la lista de datos almacenadas, que incluye las contraseñas de acceso que tanto estás esperando.
Hemos llegado al final de nuestra guía paso a paso para saber y recordar la contraseña o clave de mi wifi en caso de que la hayas olvidado o perdido. Si tanto te cuesta recordarlas, no olvides que puedes recurrir a este post cuantas veces sean necesarias para volver a recordarla.


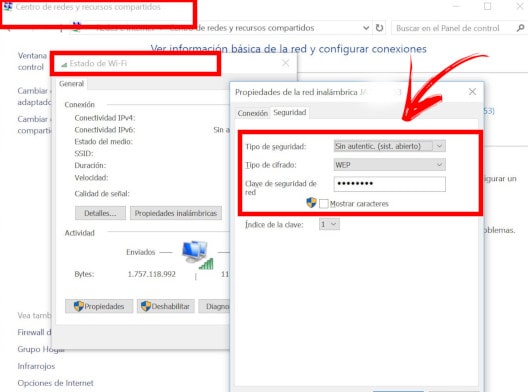
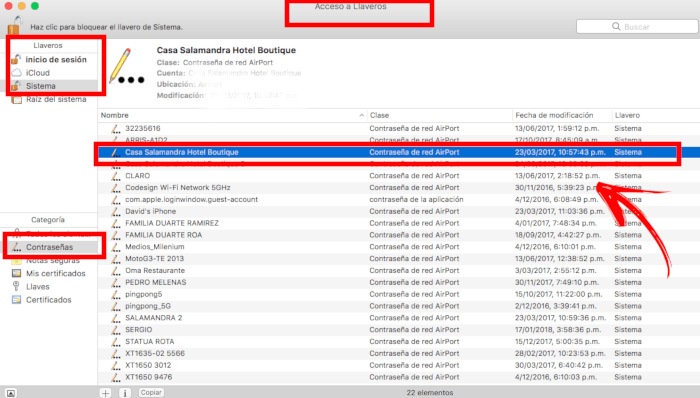
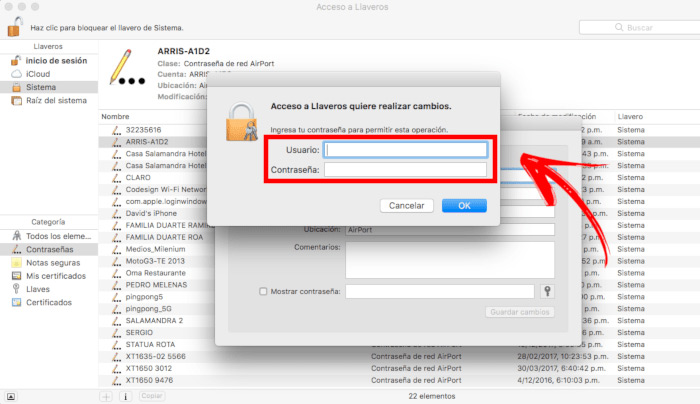
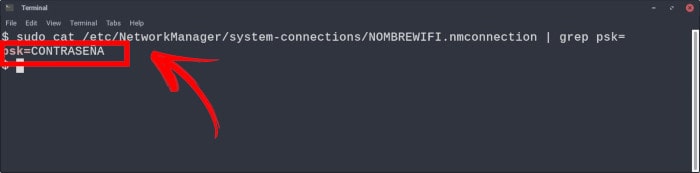
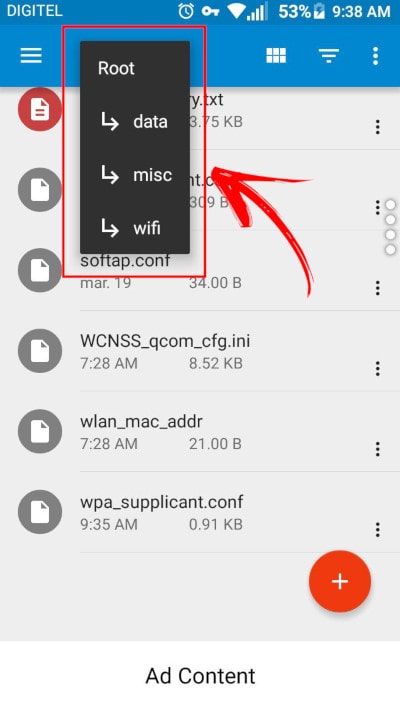
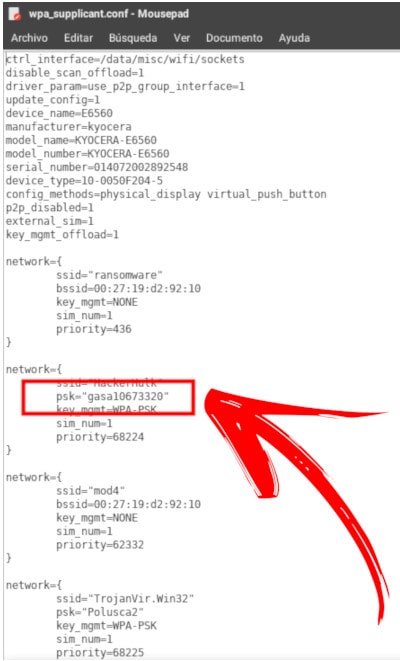
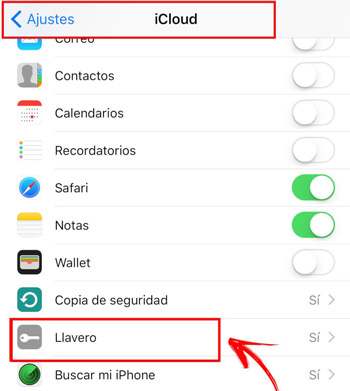
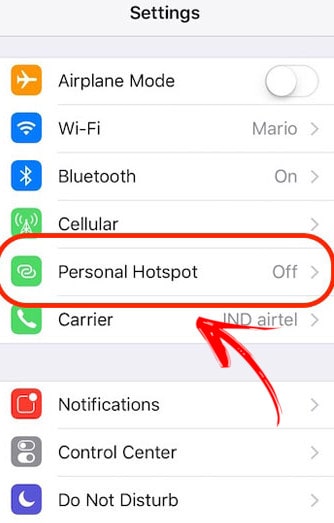
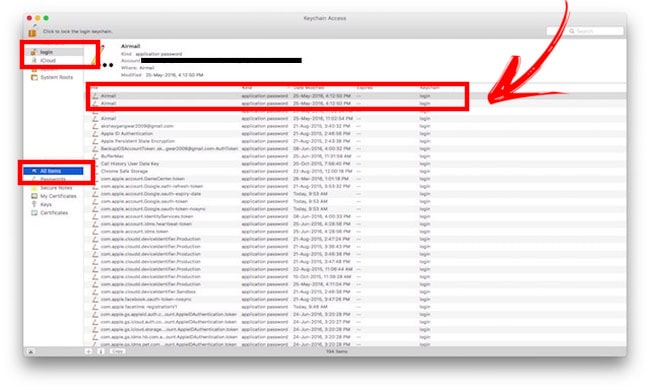
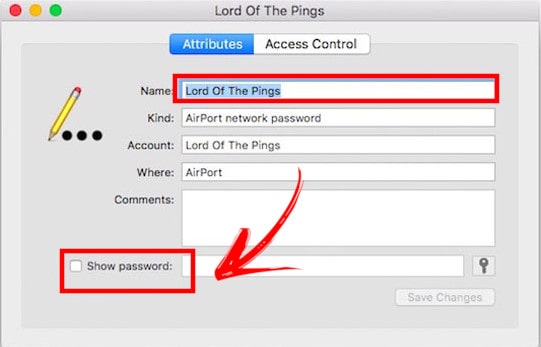
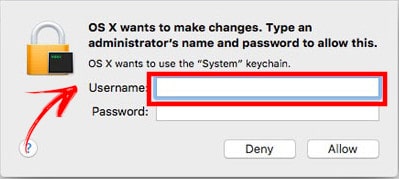
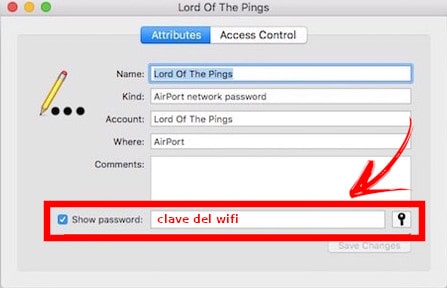
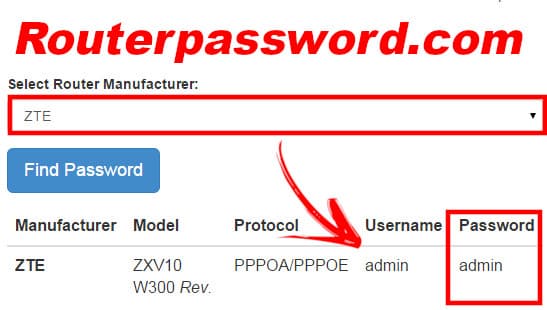
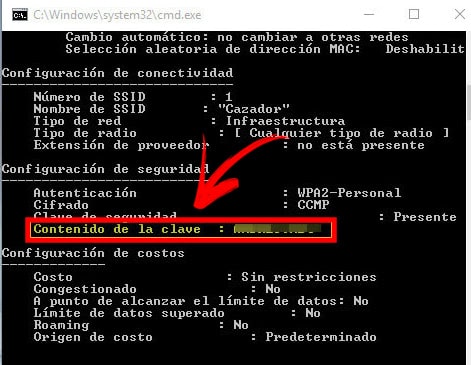






![¿Cuáles son todos los tipos de frecuencias WiFi que hay y que red inalámbrica estándar es mejor? Lista [year]](https://internetpasoapaso.com/wp-content/uploads/¿Cuáles-son-todos-los-tipos-de-frecuencias-WiFi-que-hay-y-que-red-inalámbrica-estándar-es-mejor-Lista.jpg)












