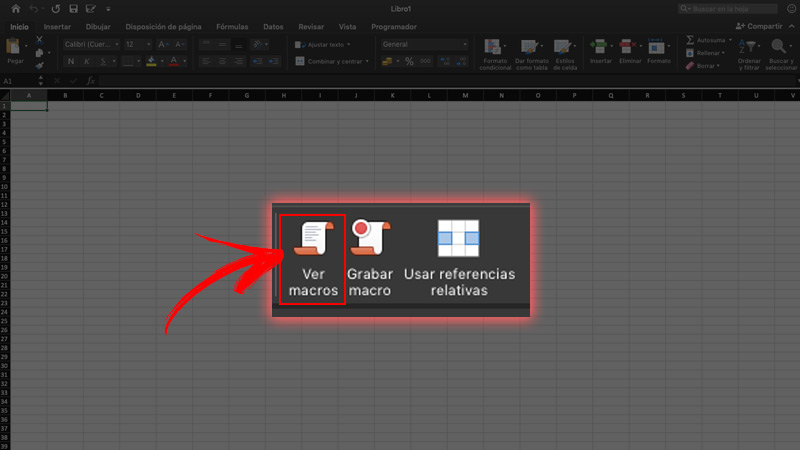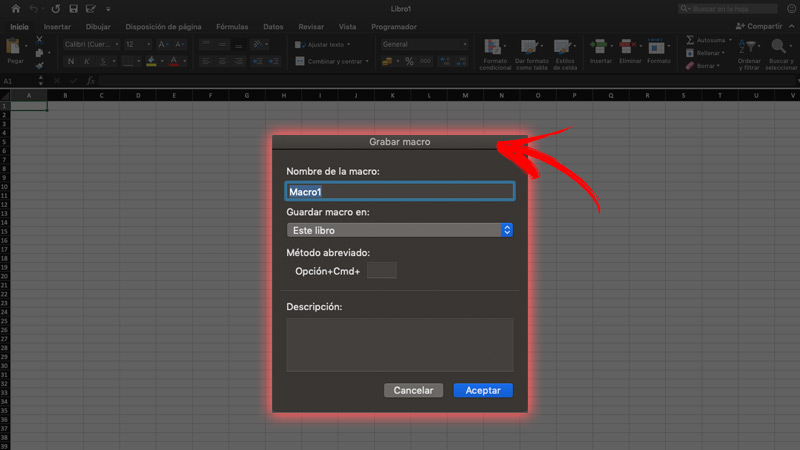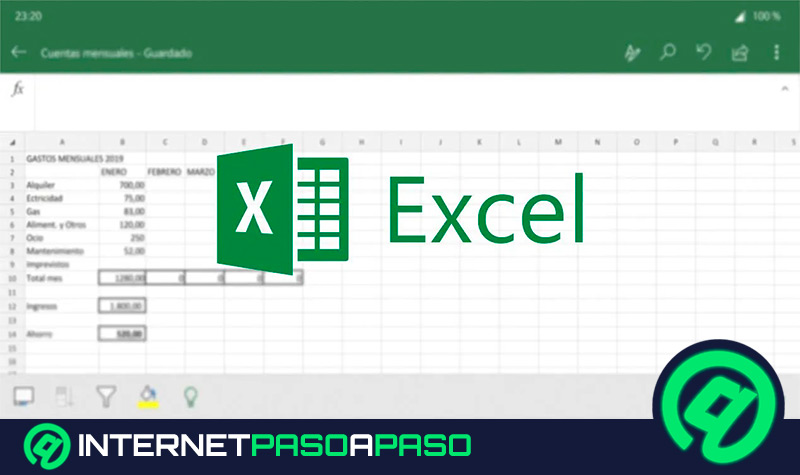Lo Último en IP@P
- Así funciona la ruleta online en vivo: tecnología, experiencia y seguridad para el jugador digital
- Stellar Data Recovery revoluciona la recuperación de archivos perdidos en discos duros externos
- Goblin Mine: La Estrategia Económica Detrás del Juego de Minería que está Fascinando a Todos
- Estos son los nuevos Cargadores UGREEN: potencia y portabilidad en dos versiones que no te puedes perder
- UGREEN Nexode Pro: El Cargador Ultradelgado que revoluciona la carga de dispositivos móviles
Las macros dentro de Excel son un conjunto de instrucciones que se realizan de forma secuencial a través de una orden de ejecución. Cabe destacar que ellas pueden invocar a otras, lo cual permite obtener operaciones tan complejas como sea necesario.
El lenguaje utilizado para las macros de Excel, es VBA (Visual Basic para Aplicaciones). Dentro de la herramienta, conseguirás el editor de Visual Basic, donde podrás crear o mantener las macros que tengas disponibles.
Si quieres saber cómo utilizar una macro en Excel para automatizar cualquier tipo de tareas, sigue leyendo esta guía paso a paso.
¿Qué tipo de tareas se pueden automatizar con una Macro de Excel?
Uno de los grandes beneficios que tiene el uso de las macros en Excel, es que sirven para automatizar tareas repetitivas. Por ejemplo, si todos los días se ingresan datos en una tabla dinámica (así sean diferentes datos cada día), es una excelente opción comenzar a automatizar dicha tarea.
Otro tipo de tareas que podrás automatizar, es cuando tienes fechas con formatos aleatorios y necesitas aplicarles un único formato. En este sentido, el uso de una macro puede ser muy beneficioso, debido a que basta con grabar una sola macro aplicando el formato que requieras y luego reproducirlas cuantas veces sea necesario.
Estos son apenas algunos ejemplos sobre qué tipo de tareas pueden automatizarse con ayuda de una macro. Pero las posibilidades son amplias, debido a que con ellas se automatizan todo tipo de tareas repetitivas para ahorrarle tiempo y trabajo al usuario.
Pasos para utilizar una Macro previamente grabada o de terceros en Microsoft Excel
Si ejecutas constantemente tareas reiteradamente en Excel, lo más recomendable es que grabes una macro para poder automatizarlas. Sin embargo, ten presente que el método de creación varía levemente de acuerdo al sistema operativo con el que trabajes.
Por eso, te explicaremos cómo hacer en Windows y en macOS:
Windows
Antes de iniciar el proceso de creación, debes saber que las macros y las herramientas correspondientes a VBA las encuentras en la pestaña Desarrollador. De forma predeterminada está oculta, así que debes habilitarla.
Más en Software
- ¿Cómo quitar comentarios en documentos de Microsoft Word? Guía paso a paso
- Trucos de Microsoft Office: Conviértete en un experto con estos tips y consejos secretos - Lista 2025
- ¿Cuáles son los mejores programas para crear mapas 3D online o en ordenador? Lista 2025
- ¿Cuáles son las mejores alternativas a Dropbox para alojar datos en la nube? Lista 2025
- ¿Cómo crear una agenda para organizar tus jornadas en Microsoft Excel? Guía paso a paso
SÍGUENOS EN 👉 YOUTUBE TV
Para ello:
- Ve a Archivo/ Opciones/ Personalizar cinta de opciones.
- Una vez allí, activa la casilla de Programador.
Después de eso, el procedimiento para grabar una macro es:
- Dentro del grupo Código en la pestaña Programador, haz clic sobre Grabar macro.
- De forma opcional, escribe el nombre para tu macro dentro del cuadro Nombre de la macro. Seguidamente, especifica una tecla de método abreviado dentro del cuadro Tecla de método abreviado. Además, coloca una descripción en Descripción. Pulsa Aceptar.
- Realiza las acciones que quieres automatizar.
- En la pestaña Programador, haz clic en Detener grabación.
Por último, si deseas modificar una macro dirígete al grupo Código en la pestaña de Programador. Haz clic en Macros, selecciona el nombre de ella y pulsa en Editar. Acto seguido se muestra el Editor de Visual Basic.
MacOS
En el caso de MacOS, también debes asegurarte de que esté habilitada la pestaña Programador, porque se encuentra deshabilitada de forma predeterminada. Para poder hacerlo, ve a Excel/ Preferencias/ Barra de herramientas y cinta de opciones.
Dentro de Personalizar cinta, en la lista Pestañas principales, pulsa en Programador y luego en Guardar.
Una vez hecho esto, podrás grabar una macro de la siguiente manera:
- Ingresa en la pestaña Programador.
- Pulsa en Grabar Macro.
- De forma opcional, puedes escribir el nombre de la macro en Nombre de la macro, especificar una tecla de método abreviado en Tecla de método abreviado y una descripción en Descripción. Luego, selecciona en Aceptar para comenzar la grabación.
- Realiza las acciones que necesitas automatizar.
- Ubícate en el grupo Código en la pestaña de Programador, y luego haz clic en Detener grabación.
Finalmente, en caso de querer editarla ve nuevamente a la pestaña de Programador. Una vez allí, haz clic sobre Macros, selecciona el nombre de la misma y pulsa Editar. De esta manera, se abrirá el Editor de VBA. Si ya tienes una macro previamente grabada, puedes trabajar con ella dentro de Excel.
En consecuencia, los pasos a seguir para ejecutar una macro ya grabada son:
- Abre el libro que contiene la macro.
- Haz clic en Vista.
- Luego entra en Macros y seguidamente ingresa en Ver macros.
- Dentro de la lista que se ubica en la sección de Nombre de la macro, selecciona la macro que quieres ejecutar.
- Pulsa en Ejecutar.