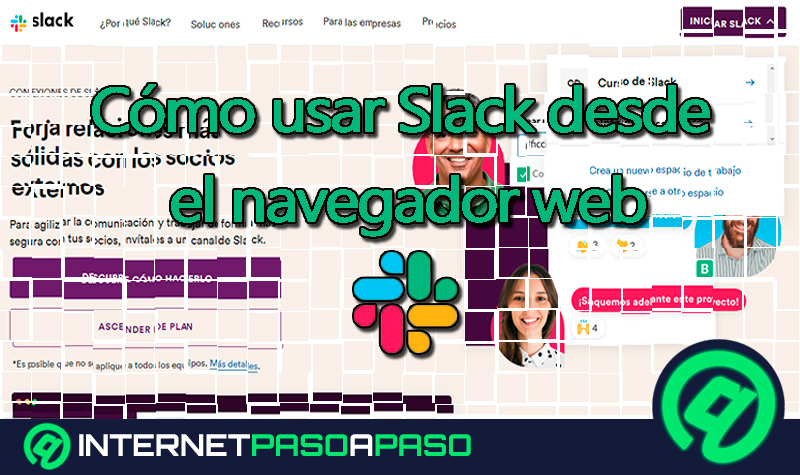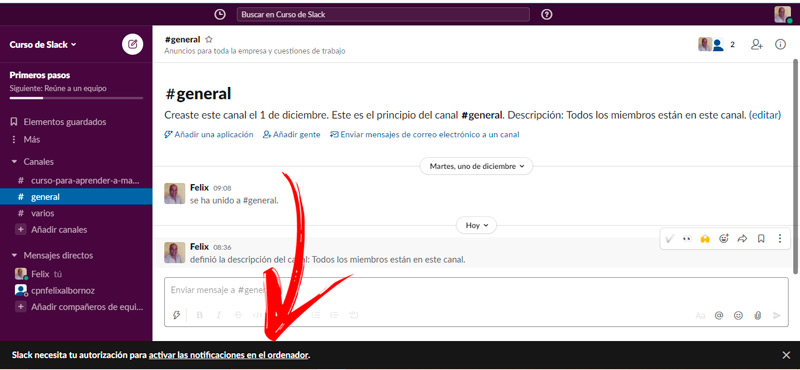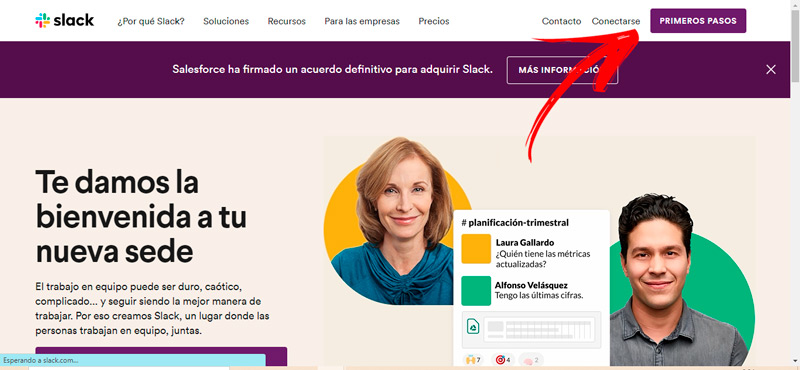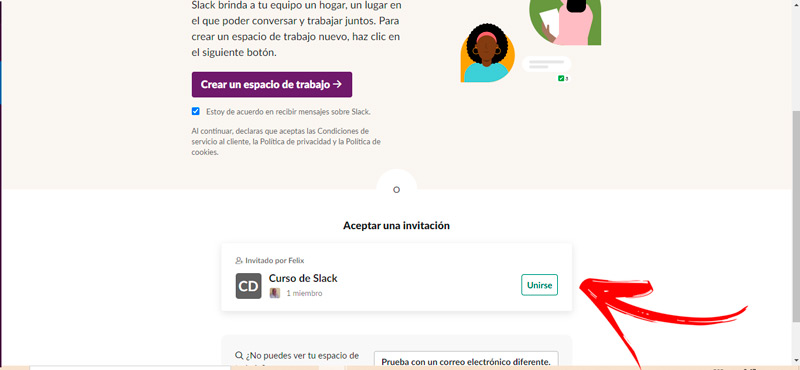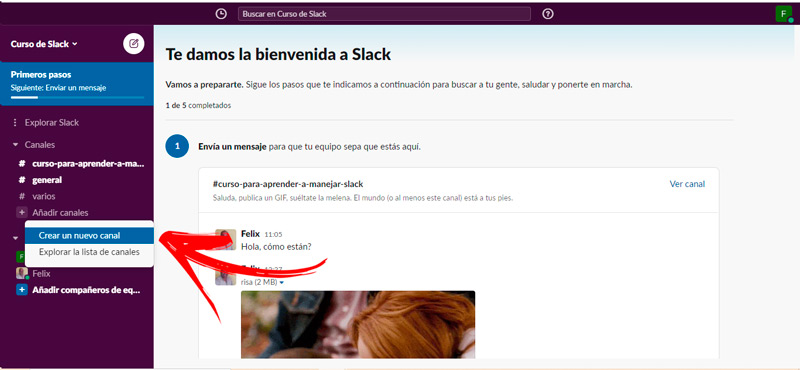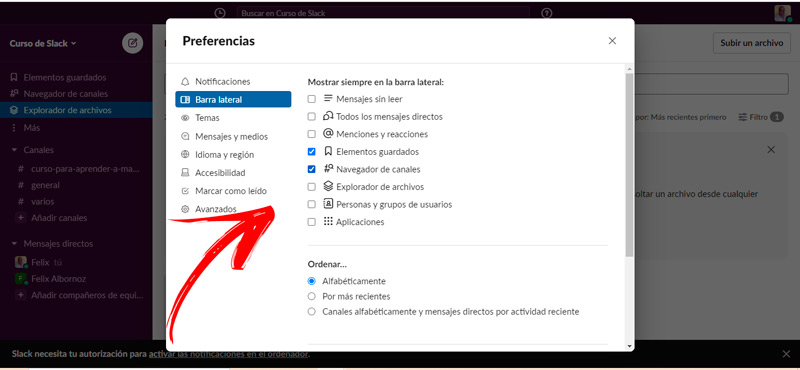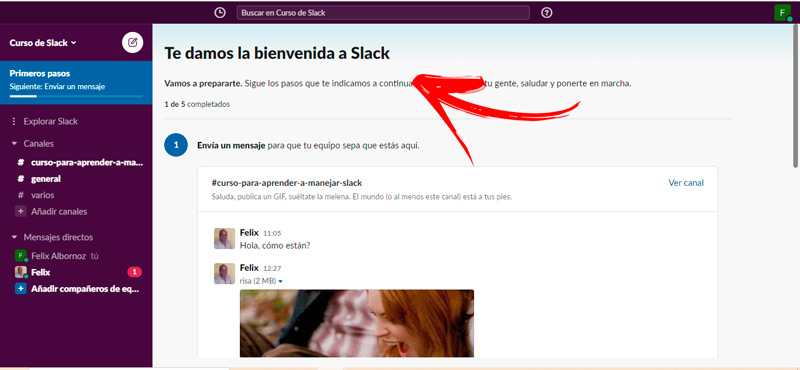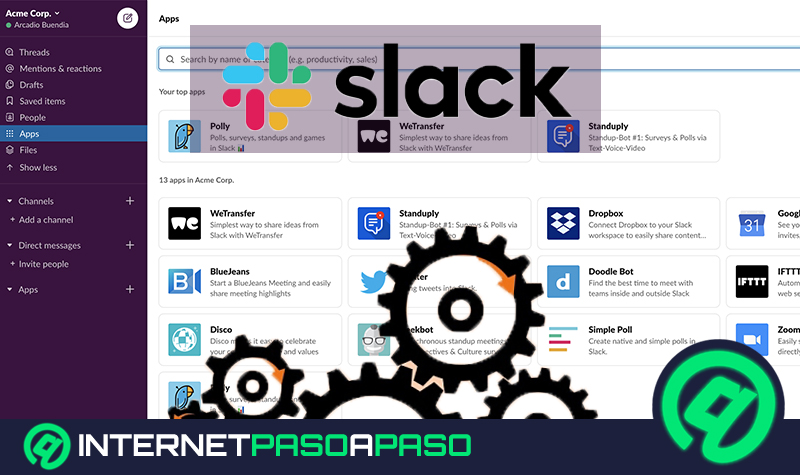Lo Último en IP@P
- Así funciona la ruleta online en vivo: tecnología, experiencia y seguridad para el jugador digital
- Stellar Data Recovery revoluciona la recuperación de archivos perdidos en discos duros externos
- Goblin Mine: La Estrategia Económica Detrás del Juego de Minería que está Fascinando a Todos
- Estos son los nuevos Cargadores UGREEN: potencia y portabilidad en dos versiones que no te puedes perder
- UGREEN Nexode Pro: El Cargador Ultradelgado que revoluciona la carga de dispositivos móviles
Te enseñaremos en este artículo a usar Slack desde tu navegador web para disfrutar de la app sin descargar nada. Para ello será necesario que leas con detenimiento el post que hemos preparado para ti.
Lo primero que verás son las diferencias que hay entre la versión de Slack de navegador y la app o el software. Por tal motivo, podrás conocer los beneficios que obtendrás usando la plataforma desde el navegador.
Por otro lado, te enseñaremos el paso a paso para usar Slack sin cometer errores y te diremos los mejores trucos para aprovechar al máximo esta herramienta desde navegador.
¿Cuáles son las diferencias entre la versión de Slack de navegador y la app o el software?
Slack es una de las plataformas más completas que puedes encontrar para comunicarte con tu equipo de trabajo, debido a esto tienes distintas alternativas para acceder a esta herramienta. Una es a través del navegador, por lo que tendrás que ingresar la dirección URL https://slack.com/intl/es-es/ en la barra de búsqueda. Las otras dos opciones que tienes es a través de una aplicación, la cual la puedes usar en tu dispositivo móvil iOS o Android, o bien para tu ordenador.
De esto se desprende de que tienes la opción de utilizar todas las funciones que te brinda Slack accediendo por cualquier vía. Pero debes tener en cuenta que para opción del navegador será necesario que autorices la activación de notificaciones, en caso contrario no recibirás alertas de los cambios que se producen en los canales, ni de los mensajes directos que te envíen.
Además, en un navegador será necesario que abras la página para que recibas los mensajes o conversaciones de los canales. Si esto no sucede no podrás enterarte de lo que ocurre en el espacio de trabajo. A su vez, con la aplicación para el PC pasará algo parecido, pero dependerá de la configuración que tengas en el sistema operativo para conocer las notificaciones.
Es decir, si tienes programado en el SO que Slack pueda enviar alertas, no tendrás problemas en enterarte de las noticias. En caso contrario deberás abrir de manera permanente la app para recibir mensajes. Hasta el momento te dijimos que, en el caso anterior de la app para ordenadores si por algún motivo no la abres no recibirás notificaciones. Esto no es lo que sucede con una aplicación para móviles, ya que la misma se ejecuta en segundo plano y puedes configurarla para recibir mensajes sin estar pendiente de abrir o no Slack.
Aprende paso a paso cómo utilizar Slack desde tu navegador favorito sin problema
Te mostraremos a continuación el paso a paso que debes realizar para utilizar Slack desde tu navegador favorito sin inconvenientes.
Presta atención a todos los detalles:
Crear cuenta e iniciar sesión
Para crear una cuenta en Slack lo primero que debes hacer es ingresar con tu navegador a la dirección https://slack.com/intl/es-es/. A continuación, tendrás que dirigirte a la parte superior derecha de la pantalla y pulsar en el botón PRIMEROS PASOS.
Te aparecerá una ventana llamada Primero, introduce tu correo electrónico por lo que deberás ingresar un mail que usarás en el futuro para el trabajo. Luego de esto tendrás que presionar en Continuar y de forma automática Slack te enviará un código a tu email (que indicaste antes) de 6 dígitos el cual deberás escribirlo en cada una de las casillas.
Cuando ingreses de manera correcta estarás en condiciones de empezar a trabajar. Cada vez que quieras iniciar sesión tendrás que dirigirte a la dirección URL que te indicamos antes y luego presionar en el botón INICIAR SLACK, el cual lo encontrarás en la parte superior derecha de tu pantalla. Para terminar, deberás ingresar tu contraseña de acceso del correo electrónico, la dirección de mail y pulsar en el botón Crear una cuenta. Después de esto tendrás que elegir un nombre de usuario de Slack.
Unirse a un espacio de trabajo
Si quieres unirte a un espacio de trabajo tendrás que realizar los pasos que te mostramos antes y luego presionar en el botón Crear un espacio de trabajo. No debes olvidarte de activar la casilla "Estoy de acuerdo en recibir mensajes sobre Slack" porque si no lo haces no te enterarás de las conversaciones de tu equipo.
Además, debes tener presente que una vez que continúes con estos pasos aceptarás los términos de las Condiciones de servicio al cliente, la Política de privacidad y la Política de cookies. En caso de que ya pertenezcas a un grupo de trabajo que fue creado con anterioridad deberás desplazar la pantalla hacia abajo para conocer todas las invitaciones que tienes pendiente. Por lo que deberás presionar el botón Unirse para integrar ese espacio.
Crear canal desde el navegador
Para crear un canal de navegador deberás ingresar por medio de la página web y elegir la función INICIAR SLACK. A continuación, te aparecerán todos los espacios disponibles en los que participas, pero como es la primera vez que estás usando Slack solo verás un grupo de trabajo. Por lo que deberás hacer clic en el mismo.
El paso anterior hará que se abra una nueva ventana en tu ordenador en donde encontrarás una barra lateral izquierda con todas las funciones de configuración que te ofrece Slack. Busca la opción Canales, y dentro de esta sección, haz clic en Añadir canales. En el menú emergente que te aparecerá elige la herramienta Crear un nuevo canal.
Responder mensajes desde el navegador
Cuando necesites responder un mensaje desde el ordenador podrás dirigirte a la opción Canales o elegir la herramienta Mensajes directos, en donde encontrarás una notificación con la cantidad de mensajes que no has leído. Pulsa en el nombre del canal o del miembro que te envió una conversación para abrir el chat.
Los mejores trucos de Slack desde el navegador para aprovechar al máximo esta herramienta
Más en Aplicaciones
- ¿Cuáles son las mejores aplicaciones de salud para Android e iOS? Lista 2025
- ¿Cómo eliminar una cuenta de AliExpress fácil y rápido para siempre? Guía paso a paso
- ¿Cómo buscar y encontrar grupos en Skype de forma rápida y fácil? Guía paso a paso
- ¿Cómo funciona Telegram y para qué sirve la aplicación rusa que puede destronar a WhatsApp en un futuro?
- Comparativa: Slack vs Microsoft Teams vs Google Workplace vs Trello ¿Cuál es mejor y por qué?
SÍGUENOS EN 👉 YOUTUBE TV
A continuación, podrás encontrar una lista con los mejores trucos de Slack desde el navegador para aprovechar al máximo esta herramienta de comunicación.
Echa un vistazo:
Organiza la barra lateral
Como habrás visto cada vez que abres el navegador e ingresas a Slack encuentras una barra lateral en la parte izquierda de la pantalla, en la cual puedes acceder a los canales, mensajes directos y otras funciones de la plataforma.
Por tal motivo, es conveniente organizar esta barra de control para que te centres en lo realmente importante. Esto lo podrás hacer yendo a la opción Más (representada por en un icono de tres puntos verticales). A esta herramienta la encontrarás arriba del nombre Canales. A continuación, te aparecerá una ventana en la cual podrás elegir diferentes herramientas que pueden estar fijas en la barra lateral. Para ello, tendrás que pulsar en "Personaliza está lista" desde tus preferencias.
Luego podrás activar una o más de las siguientes casillas:
- Mensajes sin leer.
- Todos los mensajes directos.
- Menciones y reacciones.
- Elementos guardados.
- Navegador de canales.
- Explorador de archivos.
- Personas y grupos de usuarios.
Personaliza las notificaciones
Al trabajar con un navegador web es necesario que configures las alertas para que no te desconcentres cuando estés trabajando en otras tareas.
Esto lo podrás hacer con los siguientes pasos:
- Pulsa en la imagen de tu perfil, la cual podrás encontrar en la parte superior derecha de tu pantalla.
- A continuación, selecciona la opción Preferencias.
- Haz clic en el botón Activar notificaciones para ordenador.
- Luego habilita las casillas Usar otros ajustes para mis dispositivos móviles y Notificarme de cada respuesta a los hilos que sigo.
- Cuando hayas terminado con lo anterior, podrás configurar el horario en que recibirás las notificaciones y el sonido y apariencia de cada alerta.
- Por último, tendrás que dirigirte a la sección Cuando no estoy activo en el ordenador... y personalizar tus preferencias de acuerdo a las necesidades.
Agrega canales y mensajes a favoritos
Tanto los canales como los mensajes directos puedes añadirlos a tus favoritos y de esta manera centrarte en las conversaciones importantes de tu equipo de trabajo. Para esto necesitarás abrir cualquier canal y dirigirte al nombre de este, luego deberás pulsar en la estrella que encontrarás al final para que se active esta personalización.
Tendrás que hacer lo mismo para los mensajes que te envía un miembro del equipo. De esta manera encontrarás en una sola sección y de forma ordenada todas las conversaciones que te interesen.
Utiliza los atajos del teclado
Slack dispone de una gran variedad de atajos que puedes usar para ahorrar pasos cuando quieras acceder a las diferentes funciones que ofrece la plataforma.
Te mostraremos a continuación los trucos más importantes para usar en el teclado:
- Cuando quieras conocer una lista con todos los atajos disponibles pulsa en Ctrl + / en ordenador Windows. En cambio, si tienes un Mac, pulsa al mismo tiempo Command + /.
- Para moverte por toda la página y activar las funciones, tendrás que presionar en las teclas Ctrl + K o Command + K en MacOS.
- Si lo que buscas es revisar las conversaciones que no has leído tendrás que seleccionar Alt + Shift + Flecha hacia arriba (o abajo). En MacOs deberás usar Opción + Shift + Flecha hacia arriba (o abajo).
- Pulsa en Alt + Flecha hacia la izquierda (o en Command + [ en tu Mac) para navegar y volver al canal anterior.
Archiva canales que no necesitas
Cuando un canal haya cumplido con su objetivo o las conversaciones estén inactivas desde hace mucho tiempo, es recomendable archivar el canal para que disminuya la carga visual en tu panel de control.
Para esto deberás hacer la siguiente guía:
- Elige el canal que quieres guardar.
- A continuación, pulsa en el icono Detalles el cual está representado por una i con un círculo.
- Luego de esto pulsa en Más.
- Haz clic en Más opciones.
- Selecciona la opción Archivar este canal.
- Slack te preguntará si deseas realmente guardar el canal, por lo que deberás elegir Sí, archivar el canal.