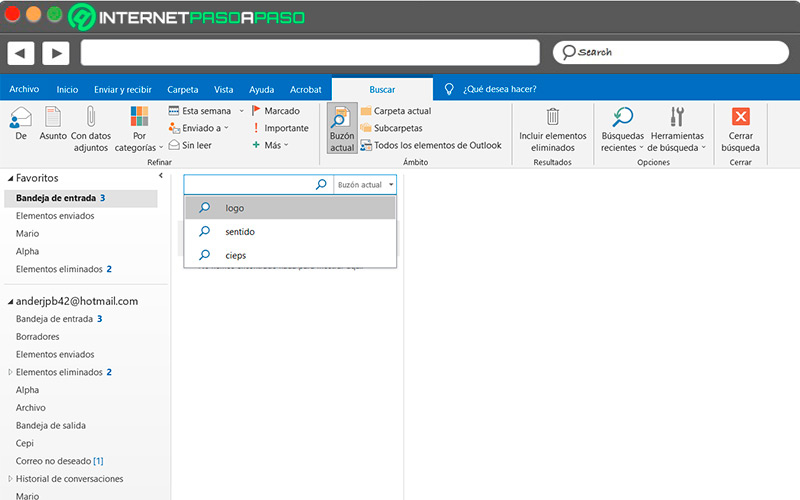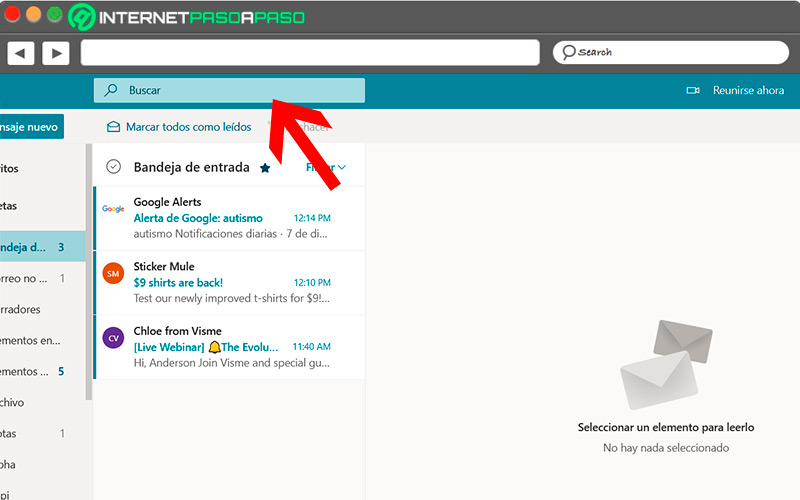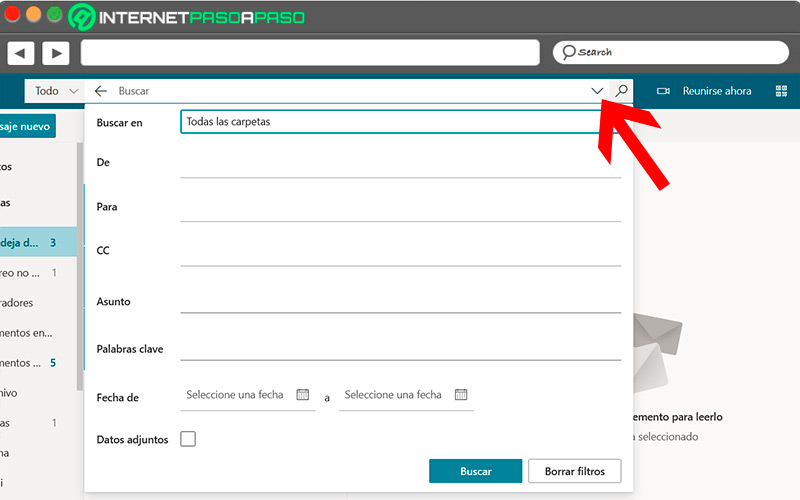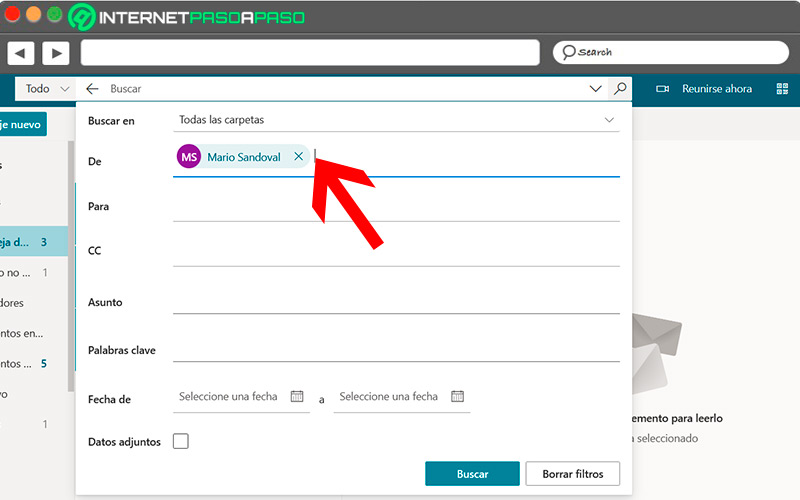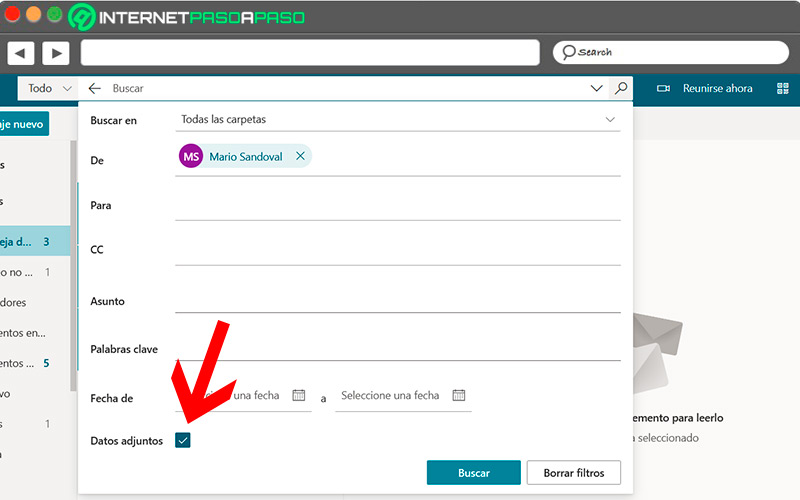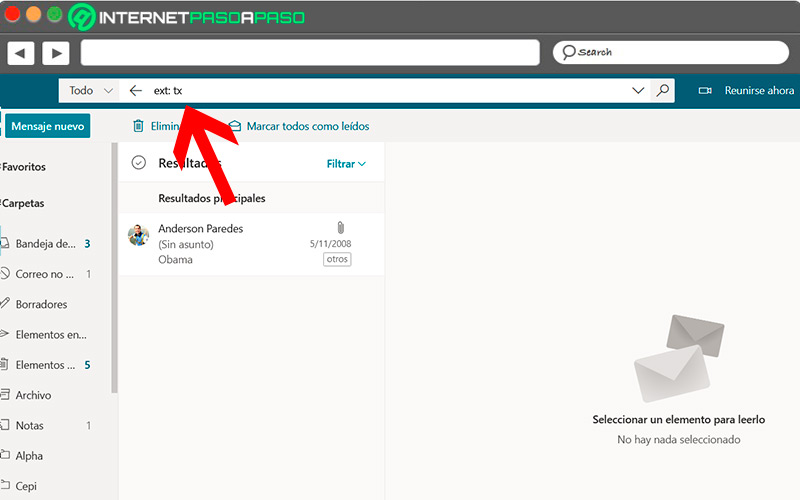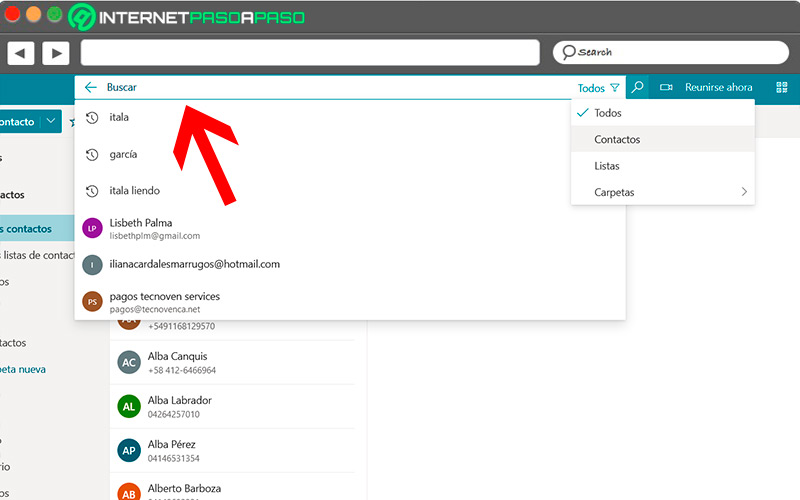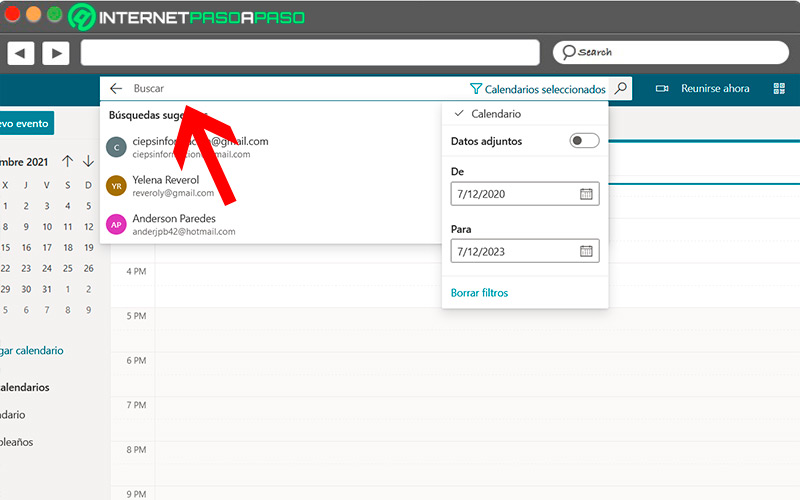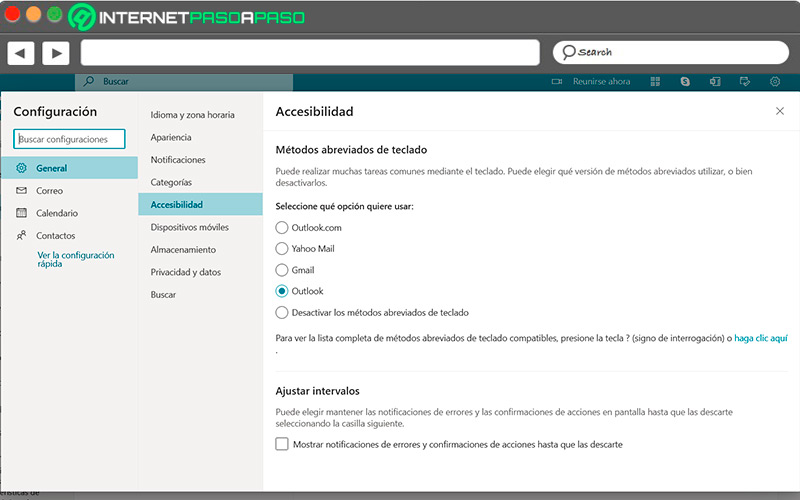Lo Último en IP@P
- Así funciona la ruleta online en vivo: tecnología, experiencia y seguridad para el jugador digital
- Stellar Data Recovery revoluciona la recuperación de archivos perdidos en discos duros externos
- Goblin Mine: La Estrategia Económica Detrás del Juego de Minería que está Fascinando a Todos
- Estos son los nuevos Cargadores UGREEN: potencia y portabilidad en dos versiones que no te puedes perder
- UGREEN Nexode Pro: El Cargador Ultradelgado que revoluciona la carga de dispositivos móviles
En Outlook se pueden almacenar todos los correos de forma confiable y segura, razón por la cual se suele acumular información importante y, debido al gran volumen de emails en tu bandeja, puede complicarse un poco la búsqueda inmediata de estos correos.
En este sentido, la plataforma te ofrece una búsqueda avanzada, proceso en el cual te ayudará de una manera sencilla a ubicar lo que estás buscando, sin necesidad de desplazarte por todo tu buzón, lo que te permitirá llegar al email requerido sin perder tiempo y de manera directa.
En este artículo, comprenderás mejor de qué se trata la búsqueda avanzada de Outlook, los beneficios de usarla, así como aprenderás a buscar cualquier mensaje en tu cuenta de correo, además conocerás la lista de comandos para ejecutar esta acción.
¿Qué es la búsqueda avanzada de Outlook?
Es una herramienta que permite ubicar cualquier cosa que se encuentre almacenada en tu cuenta de correo de Outlook, utilizando palabras o términos claves, que te llevarán de forma rápida y directa a todo lo que estés buscando en un momento determinado. En este tipo de filtro, podrás encontrar desde correos, archivos adjuntos, videos, imágenes y calendarios, entre otros recursos, usando ciertos comandos que harán de esta búsqueda algo automático, puedes usarlas las veces que creas conveniente en la plataforma de correo.
Beneficios de usar la búsqueda avanzada de Outlook
Usar este elemento es muy importante, sobre todo si tu bandeja posee mucha información y no quieres perder el tiempo ubicando algún email como elementos de viejos datos o correos de nombres similares. La búsqueda avanzada te permite ser directo y llegar a lo que quieras en poco tiempo.
Algunos beneficios son los siguientes:
- Busca cualquier correo con tan solo introducir la palabra clave que pueda identificar al mismo.
- Ubica la información utilizando datos específicos.
- Gracias a los comandos de búsqueda, llegarás a la información de manera directa.
- Muestra sugerencias que te ayudarán en el proceso.
- La tabla de búsqueda te mostrará todos los datos para que la ubicación de información sea totalmente certera.
Aprende a buscar cualquier cosa en tu cuenta de correos Outlook
Gracias a este método, puedes encontrar todo lo que requieras en tu cuenta de Outlook, ahora bien, debes usar todos los elementos de forma correcta para llegar a lo que quieres. El proceso de búsqueda avanzada es bastante sencillo y no requiere de aplicaciones ni extensiones para ejecutarlo.
Las cosas que puedes buscar mediante la búsqueda avanzada son las siguientes:
Buscar correos
Es uno de los principales elementos en los cuales se hace énfasis cuando se quiere buscar alguna información en la cuenta de Outlook, los email ofrecen muchos datos en los que te puedes apoyar para realizar la búsqueda avanzada, desde el asunto hasta la dirección del remitente, son opciones para que la ubicación tenga éxito.
Para encontrar correos por búsqueda avanzada, debes seguir estos pasos:
- Haz clic sobre el campo de búsqueda que se encuentra en la parte superior izquierda.
- Verás una flecha apuntando hacia abajo, debes presionarla.
- Automáticamente se desplegará un menú de configuración, pulsa en “Buscar en”, aparecen varias opciones seleccionando “Bandeja de entrada”.
- Luego, debes llenar algunos filtros o solo aquellos que creas te facilitarán la búsqueda.
- Estos filtros son: De: remitente del correo que buscas, Para: destinatario del mensaje, Asunto: asunto del mensaje, Palabra clave: son aquellos términos puntuales que están incluidos en el correo, Fecha de: el periodo que el correo fue recibido, Datos adjuntos: indicar si incluye archivos adjuntos o no.
- Pulsa “Buscar”.
- De esta manera, encontrarás directamente el correo que necesites mediante la búsqueda avanzada.
Buscar correos de un remitente específico
Esta opción se utiliza sobre todo al momento de responder algún email de proveedores, en caso que sea una cuenta usada para la empresa o para llegar rápidamente a alguna información recibida en específico, solo debes tener clara la dirección, y el resto del proceso es bastante sencillo.
Para realizar esta búsqueda debes ejecutar lo siguiente:
- Dirígete a la parte superior izquierda y ubica la pestaña “Herramienta de búsqueda”, presiona la opción “Buscar”.
- Luego, en el espacio que verás en la parte superior de la bandeja de entrada, inserta la dirección del correo del remitente que pretendes ubicar.
- Aparecerán todos los correos con esa dirección, solo tienes que seleccionar el que necesites y listo, así se completará la búsqueda.
Encontrar imágenes y vídeos
Las imágenes y videos son archivos pesados que generalmente suelen llegar a tu bandeja de correo de forma adjunta, razón por la cual se debe realizar la búsqueda tratando de ubicar correos con esta modalidad.
Más en Correos electrónicos
- ¿Cómo iniciar sesión en Microsoft Outlook en español fácil y rápido? Guía paso a paso
- ¿Cómo activar y desactivar las notificaciones de Outlook en cualquier dispositivo? Guía paso a paso
- ¿Cómo activar y desactivar Google Meet en Gmail fácil y rápido en cualquier dispositivo?
- ¿Cómo crear plantillas de respuesta en Outlook desde cualquier dispositivo? Guía paso a paso
- ¿Cómo crear una cuenta de correo electrónico de iCloud? Guía paso a paso
SÍGUENOS EN 👉 YOUTUBE TV
Para encontrar imágenes y videos en Outlook, ejecuta estos pasos:
- En la parte superior de la bandeja de entrada, ubica la pestaña con el símbolo “Has attachments”.
- Luego, debes presionar en el cuadro de búsqueda para hacer el cambio a la pestaña “Buscar”.
- Seguidamente, pulsa el botón “Tiene archivos” adjuntos, y de esta forma verás todos los mensajes con imágenes y vídeos que tengas almacenados.
- Ordénalos por fecha en la parte derecha del resultado de búsqueda.
- Si lo deseas, también puedes organizarlos por tamaño para hacer más fácil la búsqueda en la bandeja.
- De esta forma encontrarás todas las imágenes y archivos de vídeos que tengas en tu cuenta de Outlook.
Encontrar documentos de texto
Son archivos que se almacenan a través de un formato distinto, aquí puedes procesar información concisa sobre procedimientos especiales, programación o datos para compartir entre contactos.
Para encontrar este tipo de documentos en Outlook, debes hacer este procedimiento:
- Ubícate en la parte superior de la bandeja de entrada de tu cuenta de Outlook.
- Ve hacia el espacio en blanco y escribe “ext: tx” y haz clic.
- Automáticamente aparecerán todos los documentos almacenados en tu correo bajo esta extensión.
- Escoge el que necesites y listo, así habrás ubicado los emails de documentos de texto.
Encontrar Contactos
Los contactos son la parte fundamental para el uso de cualquier correo electrónico, obtenerlos rápidamente desde la bandeja de entrada puede ser un factor primordial si quieres enviar algún email de emergencia o de manera inmediata.
Para encontrar tus contactos en Outlook, debes hacer lo siguiente:
- Ve a la sección de “Contactos” que se encuentra en la parte inferior del buzón de entrada.
- Aparecerá un espacio sobre la lista de contactos, haz clic en esta.
- Escribe el nombre del contacto o la dirección de correo, también es válido el número de teléfono de estos en caso de tenerlo registrado.
- Automáticamente, verás el contacto que estás buscando con toda la información, dirección de correo y foto, entre otros.
- Presiona sobre la tarjeta de contacto que ubicaste y listo, podrás utilizarlo para la función que necesites.
Buscar fechas y eventos en el calendario
El calendario de Outlook se ha convertido en la agenda electrónica de preferencia para muchos usuarios de esta plataforma, y es que mediante esta herramienta puedes programar citas, reuniones de trabajo, eventos, datos adjuntos y mucho más.
Para buscar fechas importantes en este calendario realiza lo siguiente:
- Ubica la opción “Calendario” en la plataforma de Outlook.
- Aparecerá un espacio en blanco donde debes introducir las palabras claves que identifiquen lo que estés buscando.
- Seguidamente, verás la lista con todas las opciones disponibles, selecciona la que necesitas y haces doble clic.
- Así tendrás de manera detallada el evento a celebrar o el recordatorio con todo su contenido de forma ordenada.
- Por último, solo debes presionar sobre la “X” para culminar la búsqueda de eventos en el calendario.
Lista de los comandos de búsqueda avanzada de Outlook
La búsqueda avanzada de Outlook está diseñada para encontrar con exactitud y precisión todo lo que necesites, es por ello que cada sección muestra un patrón de comandos singular, que facilita la ejecución de cada procedimiento, independientemente si lo que quieras buscar sea un archivo adjunto o un contacto. Estos comandos deben ser insertados de la forma correcta, ya que introducirlos de manera errónea produciría resultados equivocados, que llevarían a archivos o tareas que no estés necesitando.
Los comandos para la búsqueda avanzada de Outlook son los siguientes:
Para búsqueda de correos
- Escribe “Juan”, si quieres encontrar opciones como Juancho, Juanito, Juana, o alguna combinación que contengan letras mayúsculas y minúsculas con estos términos.
- Escribe “Juan Pérez”, y te mostrará todos los términos que incluyan la palabra Juan, y Pérez, con todas aquellas expresiones que contengan Pérez.
- Escribe “Juan Y Pérez”, aquí verás cada término que contengan las palabras Juan como también Pérez, pero sin orden en específico. La condicionantes “Y”, “NO”, y “O” siempre las debes escribir en letras mayúsculas.
- Escribe “Juan O Pérez”, aparecerán todas las variantes de Juan, así como las variantes de Pérez, y todas las que contengas estas dos palabras.
- Escribe “Juan NO Pérez”, encontrarás solo las variantes de Juan pero no las de Pérez.
- Escribe “Juan” solo para la palabra Juan sin variantes.
- Escribe De: “Juan Pérez” sobre: “carta a la ciudad”, para esta búsqueda se deben usar las comillas en cada frase, esto indica el asunto del correo o contenido de este para realizar una búsqueda con mayor exactitud.
- “Tienedatosadjuntos:si”, esto para indicar que el email posee datos adjuntos.
- Asunto: “Juan Pérez”, indica que el asunto del correo es Juan Pérez.
- Cc: “Juan Pérez”, el nombre para mostrar es Juan Pérez, y se encuentra registrado en la opción Cc del correo.
- CC: juanperez@canto.com, refleja que la dirección de correo está ubicada en la línea Cc.
- Tamaño del mensaje: <10 Kb, cuando el peso del correo sea menor de 10kb.
- Tamaño del mensaje: >5mb, cuando los archivos del correo tienen un tamaño mayor a 5 megabytes.
- Tamaño del mensaje: pequeño, el peso de los elementos que componen el correo oscilan entre los 10 y 25 Kilobytes.
- Tamaño del mensaje: medio, el peso de los elementos que componen el correo oscilan entre los 25 y 100 kilobytes.
- Tamaño del mensaje: muy grande, el peso de los elementos que componen el correo oscilan entre los 500 kilobytes y 1 megabyte.
Para búsqueda en el calendario
- Fechadeinicio: dos días, asunto:tesis, todas las opciones del calendario en un plazo de dos días y que el asunto respectivo contenga el término tesis.
- Es: periódico, cuando los elementos se repiten.
Para la búsqueda de contactos
- Nombre:Juan, para todos los contactos con el nombre Juan.
- Apellido:Perez, para todos los contactos con el apellido Pérez.
- Puesto:mecanico, para aquellos contactos mecánico puesto en el campo respectivo.
- Teléfono: 000444, para los contactos que tengan este número en el campo de teléfono.
- Dirección: (444 st Louis Street), para los contactos que tengan esta información como su dirección principal.
- Cumpleaños: 05/04/2000, para todos aquellos que muestren esta fecha en su campo de cumpleaños.
- Página web InternetPasoapaso.com: para contactos que tengan esta dirección en el campo de páginas web.