Lo Último en IP@P
- Así funciona la ruleta online en vivo: tecnología, experiencia y seguridad para el jugador digital
- Stellar Data Recovery revoluciona la recuperación de archivos perdidos en discos duros externos
- Goblin Mine: La Estrategia Económica Detrás del Juego de Minería que está Fascinando a Todos
- Estos son los nuevos Cargadores UGREEN: potencia y portabilidad en dos versiones que no te puedes perder
- UGREEN Nexode Pro: El Cargador Ultradelgado que revoluciona la carga de dispositivos móviles
La gran popularidad de esta plataforma de videollamada ha hecho que cada vez sean más los usuarios que se unen a ella con la finalidad de poder disfrutar de cada uno de sus servicios y funciones.
Sin embargo, al tener muchas funciones disponibles y herramientas es posible que no conozcas muchas de ellas, es por ello que conocer los mejores tips de Zoom te permitirá dominar la plataforma como todo un experto.
Para ello aquí te vamos a enseñar una lista de los mejores trucos de Zoom para que puedas sacarle todo el provecho posible. Para ello sigue detalladamente todo lo que te enseñaremos a continuación en el post.
Todos los trucos de Zoom para ser un experto
Si quieres empezar a sacarle todo el provecho posible a tu cuenta de Zoom y convertirte en todo un experto dentro de la plataforma, entonces será necesario que conozcas cada uno de los trucos que te vamos a enseñar a continuación.
Vamos a ello:
Usa las reacciones de Zoom
Cuando estas dentro de una videollamada puedes hacer uso de las reacciones disponibles. Para ello simplemente debes usar la opción de “Reacciones” disponible al lado de las opciones de seguridad. Aquí vas a encontrar una gran cantidad de emoticones disponible para enviar por lo que podrás empezar a reaccionar durante tus reuniones.
Utiliza compartir pantalla
Zoom se caracteriza por tener una de las mejores funciones de compartir pantalla del mercado por lo que puedes empezar a sacarle el máximo. Esto te permitirá compartir cualquier cosa desde tu propia pantalla, así como archivos, dispositivas y muchos otros elementos que desees. Además, es una función que está disponible en todos los planes de Zoom incluyendo el gratuito.
Utiliza los atajos de teclado
Si te gusta trabajar con rapidez dentro de la plataforma, entonces puedes empezar a aprovechar los atajos de teclado disponibles en Zoom así como el uso de teclas rápidas.
Aquí te dejamos una lista de algunos de los atajos más utilizados por los usuarios:
Ctrl + Alt + Mayús:Mueve los planos a los controles de reunión de Zoom.F6:Para desplazarse por las ventanas emergentes.Alt + F4:Cierra la ventana actual.Alt + A:Silencia o activa el audio.Alt + V:Iniciar o detener vídeo.Alt + T:Pausar o reanudar la pantalla compartida de Zoom.Alt + R:Iniciar o detener la grabación local.Alt + N:Cambiar de cámara.Alt + I:Invitar a otros usuarios.Alt + Y:Levantar o bajar la mano.Alt + Mayús + T:Captura de pantalla.Ctrl + arriba:Ir al chat anterior.Ctrl + abajo:Ir al siguiente chat.
Mejora tu aspecto
Aquí encontrarás algunas herramientas que te ayudaran a mejorar tu aspecto en las reuniones. Para ello vas a tener que acceder a los “Ajustes” de la app y seleccionar la opción de “Vídeo”. Cuando estés allí puedes ajustar los niveles de iluminación, utilizar la opción de “Proporción de originalidad”, activar el HD, seleccionar la casilla de “Reflejar mi vídeo”, entre algunas otras opciones que te ayudarán a mejorar tu imagen.
Vista de galería de 49 participantes
La opción de la vista de galería viene configurada para que solo muestre 25 participantes en pantalla al mismo tiempo. Por suerte, este parámetro se puede aumentar a 49 participantes. Para ello solo debes dirigirte a la “Configuración” de Zoom y allí seleccionar la opción de “Vídeo” allí tendrás que desplazarte hasta la opción de “Máximo de participantes mostrados en pantalla por vista de galería” y seleccionas 49.
Controla a los demás participantes
Si tú eres quien crea las reuniones, entonces mantener la seguridad durante la misma es fundamental. Para ello puedes controlar lo que pueden hacer los demás participantes durante la reunión. En este caso haz clic en “Seguridad” y desde allí selecciona los parámetros que desees.
Eliminación de ruido
Se trata de una opción muy útil, pero con la cual hay que tener mucho cuidado ya que, una configuración mal hecha puede ocasionar que los demás participantes no te escuchen. Para ello debes dirigirte a los “Ajustes” y allí seleccionar el menú de “Audio”. Allí podrás ver diferentes opciones donde cada una tiene sus propias especificaciones, por lo que debes ir seleccionando las opciones que tú prefieras para la configuración.
Cambia el fondo virtual
En muchas ocasiones llega el momento de atender una videollamada y las condiciones del lugar donde estamos no son las más adecuadas para ello. En este caso Zoom te ofrece una función llamada “Fondo virtual” con la cual podrás ocultar el fondo de tu vídeo y cambiarlo por uno nuevo. Una opción muy útil para si tu oficina o cuarto esta desordenado.
Visualiza toda la información de tus videollamadas
En el caso del cliente de Zoom cuenta con una opción donde podrás ver todos los datos de la reunión. Para acceder allí tendrás que hacer clic en el botón ubicado en la parte superior izquierda de la ventana con una forma de escudo. Cuando lo seleccionas podrás ver el ID de la reunión, si está cifrado, la contraseña, el tema, entre otros detalles disponibles.
Utiliza el chat
También puedes hacer uso de un chat en vivo durante tus videollamadas, esto es muy útil para cuando se quiere intervenir con algo y no quieres interrumpir a la persona que tiene la palabra. Para ello solo debes hacer clic en el botón de “Chat” y se te abrirá una ventana al lado derecho de tu vídeo donde podrás empezar a enviar mensajes a los demás participantes.
Levantar la mano
Más en Streaming
- ¿Cómo ver vídeos de Facebook Live en mi Smart TV desde cero? Guía paso a paso
- ¿Cómo bloquear anuncios en podcasts y emisoras de radio desde cualquier dispositivo? Guía paso a paso
- ¿Cuáles son las ventajas de crear tu propio podcast? Lista 2025
- ¿Cómo compartir cuentas de HBO Go con amigos y familiares sin problema? Guía paso a paso
- ¿Cómo cerrar mi cuenta en Twitch y darme de baja de forma permanente o momentánea? Guía paso a paso
SÍGUENOS EN 👉 YOUTUBE TV
A pesar de ser una opción muy útil en Zoom aún existen muchos usuarios que no la conocen. Con esta función vas a poder pedir el derecho de palabra de una forma ordenada y sin interrumpir a nadie. Para ello solo debes hacer clic en el botón de “Reacción” y en el menú que se abre escoges “Levantar la mano”.
Activar la sala de espera
Se trata de una función que permite al anfitrión poder controlar el acceso de las personas que entran a la reunión. Sin embargo, para activar esta función es necesario acceder desde el sitio web de Zoom y desde el apartado de “Configuración” seleccionar la pestaña de “Reunión” y desde ahí habilitar la opción de “Sala de espera”. Después de activarla podrás establecerla durante cualquier reunión.
Acerca la imagen durante una videollamada
Este truco únicamente está disponible para los dispositivos móviles, en este caso consiste en ampliar la imagen para que se pueda ver de más cerca a los otros participantes o lo que ellos muestran. Para ello solo debes acercar la imagen tocando la pantalla con los dos dedos y acercándola.
Ingresa a una videollamada con la cámara y micrófono desactivados
Poder acceder a una reunión con el micrófono y la cámara apagados es muy útil, principalmente si ingresas antes de tiempo o quieres entrar sin hacer ningún tipo de ruido. Por suerte, activar esta función es muy sencillo, para ello debes ingresar a la “Configuración” de Zoom.
Desde allí vas a seleccionar la opción de “Vídeo” y posteriormente desmarcar la casilla de “Desactivar mi vídeo cuando me una a una reunión” y seguidamente debes hacer lo mismo con el micrófono desde el apartado de “Audio” en este caso marcando la opción de “Silenciar el micrófono cuando me estoy uniendo a una reunión”.
Grabar la videollamada
Una de las funciones más destacada de Zoom ha sido la de poder grabar la pantalla mientras se ejecuta una videollamada para verla más tarde o compartirla con otras personas que no ha podido participar en la reunión. Para poder grabar tu videollamada es muy sencillo, para ello solo debes presionar las teclas “Command + Shift + R” en MacOS y “Alt + R” en Windows.
Activar la sala de grupos
Las salas de grupo se han convertido en una herramienta muy útil para aquellas reuniones donde el número de participantes es bastante grande. En este caso el anfitrión o sub anfitrión podrá crear hasta 50 salas de grupos y de esa forma dividir a los participantes de la misma en sesiones independientes. Esto se puede hacer de forma manual o automática. Sin embargo, para activar esta función será necesario acceder al sitio web y desde “Configuración” > “Reuniones” activar la función de “Salas de grupo”.
Aprende a silenciar a todos los participantes
Si eres el anfitrión de la reunión, entonces vas a tener la oportunidad de silenciar a todos los participantes a medida que se vayan uniendo a la videollamada. Esto te permitirá tener un mejor control sobre la misma y evitar que se desordene o se haga mucho ruido. En el momento que tú lo desees, entonces puedes activarle el micrófono a cada uno de ellos.
Para activar esta función simplemente debes acceder al sitio web oficial de Zoom y desde el menú de “Configuración” y “Reunión” vas a seleccionar la opción de “Silenciar todos los participantes cuando se una a la reunión” para activar el interruptor.
Oculta a los participantes que tienen la cámara apagada
Zoom ofrece la opción de vista de galería para que los usuarios puedan ver a todos los participantes en pantalla o a la gran mayoría de ellos teniendo en cuenta que solo admite 49 participantes en pantalla.
Sin embargo, algunos de estos participantes suelen tener la cámara apagada por lo que no vale la pena que aparezcan allí. Para estos casos puedes dirigirte a la opción de “vídeo” y desde allí seleccionas la opción de “Ocultar participantes sin video” de esta manera se ocultaran y podrán aparecer otros que si tienen la cámara encendida.
Realiza encuestas anónimas
Dependiendo del tema que se trate en la reunión es importante hacer una encuesta anónima y saber la opinión de los participantes. Se trata de una opción muy viable y que vale la pena utilizar. Para ello el anfitrión de la reunión debe tener activada la función, esto lo puede hacer desde la “Configuración” y allí selecciona el apartado de “Administración de cuenta”. Cuando la función haya sido activada estará apareciendo en el icono de “Reunión” por lo que cada participante podrá acceder y realizar la encuesta.
Programa una reunión en Zoom
En muchas ocasiones la falta de tiempo no te puede permitir crear una reunión para el día que la necesitas, para estos casos la plataforma te ofrece la posibilidad de programar una reunión para el día que tú quieras. Por lo tanto, podrás colocarle un nombre, el tema a tratar, la fecha y la hora.
Para poder programar tus reuniones de Zoom será necesario que accedas a Zoom desde la web o app y desde allí seleccionar la opción de “Programar reunión”. Se te abrirá una nueva ventana donde deberás introducir todos los parámetros para su configuración y una vez hecho esto haz clic en “Guardar”.


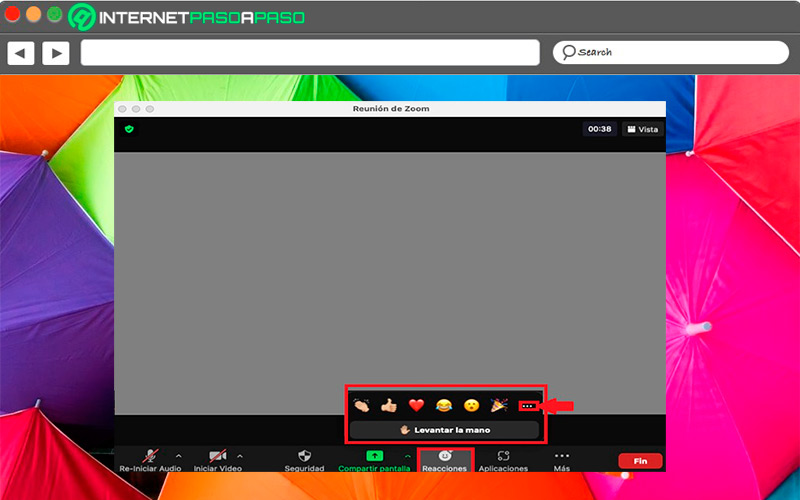
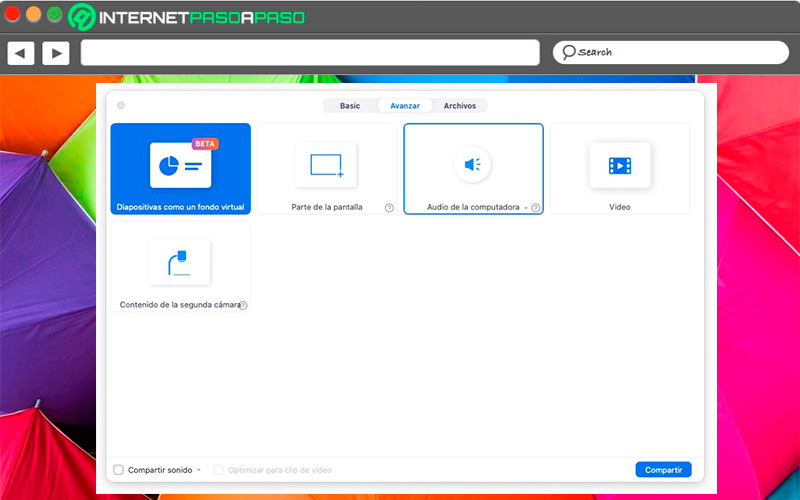
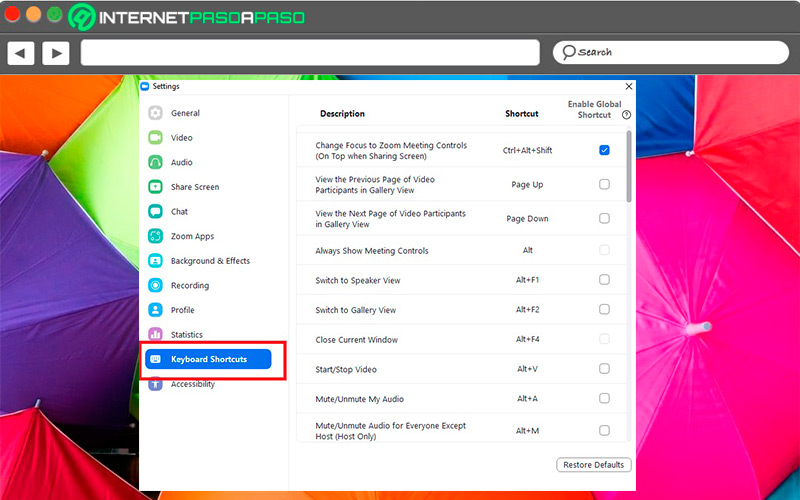
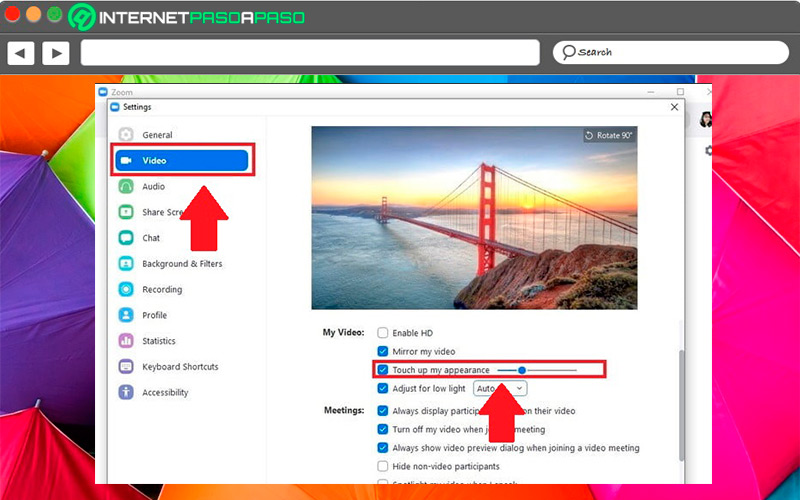
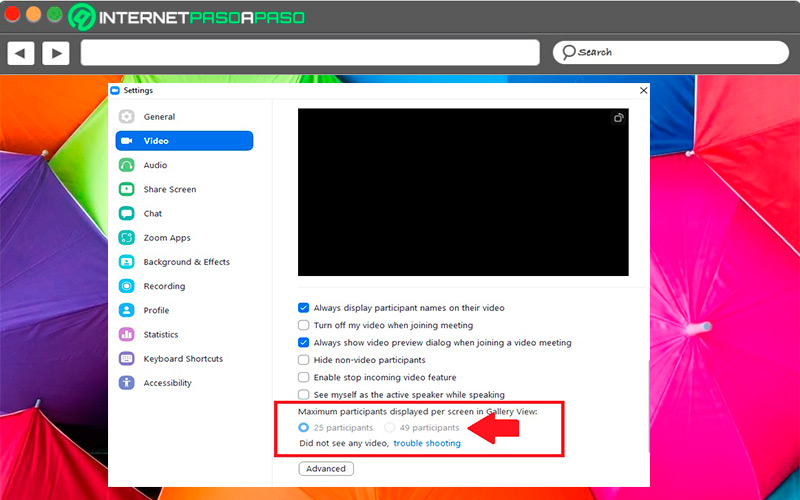
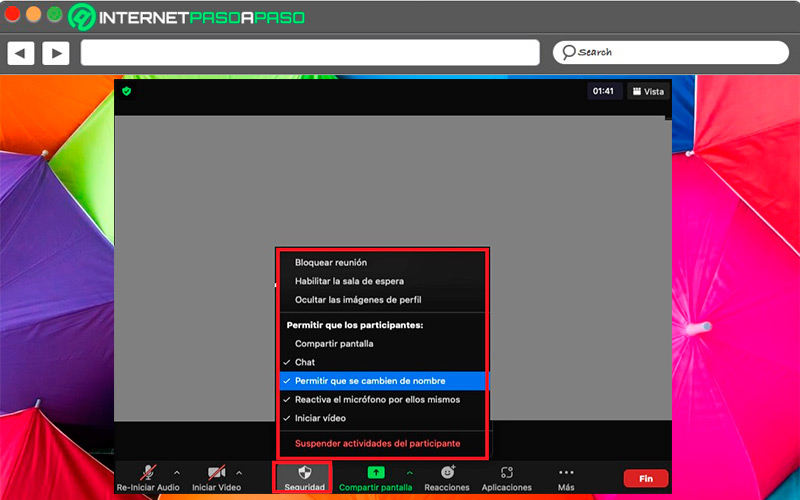
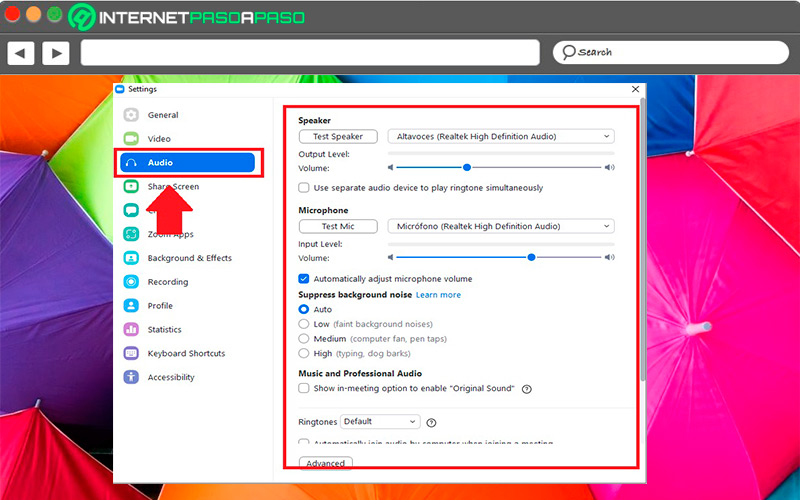
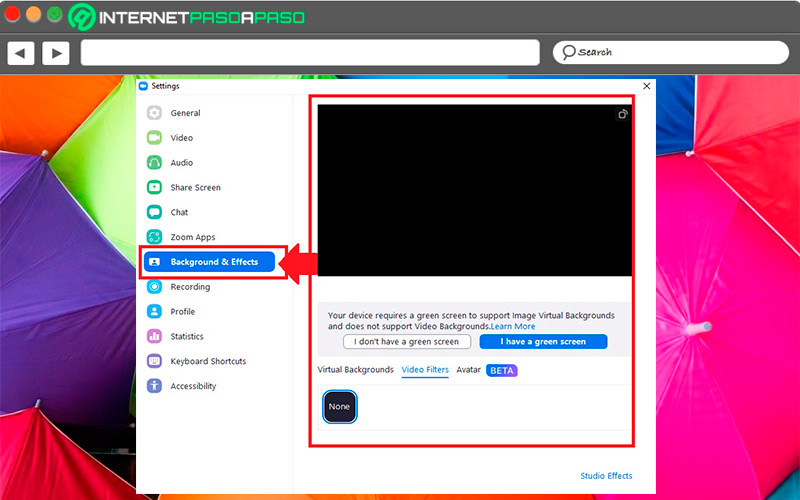
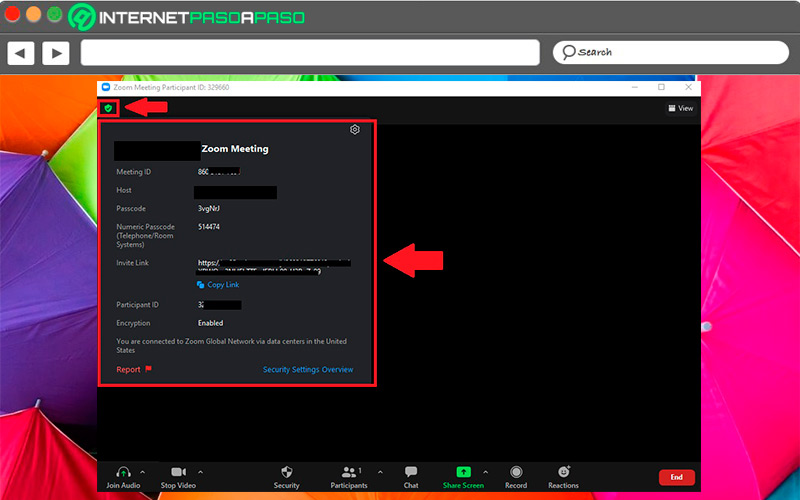
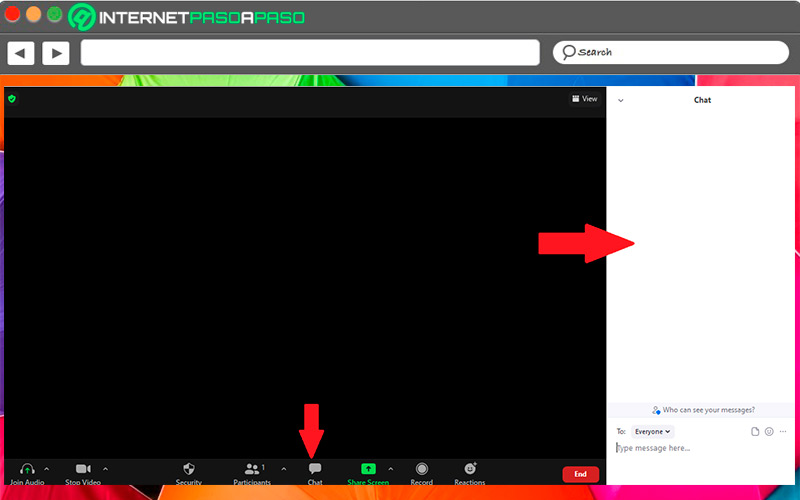
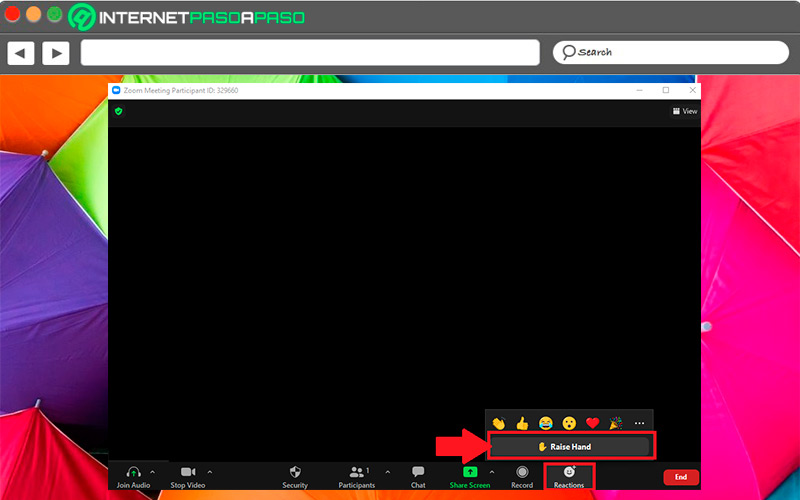
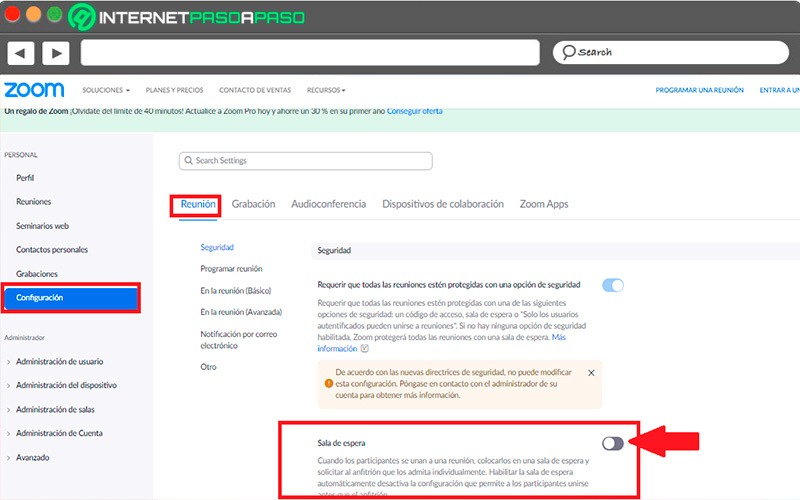
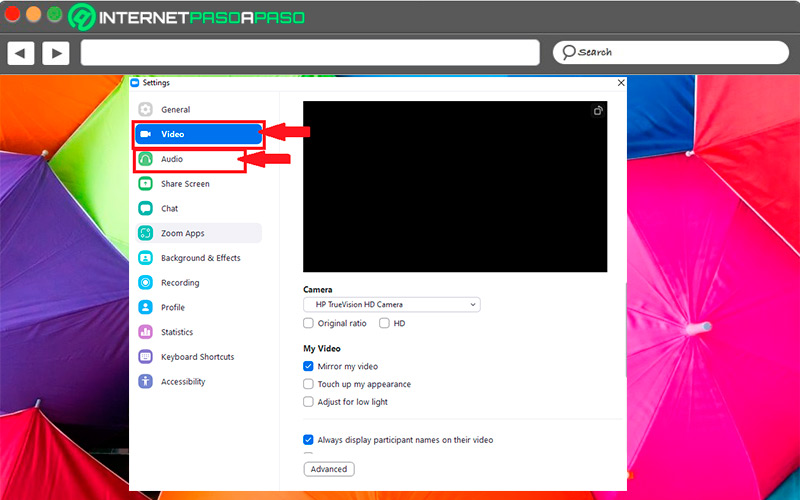
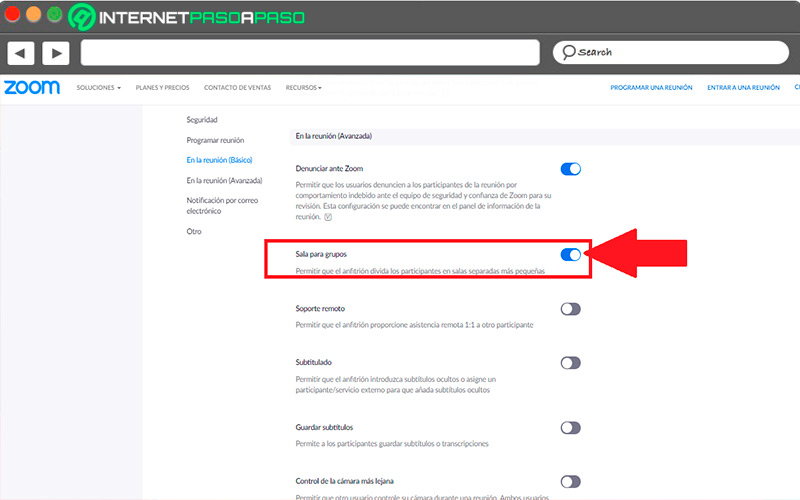
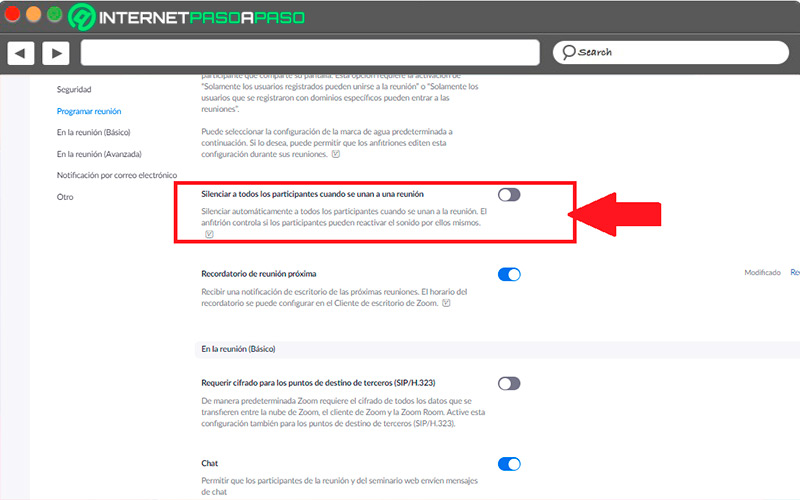
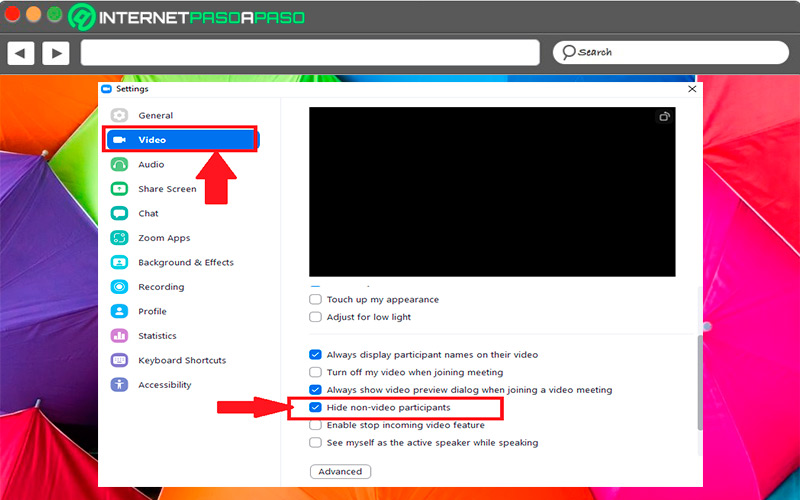
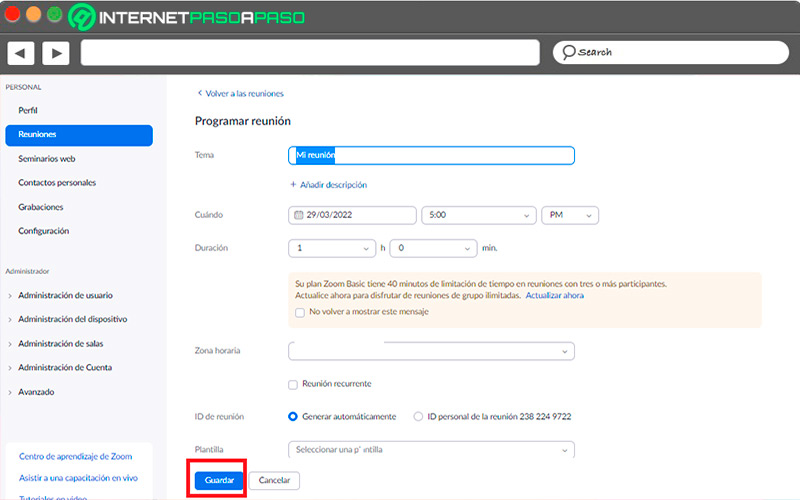


![¿Cuáles son las mejores aplicaciones alternativas a Zoom gratis y 100% seguras para hacer tus videollamadas grupales? Lista [year]](https://internetpasoapaso.com/wp-content/uploads/Cuales-son-las-mejores-aplicaciones-alternativas-a-Zoom-gratis-y-100-seguras-para-hacer-tus-videollamadas-grupales-Lista-2021.jpg)
















