Lo Último en IP@P
- Así funciona la ruleta online en vivo: tecnología, experiencia y seguridad para el jugador digital
- Stellar Data Recovery revoluciona la recuperación de archivos perdidos en discos duros externos
- Goblin Mine: La Estrategia Económica Detrás del Juego de Minería que está Fascinando a Todos
- Estos son los nuevos Cargadores UGREEN: potencia y portabilidad en dos versiones que no te puedes perder
- UGREEN Nexode Pro: El Cargador Ultradelgado que revoluciona la carga de dispositivos móviles
Todos queremos tener un Mac, y cuando llegan a nuestras manos empezamos a descubrir muchas otras funciones que no nos habíamos imaginado hasta ese momento. Es por eso que cuando cambiamos nuestro ordenador, lo cambiamos por otro Mac.
Los dispositivos con sistema operativo MacOS brindan ventajas realmente competitivas a la hora de hacer nuestras tareas. Con un Mac logramos realizar cosas que difícilmente obtengamos los mismos resultados con otro ordenador con sistema operativo distinto.
Cuando leas este artículo sabrás las características más importantes de MacOs, como así también los mejores trucos que necesitarás saber para manejar de una manera más eficiente a tu Mac.
¿Qué características hacen de MacOS un sistema operativo único?
Entre las características más notables que posee un ordenador con sistema operativo MacOs son las que te mencionaremos a continuación:
- Posee un sistema de carpetas inteligentes llamado Finder, las cuales van variando a medida que cambia la información en el disco. Si realizamos una búsqueda determinada, la carpeta se adaptará con la nueva información.
- Podemos grabar la actividad que tenemos en la pantalla, lo cual permite muchos beneficios al momento de usar QuickTime.
- Con un Mac podremos reproducir música y también películas mientras trabajamos.
- Otra característica a tener en cuenta es que se pueden crear escritorios de modo virtual, los cuales los podemos ver en la parte superior de la pantalla a todos los que estén activos.
- Brinda una cantidad muy grande de combinaciones de teclas, lo que es beneficioso a la hora de ahorrar tiempo y pérdida del enfoque en nuestro trabajo o estudio.
3 Curiosidades de MacOs que seguramente no conocías
Existen muchas curiosidades acerca de Apple, desde la manzana que caracteriza la marca hasta la vida de su fundador.
Aquí queremos hablarte de las 3 curiosidades que seguramente no sabías:
Puedes ocultar todo
Una de las características de los dispositivos con MacOS es que podemos esconder carpetas y todo lo que se encuentre en el Dock, haciendo de esto una herramienta muy útil a la hora de proteger nuestra intimidad.
Para ello vamos a realizar los siguientes pasos para que tengas tu Mac de manera “invisible”:
- Launchpad o de Spotligh
- Utilidades
- Terminal
- Escribimos en la línea: “chflags hidden ~/Desktop/*”
- Aceptamos
Su desarrollo duró 4 años
Jef Raskin inició su desarrollo en 1979 con el objeto de crear un ordenador que sea fácil de usar y barato. Ya en 1981 se une Burrel Smith, quien trabajaba en Apple, para seguir y afianzar el proyecto de Raskin.
En 1983 se unió Steve Jobs y dio los últimos retoques para que en 1984 recién se pudiera lanzar la primera computadora Macintosh.
Mejor SO cuando se lanzó en 2001
Apple lanzó MacOS X “Jaguar”, el cual es considerado el mejor sistema operativo de la compañía, ya que presentabas características que no venían ofreciendo hasta ese momento.
Mejoró la estabilidad, su línea de comandos, y también su interfaz, lo cual produjo una gran aceptación por parte de los usuarios que venían reclamando cambios profundos en la marca.
Lista de los mejores 20 trucos de MacOS para sacarle el máximo provecho al SO de Apple
Te enseñaremos los mejores trucos para que manejes a la perfección tu Mac. A continuación, te detallaremos los más importantes:
Bloquear pantalla
Cuando tengamos que bloquear la pantalla utilizaremos este comando:
"Control + Shift + Apagado"
Copiar páginas de Internet y pegarlas en nuestro correo
Cuando necesitamos pegar información páginas de la web necesitamos que el formato de nuestras letras del correo no cambie, deberemos proceder así:
"Command + Shift + V", esto lo tenemos que hacer antes de pegar en el correo.
Mover los iconos de la barra del Menú
Lo que necesitamos cambiar los iconos en la barra cubierta eliminarlo tendremos que utilizar esta combinación de teclas:
"Command + Click en icono", podemos y eliminarlas.
Ventanas de aplicaciones
Por defecto cuando minimizamos las aplicaciones, estas se van al lado de la papelera. Lo que necesitamos es que quede en el mismo icono del Dock, haremos esta tarea:
Activaremos la casilla "Minimizar ventanas en el icono de aplicación"
Reiniciar el Finder
Cuando necesitamos reiniciar el Finder porque se congeló, vamos a realizar este paso:
“Alt + Click derecho en el Finder”, esto generará que se cambie a “Forzar reinicio”
Eliminar carpetas del Dock y agregarla como pilas en a la barra inferior
Si necesitamos realizar este procedimiento, haremos lo siguiente:
- Finder
- Aplicaciones
- Elegimos la app
- Con el mouse elegimos el orden en que quedará esa carpeta en la pila de carpetas
Barra superior y Dock sin transparencia
Para poder obtener este resultado, realizaremos los siguientes pasos:
- Apple
- Preferencia del sistema
- General
- Apariencia
- Elegimos lo que necesitamos
- Accesibilidad
- Pantalla
- Reducir transparencia
Problemas con el WiFi
Cuando tenemos problemas con el WiFi Tendremos que apretar:
"Alt + Option + icono de WiFi", esto nos dará acceso al router y podremos saber cuál es el problema.
Forzar cierre
Si tenemos alguna aplicación que se ha quedado congelada no podemos cerrarla tendremos que hacer este comando:
"Option + ´Aplicación que no podemos cerrar´ + Click". Para que se cierre de una manera segura.
Forzar cierre directo
Más en Sistemas operativos
- ¿Cómo eliminar archivos y fotos duplicadas en tu teléfono iPhone? Guía paso a paso
- ¿Cuáles y cuántas versiones de Windows 7 hay hasta la fecha? Lista 2025
- ¿Cómo recuperar fotos dañadas de mi teléfono Android fácil y rápido? Guía paso a paso
- ¿Cómo actualizar Windows Vista a W7 o W10? Guía paso a paso
- Escritorio de Windows 8 ¿Qué es, para qué sirve y cómo personalizarlo al máximo?
SÍGUENOS EN 👉 YOUTUBE TV
Cuando tengamos un problema mayor al que mencionamos en el punto anterior, tendremos que manejar este comando:
"Command + Option + Escape". Nos saldrá en la lista todas las aplicaciones que tenemos abiertas, seleccionamos la correspondiente.
Cambiar de posición el volumen
Otros ordenadores con sistema operativo MacOS trae predeterminado cambiar el volumen de a 6 puntos, si necesitamos cambiarlo en un punto en adelante usaremos la siguiente combinación:
"Option + Shift + Volumen" cambiamos al nivel deseado.
También podemos cambiar de posición el brillo. Igual que en el tema anterior podemos utilizar para cambiar de un punto a la vez el brillo, para ello escribiremos:
"Option + Shift + Brillo"
Captura de pantalla parcial
Algunas veces necesitamos capturar la imagen que refleja nuestra pantalla, pero parcialmente para esto usaremos esta combinación:
"Command + Shift + 4" y con el mouse seleccionamos la parte que necesitamos.
Captura de pantalla total
Cuando necesitemos hacer una captura de nuestra pantalla escribiremos:
"Command + Shift + 3"
Buscar archivo
Cuando tenemos demasiada información en nuestro Mac, encontramos un archivo, tendremos utilizar las siguientes teclas:
"Command + Barra Espaciadora", se abre una ventana con barra de búsqueda en donde tendremos que escribir el nombre del archivo.
Programas abiertos
Estamos conocer qué programas tenemos abierto actualmente tendremos que utilizar esta combinación:
"Command + Tab", aparecerá una ventana en la cual nos aparecerá programas abiertos para seleccionar el correspondiente.
Guardar varios archivos
Cuando deseamos guardar varios archivos en una sola carpeta tendremos que seleccionarlo con el mouse y después realizar la siguiente combinación:
"Command + Control + N". Inmediatamente nuestro dispositivo Apple guardará todos los archivos en una carpeta a la cual podremos cambiar de nombre.
Elección de link
Si necesitamos seguir en la página que estamos leyendo y también nos interesa saber de los links que señala el artículo, podremos abrir los links sin salir de la página con la combinación:
"Command + link que nos interesa"
Tamaño del puntero
Cuando necesitamos cambiar el tamaño del puntero por una cuestión de mejor visión, tendremos que realizar estos pequeños ajustes:
- Apple
- Preferencia del sistema
- Accesibilidad
- Pantalla
- Tamaño del cursor
Acercar la pantalla
Si necesitamos hacer zoom a la pantalla, haremos estos pasos:
- Apple
- Preferencia del sistema
- Accesibilidad
- Zoom
- “Usar gesto de desplazamiento con teclas de modificación para zoom”
Esto dará como resultado el siguiente comando:
- “Command + rueda del mouse hacia adelante”, nos acercará la pantalla
- “Command + rueda del mouse hacia atrás”, nos alejará la pantalla
Tiempo de batería
Cuando necesitemos saber el tiempo restante de la batería, podremos verificarlo con estos pasos:
- App
- Utilidades
- Monitor
- Actividad
- Energía
- Tiempo restante


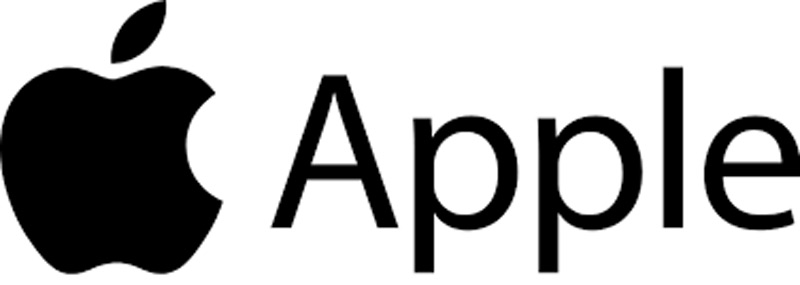







![¿Cuáles son los mejores emuladores de las consolas Arcade para Mac? Lista [year]](https://internetpasoapaso.com/wp-content/uploads/¿Cuáles-son-los-mejores-emuladores-de-las-consolas-Arcade-para-Mac-Lista-year.jpg)














