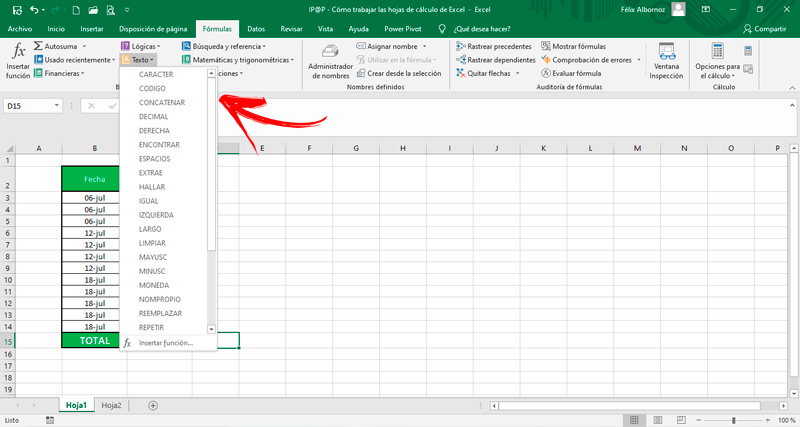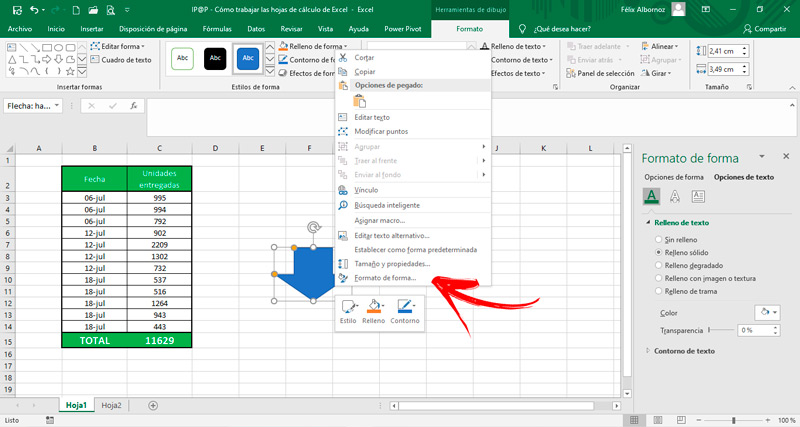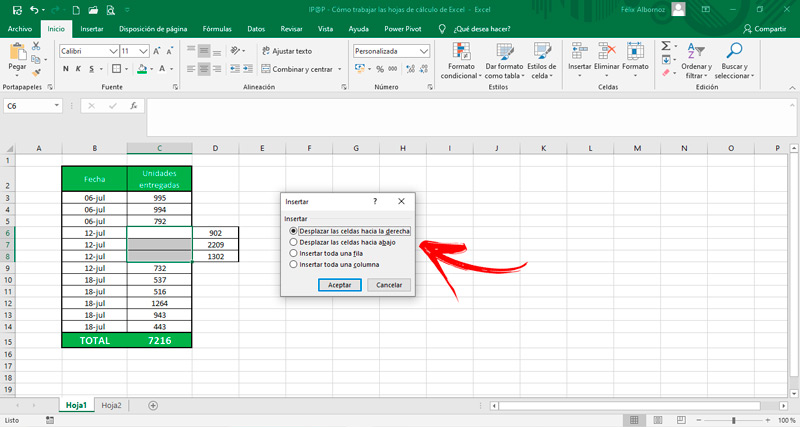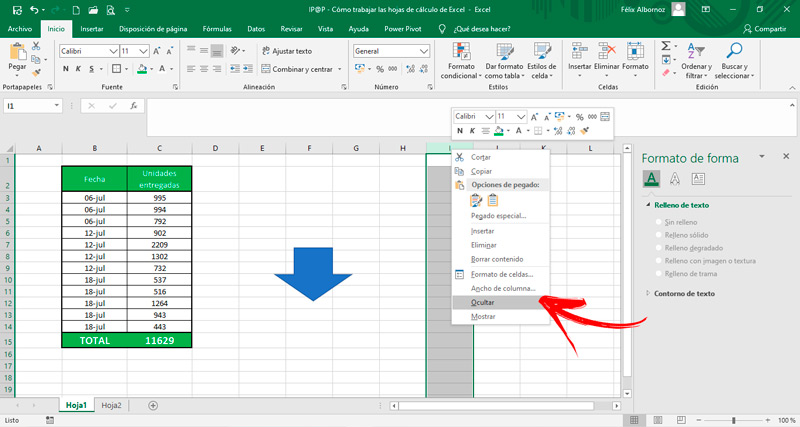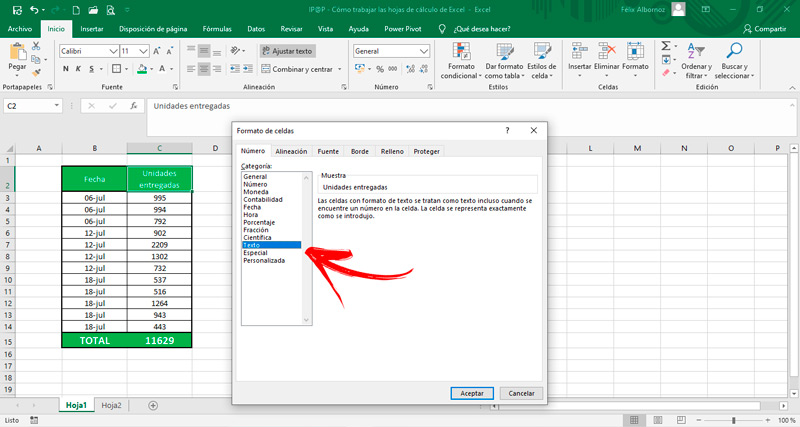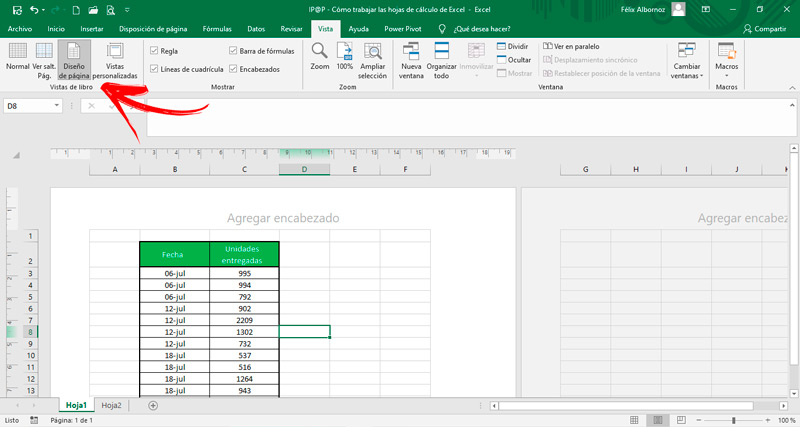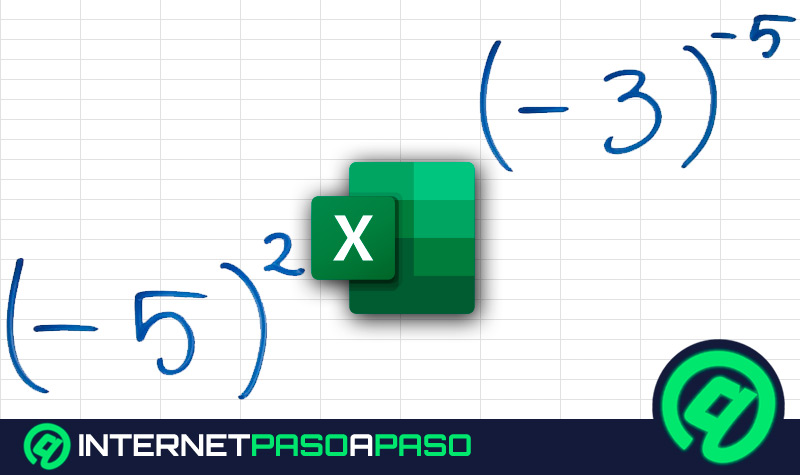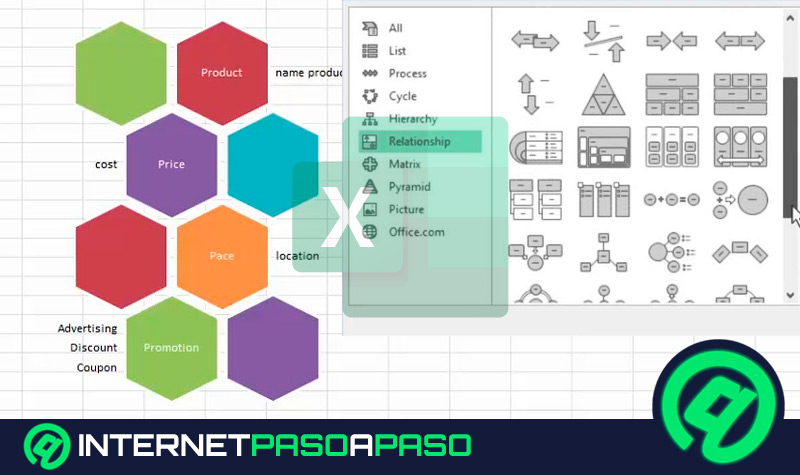Lo Último en IP@P
- Así funciona la ruleta online en vivo: tecnología, experiencia y seguridad para el jugador digital
- Stellar Data Recovery revoluciona la recuperación de archivos perdidos en discos duros externos
- Goblin Mine: La Estrategia Económica Detrás del Juego de Minería que está Fascinando a Todos
- Estos son los nuevos Cargadores UGREEN: potencia y portabilidad en dos versiones que no te puedes perder
- UGREEN Nexode Pro: El Cargador Ultradelgado que revoluciona la carga de dispositivos móviles
Para tratar y trabajar los datos de una hoja de Excel necesitarás conocer qué tipos de documentos puedes operar en una la plantilla de cálculo de Microsoft.
Debido a esto, hemos preparado este artículo para que encuentres toda la información relacionada con el paso a paso que harás para trabajar con la información que ingreses en una plantilla de cálculo.
Si quieres saber más, tendrás que continuar leyendo. Te explicaremos qué es una fórmula y cómo puedes usarla de la mejor manera. Por último, también te indicaremos qué son los movimientos por las celdas y cómo debes usar las vistas.
¿Qué tipo de documentos se pueden trabajar en Excel?
Los tipos de documentos con los que se puede trabajar en Microsoft Excel son los siguientes:
- Archivos de vínculo simbólico.
- Base de datos de tipo DBF 3 y DBF 4.
- Documentos de intercambio de datos.
- Archivos de texto en DOS.
- Documentos en formato XPS.
- Formatos de archivo de Microsoft Excel.
- Hoja de cálculo de OpenDocument.
- Imágenes.
- Mapa de bits.
- Objeto de dibujo de Office en formato EMF.
- OwnerLink, ObjectLink, GIFs y archivos JPG.
- PDF.
- Texto de visualización.
- Texto Unicode.
- Valores delimitados por comas, tabulaciones o espacios.
Aprende paso a paso cómo tratar los datos en tu hoja de cálculo de Excel
A continuación, te explicaremos el paso a paso que debes hacer para tratar los datos en tu hoja de cálculo de Excel:
Fórmulas
Microsoft Excel se caracteriza por contar con una gran cantidad de fórmulas que permiten realizar tareas en pocos pasos. De esta manera se pueden procesar datos y obtener resultados precisos de diferentes temáticas. Para acceder a las fórmulas tendrás que ingresar a la pestaña que lleva ese nombre y buscar el grupo de herramientas, Biblioteca de funciones.
Sección podrás encontrar las siguientes fórmulas:
- Cuando utilizas esta herramienta, Excel detecta de forma automática las celdas que se encuentran arriba de la que posicionaste el cursor y te entrega como resultado la suma de las mismas. Es ideal cuando tienes que realizar esta operación aritmética de muchos sumandos.
- En esta sección vas a poder encontrar todas las fórmulas que se relacionan con la matemática financiera. Con estas podrás conocer la tasa interna de retorno, valor actual neto, valor presente, valor futuro y tasa de rentabilidad, entre otros elementos.
- Lógicas. Este tipo de fórmulas podrás usarlas cada vez que quieras interpretar y controlar planillas de cálculo en las cuales deseas establecer un valor lógico de acuerdo con parámetros que indiques.
- Se usan este tipo de fórmulas cuando trabajas con datos de textos y deseas repetir los mismos, hallar alguna variable o desplazarlos a un lugar determinado. También se encuentra la función MONEDA, con la cual podrás transformar un texto en un número de divisa.
- Fecha y hora. Cada vez que necesites establecer la cantidad de días laborales, indicar una fecha o saber los días de la semana deberás utilizar este grupo de funciones. Es ideal para realizar tablas contables y control de personal.
- Búsqueda y referencia. Son fórmulas muy utilizadas cada vez que quieres trabajar con una base de datos o una tabla y necesitas extraer en otra hoja o en otro sector de la misma planilla una variable determinada. Se utiliza con frecuencia cuando se realiza controles a proveedores, debido que se puede extraer la información del vendedor del producto con sólo ingresar un dato.
- Matemáticas y trigonométricas. En estas fórmulas encontrarás funciones que se relacionan con logaritmos, polinomios y áreas, entre otros conceptos.
- Otras funciones. Excel agrupa a las fórmulas estadísticas, de ingeniería y de compatibilidad, entre otras en esta sección. Por lo que cada vez que quieres encontrar una mediana, un promedio o un percentil tendrás que utilizar estas herramientas.
Adición de datos
Cuando necesites sumar datos podrás hacerlo de forma directa por medio de la función AUTOSUMA, para esto tendrás que seleccionar todas las celdas que quieres sumar y luego presionar Enter.
Otra manera que tienes usando el teclado es escribir el signo = y luego ingresar las primeras palabras de la fórmula, Microsoft Excel te ayudará con el autocompletado y te mostrará los resultados en una ventana que encontrarás al lado de la celda que escribes. Para acceder a la función que deseas, podrás hacerlo por medio de las flechas direccionales y después pulsar Enter.
Movimiento por las celdas
Moverte en las celdas te permitirá conocer qué fórmulas tiene cada una y cuál es su sintaxis para entender el origen de los datos que quieres analizar. Para hacerlo tendrás que utilizar las fechas de dirección del teclado o bien usar el ratón para seleccionar la celda deseada. Si quieres ver cuál es la fórmula que tiene la celda podrás apretar la tecla F2 o bien hacer doble clic para saber en la misma planilla de cálculo el origen de cada campo.
Insertar formas
Cuando quieres que en tu planilla de cálculo se incluyan gráficas que estén relacionadas con dibujos de bloque, estrellas diagrama de flujo o líneas podrás utilizar la función Formas que te ofrece Microsoft Excel. Para ello, tendrás que dirigirte a la pestaña Insertar, luego hacer click en Ilustraciones y por último seleccionar Formas. A continuación, tendrás que dirigirte al lugar en donde quieres que aparezca la gráfica y pulsar Enter.
Si lo deseas, puedes modificar las líneas del contorno y el relleno, para esto tendrás que hacer clic derecho en la forma y luego elegir la opción Formato de forma. Para que te aparezca en la pantalla un panel de configuración en el cual podrás escoger el relleno y el tipo de líneas. También vas a poder incorporar y editar palabras si eliges la pestaña Opciones de texto. Esto te permitirá generar efectos de texto o incluir cuadros dentro de la figura gráfica.
Cuando tienes varios dibujos en tu plantilla, podrás ordenar las llevándolas hacia adelante o atrás si pulsas el botón derecho del ratón y eliges la opción Traer al frente o Enviar al fondo. En caso que quieras agruparlas para moverlas a todas juntas y así puedas copiarlas y modificar su tamaño, tendrás que trabajar con la opción Agrupar una vez que hayas seleccionado a todas manteniendo la tecla Ctrl pulsada.
Autocompletar celdas
La herramienta autocompletar celdas te permite encontrar de forma rápida y precisa la fórmula que deseas. Para esto tendrás que insertar, en la celda en la cual quieres que Excel te arroje el resultado, el signo = y a continuación empezar a escribir el nombre de la fórmula.
Verás una ventana emergente que se ubicará al lado de la celda en la que estás escribiendo. En este cuadro encontrarás todas las sugerencias que te entrega el programa para que elijas la fórmula correcta. Cuando encuentres la que necesitas tendrás que seleccionarla con el ratón o bien, con una flecha de dirección del teclado.
Agregar o eliminar filas o columnas
Cuando quieres agregar filas o columnas podrás hacerlo de modo completo o incorporar o borrar celdas determinadas. Es decir, no será necesario que incorpores toda una línea horizontal o vertical.
En el primer caso tendrás que seleccionar la columna o fila y luego hacer clic derecho. A continuación, tendrás que elegir la opción Insertar (o Eliminar, según sea el caso) para terminar con tu objetivo. En el caso de que necesites agregar o quitar determinadas celdas, tendrás que seleccionar las y hacer clic derecho para elegir Insertar o Eliminar.
A continuación, tendrás que optar por:
- Desplazar las celdas hacia la derecha.
- Desplazar las celdas hacia abajo.
- Insertar toda una fila.
- Insertar toda una columna.
Más en Software
- Los 5 mejores Software profesionales para crear y editar fotos de Pasaportes y Carnets - Lista 2025
- Métodos abreviados del teclado en Microsoft Access ¿Qué son, para qué sirve y cuáles son todos los que existen?
- ¿Cómo agregar o eliminar formas a un elemento gráfico SmartArt en Microsoft Word? Guía paso a paso
- Microsoft Office ¿Qué es, para qué sirve y cuáles son todos los programas que incluye la Suite de Microsoft?
- ¿Cómo configurar e instalar eMule para descargar mucho más rápido? Guía paso a paso
SÍGUENOS EN 👉 YOUTUBE TV
Debes tener en cuenta que este movimiento puede afectar el formato del resto de la tabla de datos, en especial si es que tienes celdas combinadas.
Ocultar filas o columnas
Si tienes una planilla que cuenta con cálculos auxiliares que te permiten analizar mejor la información, vas a poder ocultar estas operaciones de refuerzo para que no aparezcan en la impresión de la hoja ni tampoco para que genere una complicación visual en tu pantalla. Podrás ocultar tanto celdas como filas de manera completa.
Para este caso, deberás seleccionar la línea que quieres dejar de ver pulsando con el ratón en el encabezado de la fila o de la columna. Luego, tendrás que hacer click derecho y seleccionar Ocultar o Mostrar (según sea tu caso). Una manera rápida que tienes de elegir lo que deseas es hacerlo por medio del teclado. Para una columna vas a tener que apretar de forma conjunta las teclas Ctrl y la barra de espacio. Si quieres seleccionar una fila, vas a usar el atajo barra espaciadora + Shift.
Ajustar texto en celdas
Si necesitas acomodar un texto en la celda o a la combinación de estas, tendrás que utilizar la función Ajustar texto. Esto te permitirá que puedas encontrar todas las palabras que has escrito dentro de la celda, pero debes tener en cuenta que la altura de la misma cambiará.
Para realizar esta tarea tendrás que hacer clic derecho en la celda que deseas tener ordenada y luego elegir la opción Formato de celdas. Se abrirá una nueva ventana en la cual tendrás que escoger la pestaña Alineación y habilitar, en el campo Control de texto, la herramienta Ajustar texto. También puedes realizar estos pasos si te diriges a la pestaña Inicio y buscas en el grupo Alineación, la función Ajustar texto. Esta es muy útil cuando trabajas con cuadros y necesitas ordenar los títulos de las columnas o filas.
Formato de texto
El formato de texto en Microsoft Excel se refiere al tipo de dato que aparecerá en las celdas y con los cuales trabajarás como si fueran palabras y no como fechas, números o monedas. Esto trae como ventaja que Excel no sumará ni sacará promedios de estos datos, entre otras funciones.
Además, podrás usar fórmulas lógicas que te ayudarán a hallar de forma más fácil diferentes variables. Para realizar la conversión de una celda a un formato de texto vas a tener que seleccionarla y hacer clic derecho. Después, tendrás que elegir la opción Formato de celdas y escoger la pestaña Número. Cuando estés en este lugar, busca en la lista de Categoría la función Texto.
Referencias absolutas
Una referencia absoluta es aquella que siempre está relacionada con una misma celda (o rango de estas) y permite que la fórmula no se modifique cuando incluye a esa celda. De esta manera, podrás mover la celda de referencia absoluta a cualquier lado de la plantilla de cálculo y estarás seguro de que el resultado no sufrirá alteraciones.
Para realizar una referencia absoluta tendrás que crear la fórmula con la sintaxis que corresponda y luego ingresar delante del nombre de la columna y de la fila el símbolo $. Por ejemplo, si tienes la celda D4, puedes hacerlo como referencia absoluta $D$4. Esto es muy útil cuando quieres que una fórmula que has creado abarque a otras celdas, pero si la arrastras con el ratón Microsoft Excel lo tomará como una referencia móvil. Por tal motivo, es buena idea usar la referencia absoluta.
Vistas
Esta herramienta se refiere a cómo puedes ver en tu pantalla la plantilla de Excel con la que estás trabajando. Podrás optar por una vista normal, en la cual tendrás la clásica visión que ofrece el programa o elegir una vista de salto de página, una vista de cómo se verá el documento cuando se imprima. También vas a poder crear vistas personalizadas.
Para realizar estas modificaciones, tendrás que ir a la pestaña Vista y elegir el grupo Vistas del libro y así vas a encontrar todas las alternativas disponibles. Si lo prefieres, podrás eliminar las líneas de cuadrícula la barra de fórmulas y los encabezados.
Formato de celda
Si seleccionas una celda y haces clic derecho podrás elegir la opción Formato de celdas. De esta manera, vas a acceder a diferentes pestañas que te ayudarán a configurar los datos que incluirás en la celda.
Las pestañas son:
- Número. Vas a poder modificar el tipo de formato que tendrá la celda, por lo que podrás elegir si deseas un formato general, de número, de moneda, de contabilidad y de fecha, entre otras opciones.
- Alineación. Esta pestaña la podrás usar para alinear el texto en una ubicación horizontal y vertical. También vas a poder utilizar para ajustar el texto a una celda, combinar a las mismas o reducir una frase al tamaño de un área. Por último, tendrás la opción de elegir una dirección del texto, es decir, si quieres hacerlo de derecha izquierda o viceversa.
- Esta pestaña te permitirá configurar la fuente que aparecerá en la plantilla de cálculo. Vas a poder escoger el tipo de fuente, el estilo, el tamaño y el color.
- Si lo deseas, la celda o el rango que hayas elegido podrán tener un borde o contorno, por lo que podrás escoger el color y el grosor del mismo.
- Al igual que ocurre con el borde, también vas a poder incluir en las celdas un determinado color y efecto de relleno.
- Esta sección se usa para bloquear celdas y ocultar fórmulas para que otros usuarios no puedan modificar a la misma.